目次
YouTube Music(ユーチューブミュージック)のプレイリストとは
YouTube Music(ユーチューブミュージック)では、お気に入りの楽曲を好みの順に再生できるプレイリスト機能があります。プレイリストには自分で作成するものと、他人が作るもの、そしてYouTube Musicが自動で作成するものの3種類があります。
どれも使い方は簡単で、毎回楽曲を検索する必要がなくなり非常に便利な機能なので、ぜひ使ってみてください。
YouTube Musicを始めるまた、音楽ストリーミングサービスは他にも様々な会社のものがあり、それぞれで機能や料金も大きく異なります。他のサービスも併せて検討されたい方はこちらをご覧ください。
自分で作成したプレイリスト
YouTube Musicのプレイリストは、自分で作ることができます。お気に入りの楽曲やアルバム、他人の作ったプレイリストに含まれる楽曲を自由に追加したり、いつでも編集・削除したりできます。
また、YouTube Musicが提示する「候補」から追加することも可能です。プレイリストページを開くと、プレイリストにあっている楽曲が表示されるので、それを選ぶだけで簡単にプレイリストの楽曲を増やすことができます。
YouTubeにYouTube Musicと同じアカウントでログインすると、YouTubeの再生リストに追加した楽曲をYouTube Musicのプレイリストに反映させることもできます。YouTube Musicを開かずともYouTubeで見つけたお気に入りの楽曲をそのまま追加できるため、非常に簡単です。
他のYouTube Musicユーザーが作成したプレイリスト
YouTube Musicでは、他人が作成したプレイリストを再生したり、他人が作成したプレイリストの楽曲を自分のプレイリストに追加したりできます。アーティスト名や「睡眠用」「ドライブ」などのキーワードで検索すると、公開設定になっている他のYouTube Musicユーザーが作成したプレイリストが表示されます。
他人のプレイリストを自分のプレイリストに追加したり、ダウンロードしておくことで、もしそのプレイリストが非公開になっても引きつづき楽しむことが可能です。
YouTube Musicが自動で作成したプレイリスト
YouTube Musicは、ユーザーの好みを分析し、オリジナルのプレイリストを自動で作成します。好きなジャンルや、高く評価した楽曲などの情報から作られるため、まだ出会っていないお気に入りの一曲が見つかるかもしれません。
YouTube Musicが自動で作成するプレイリストは随時更新されるため、気に入ったものがあれば自分のライブラリに追加しておきましょう。
YouTube Musicでのプレイリストの作り方
YouTube Musicのプレイリストの作り方を解説します。簡単に作ることができるので、ぜひ試してみてください。
まずは無料で始めたいという方はこちらをお読みください。
-
まず、ライブラリを開き、「プレイリスト」を押します。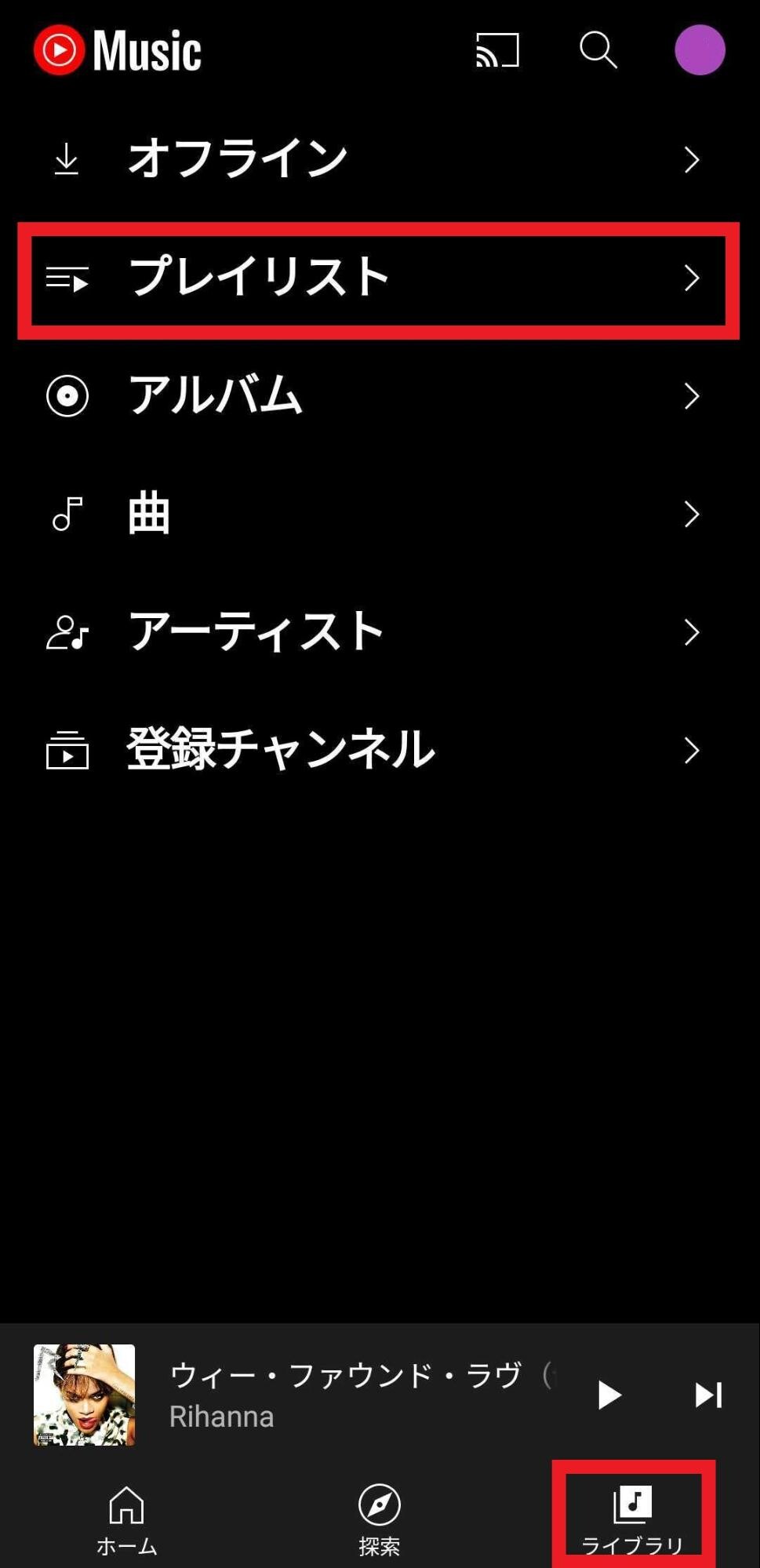
-
次に、「新しいプレイリスト」を押します。
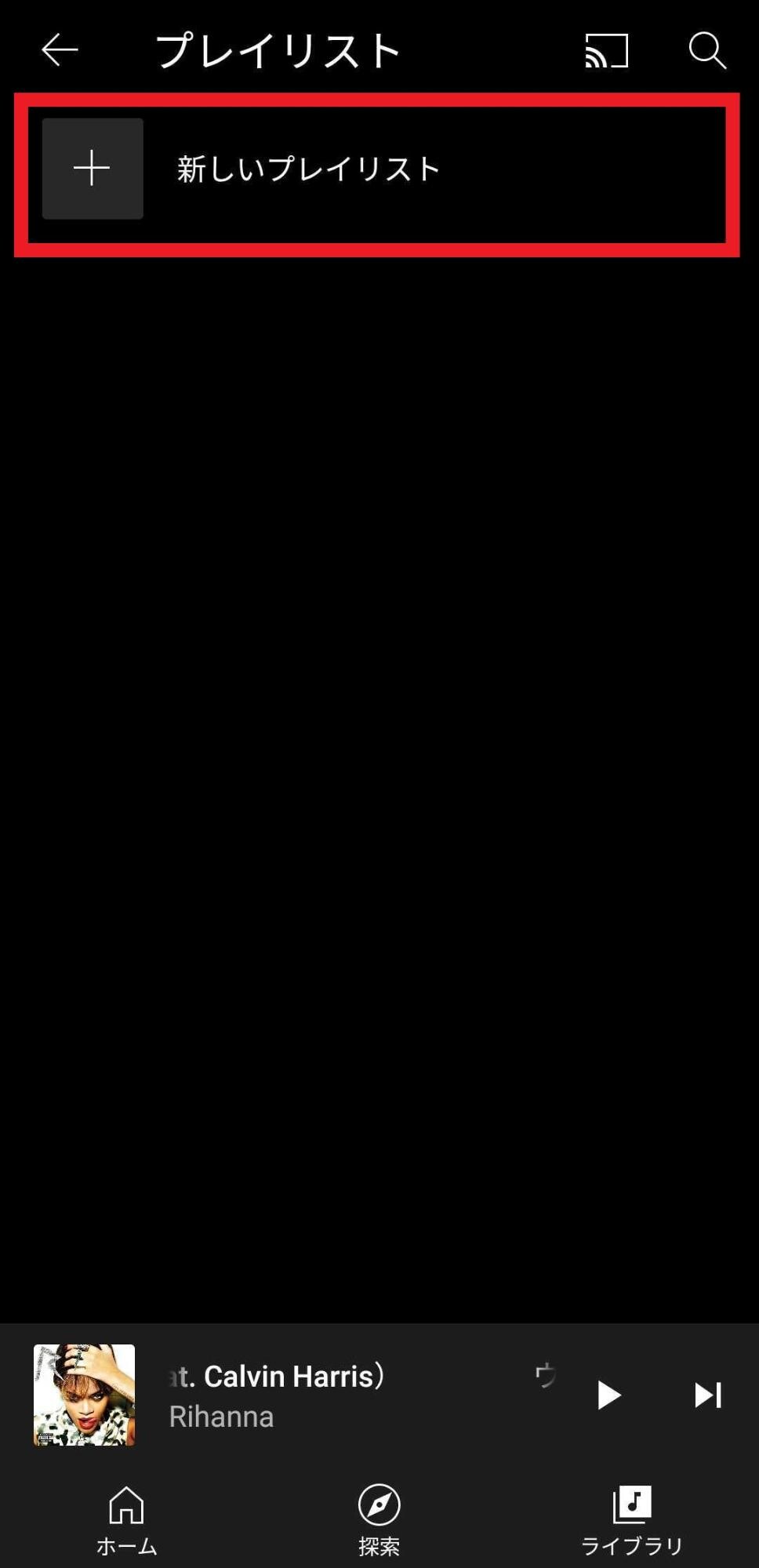
-
プレイリストのタイトルと説明を入力し、プライバシー設定(公開・限定公開・非公開)を選び、作成を押します。
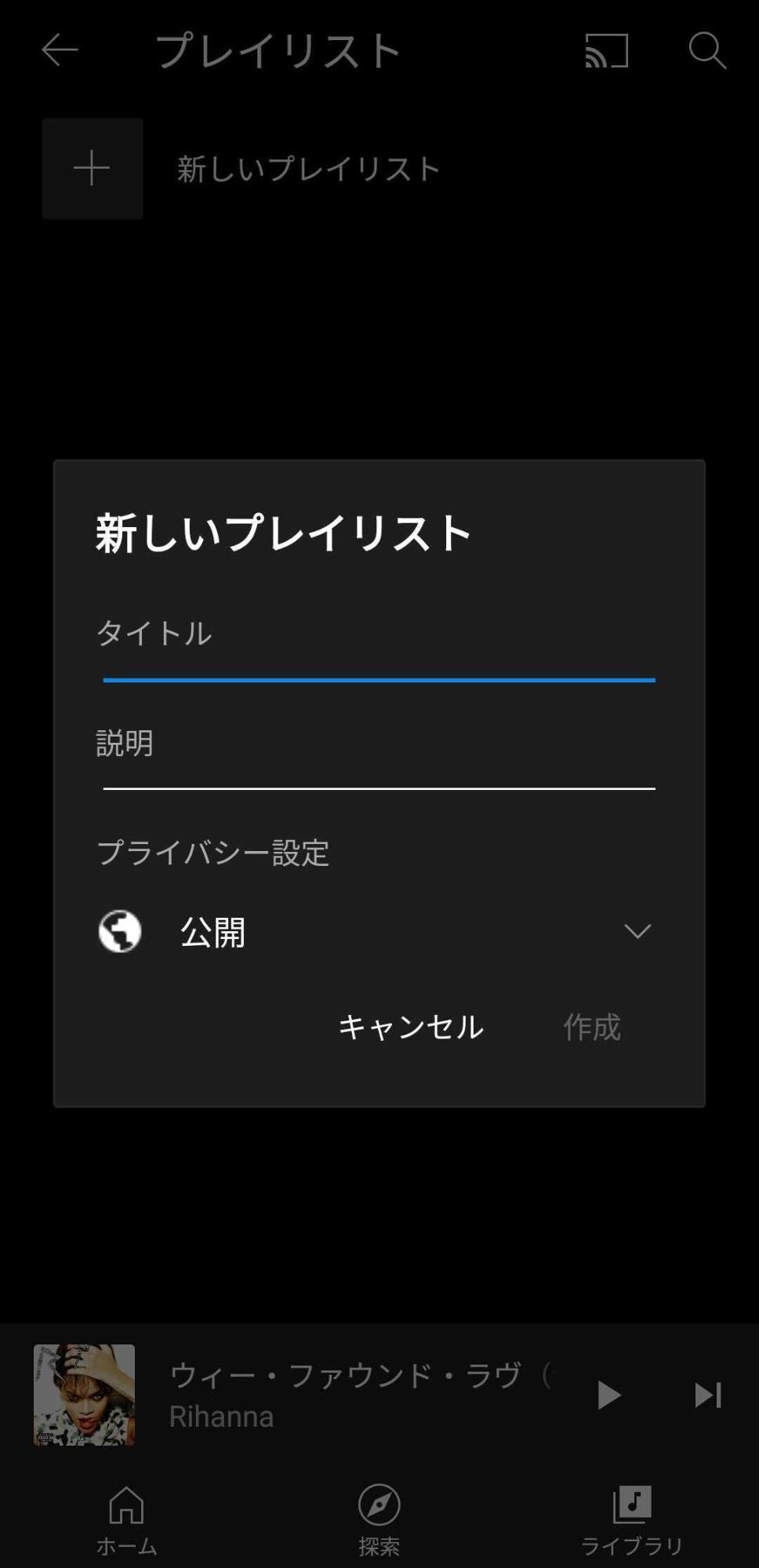
-
これで、プレイリストの作成は完了です。
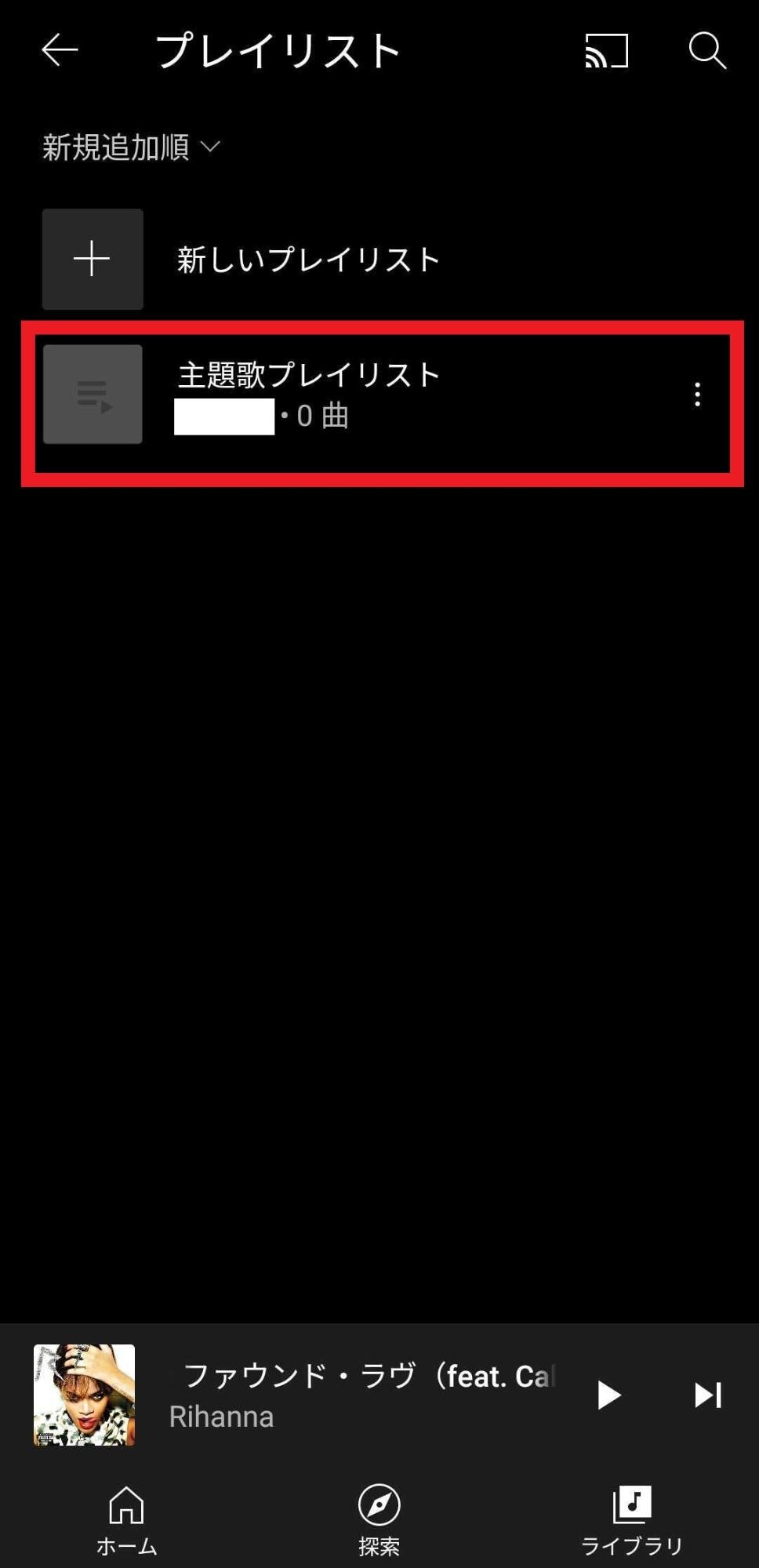
YouTubeの「再生リスト」を反映させる
YouTube MusicのプレイリストにYouTubeの「再生リスト」を反映させる方法を解説します。
-
まず、YouTubeにログインします。この時、YouTube Musicと同じアカウントでログインしてください。
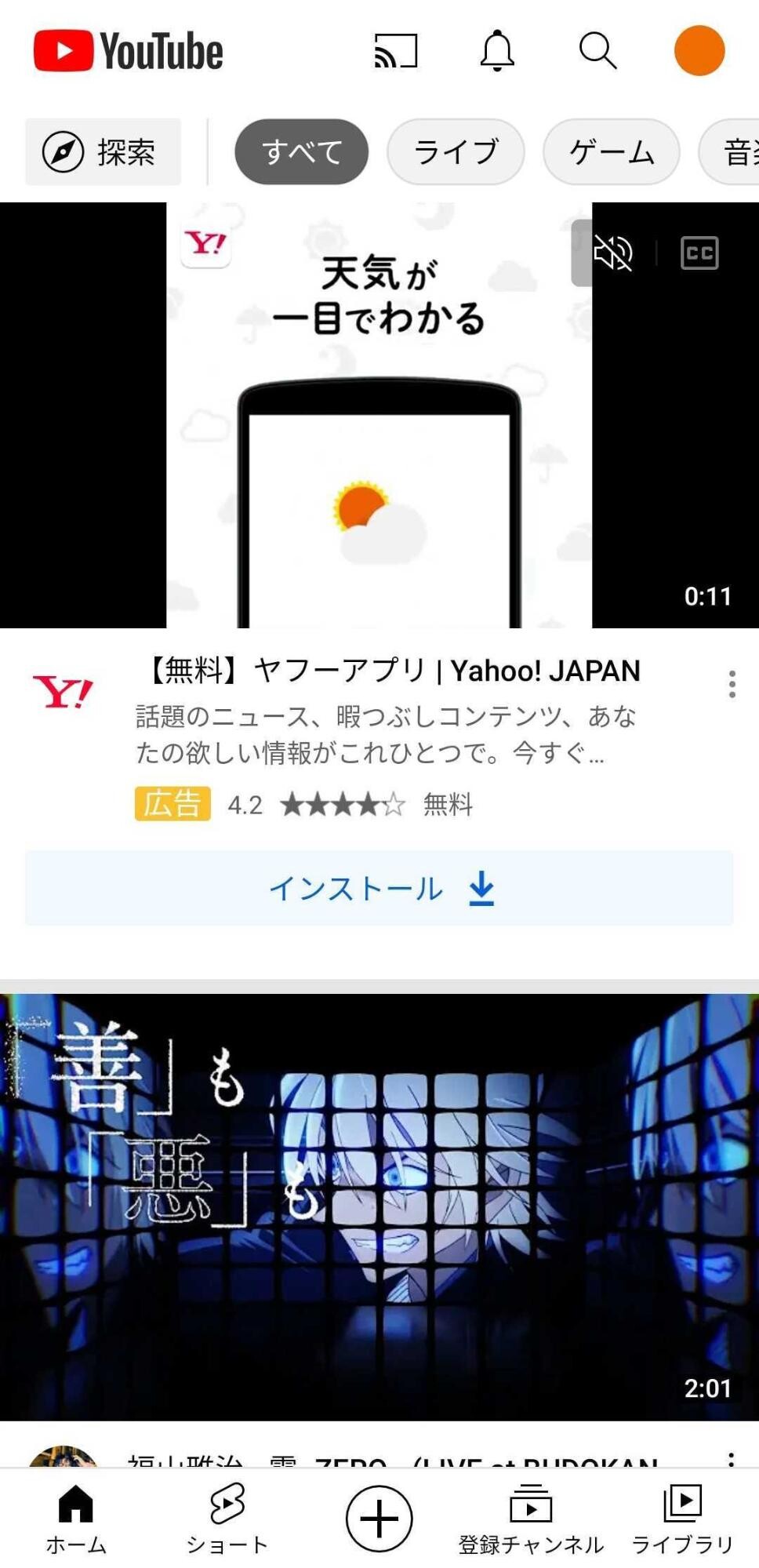
-
次に、ライブラリタブに移動し、「+ 新しい再生リスト」を押します。
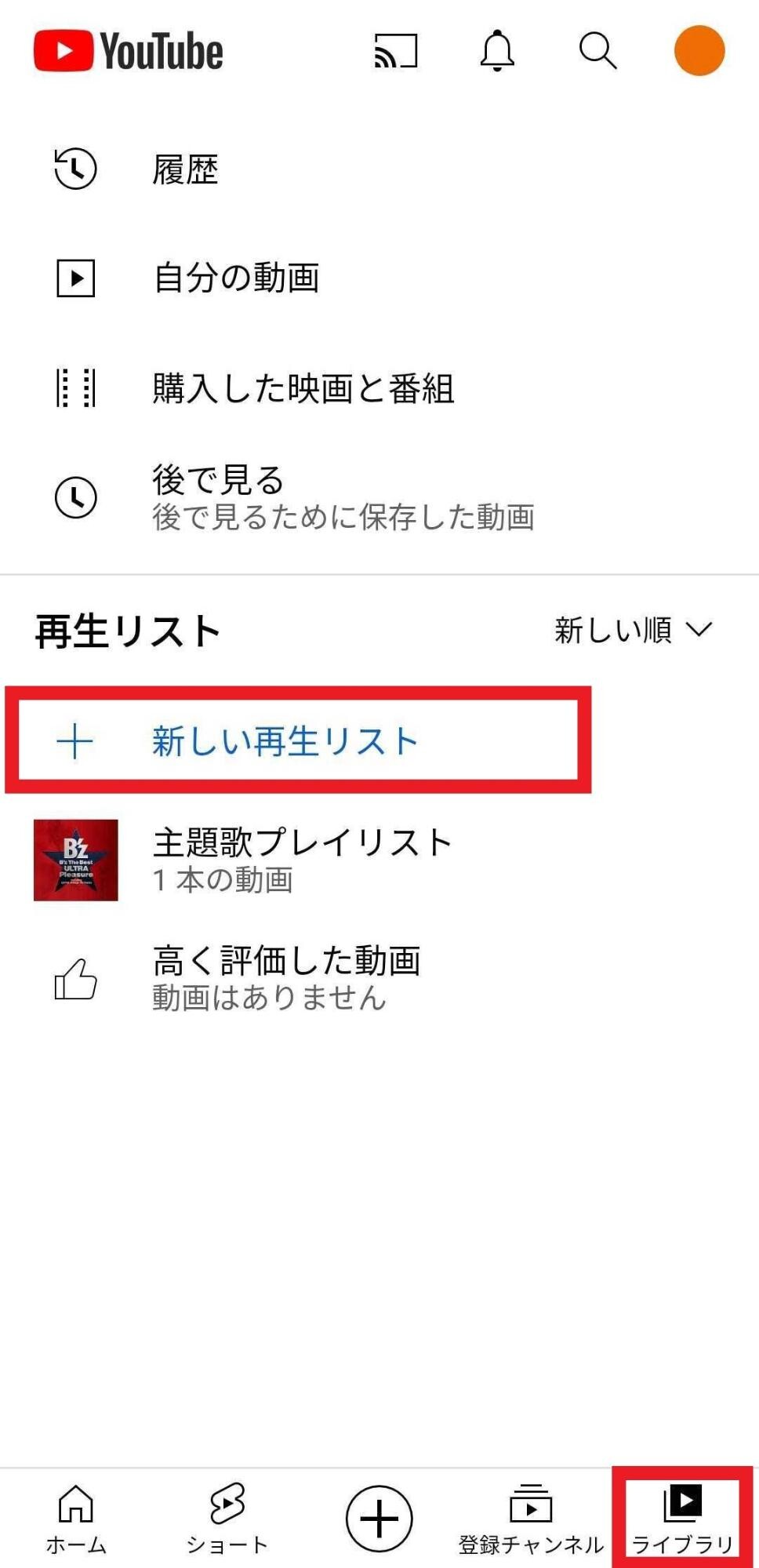
-
「次へ」を押し、再生リストの名前を入力し、プライバシー設定を選択します。
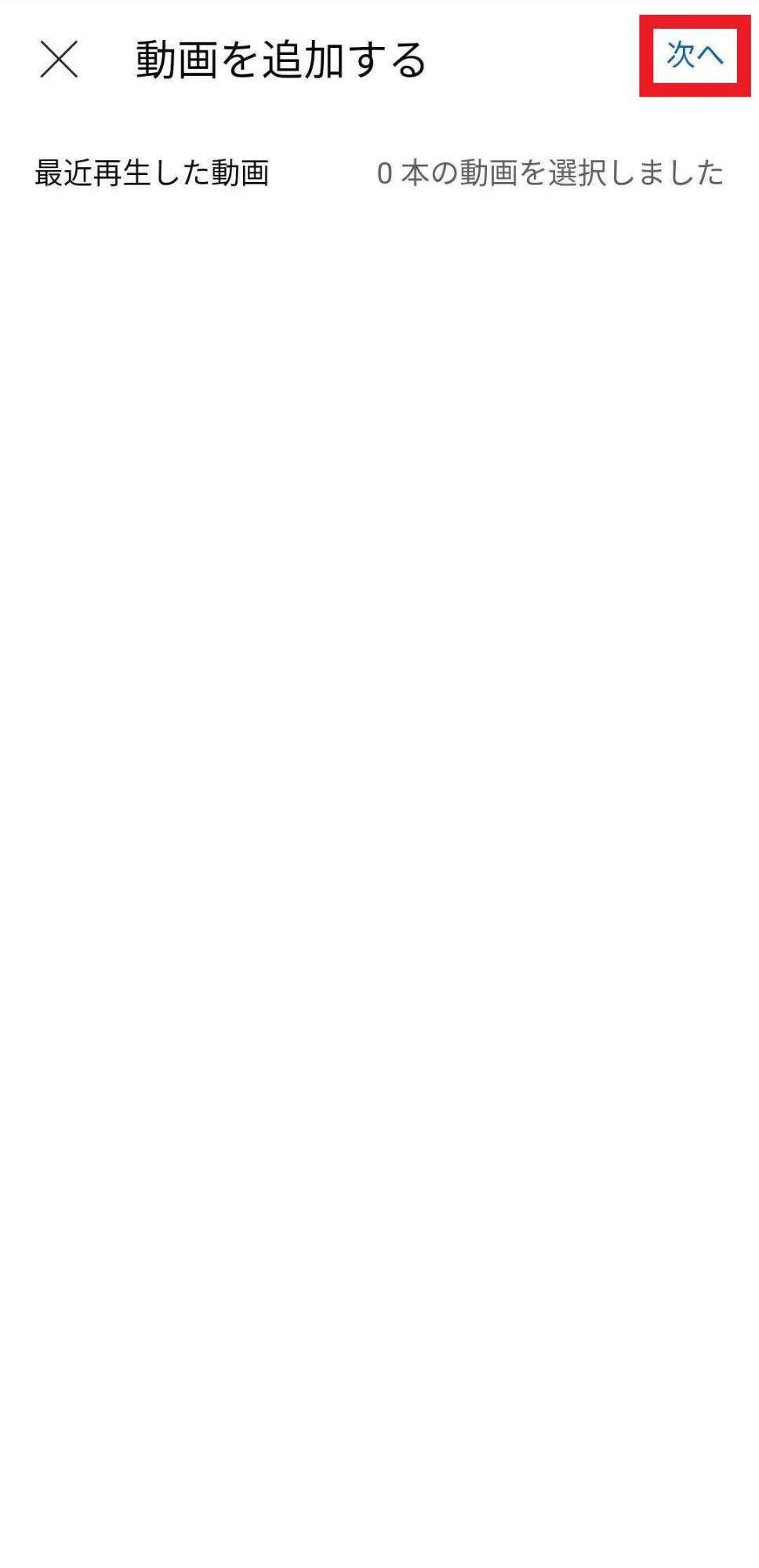
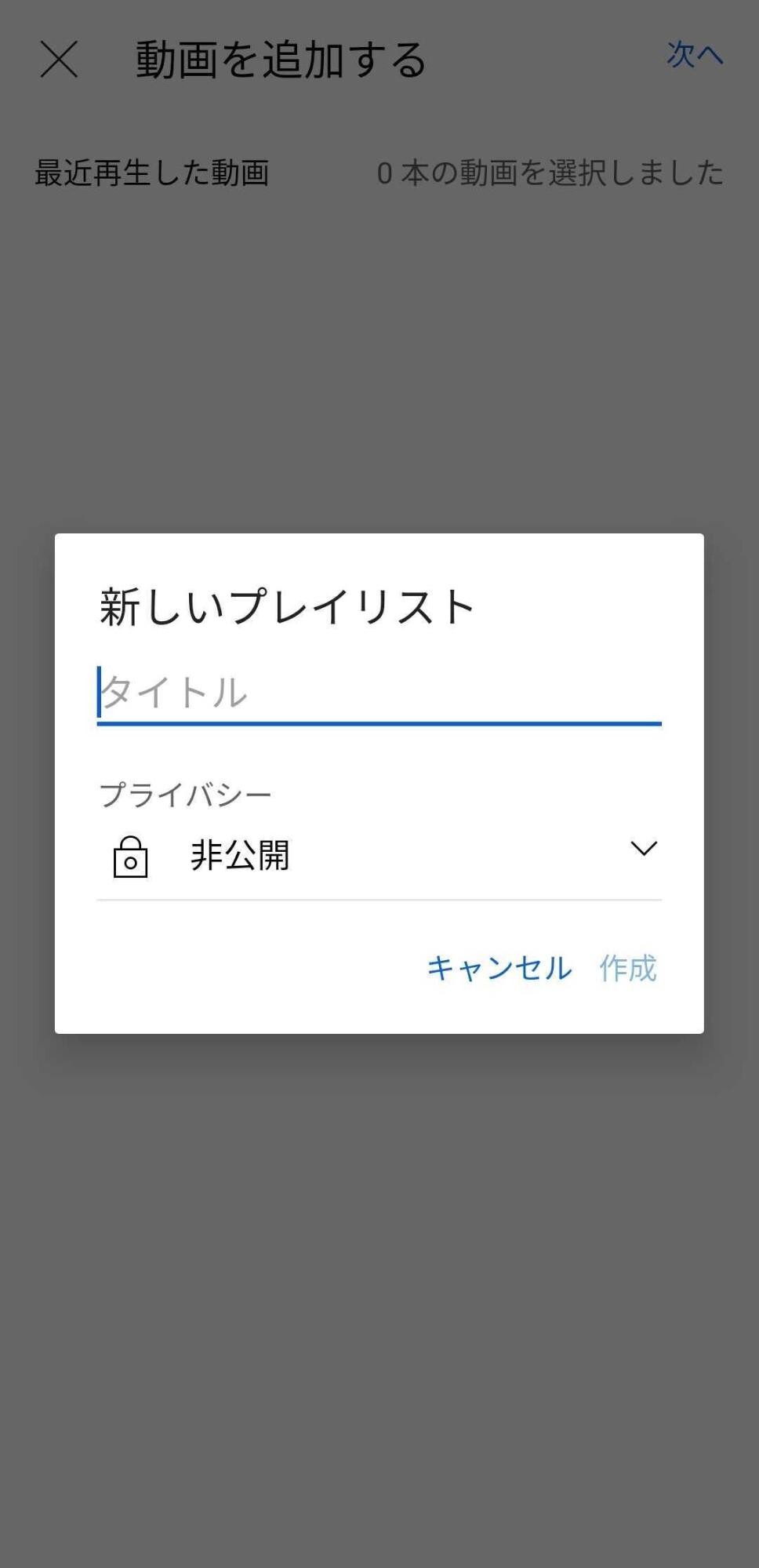
-
YouTubeに再生リストが作成されると、YouTubeの再生リストと同じものがYouTube Musicのプレイリストに反映されます。
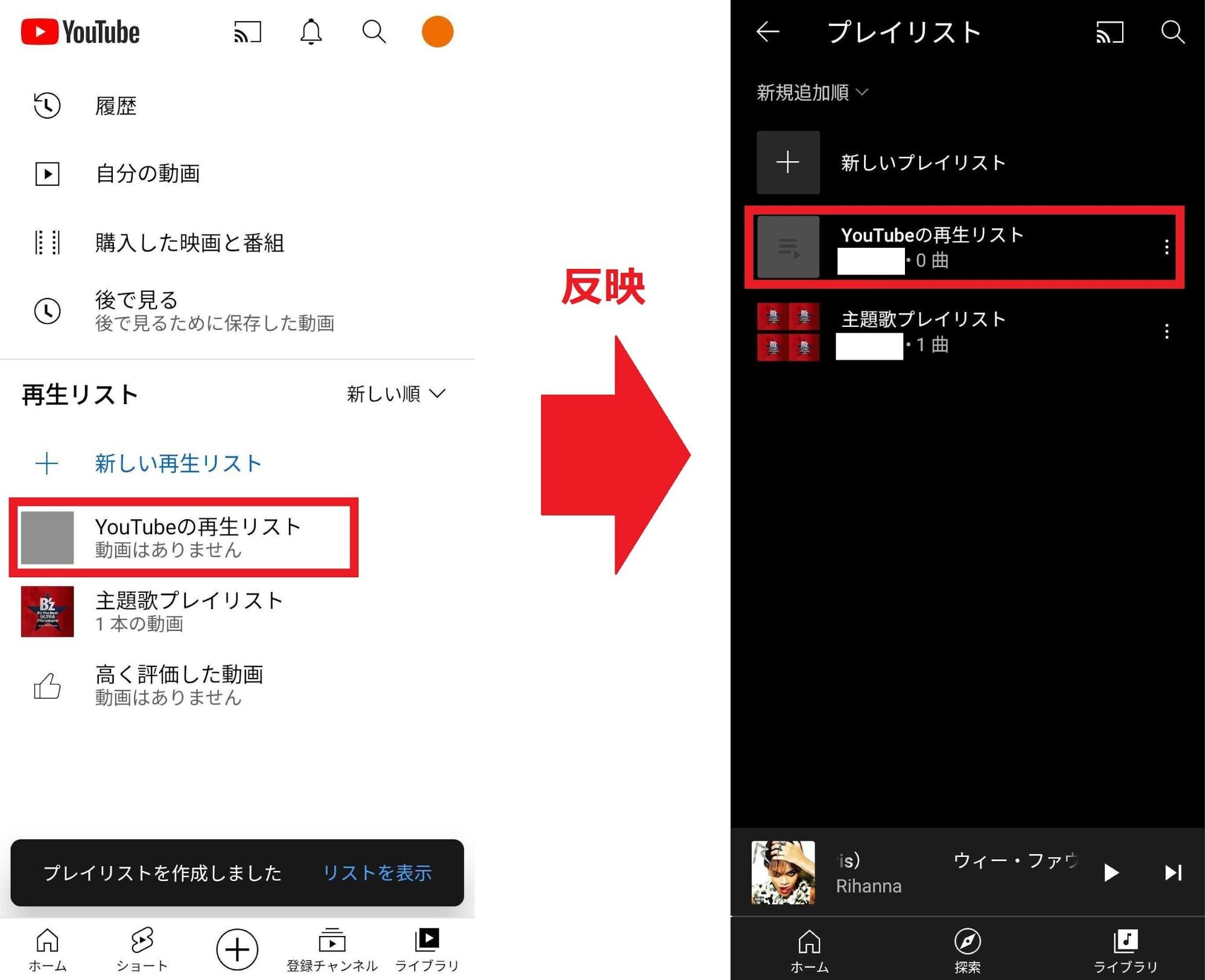
-
YouTubeで再生リストに動画を追加すれば、YouTube Musicに反映されたプレイリストにも同じ動画が追加されます。
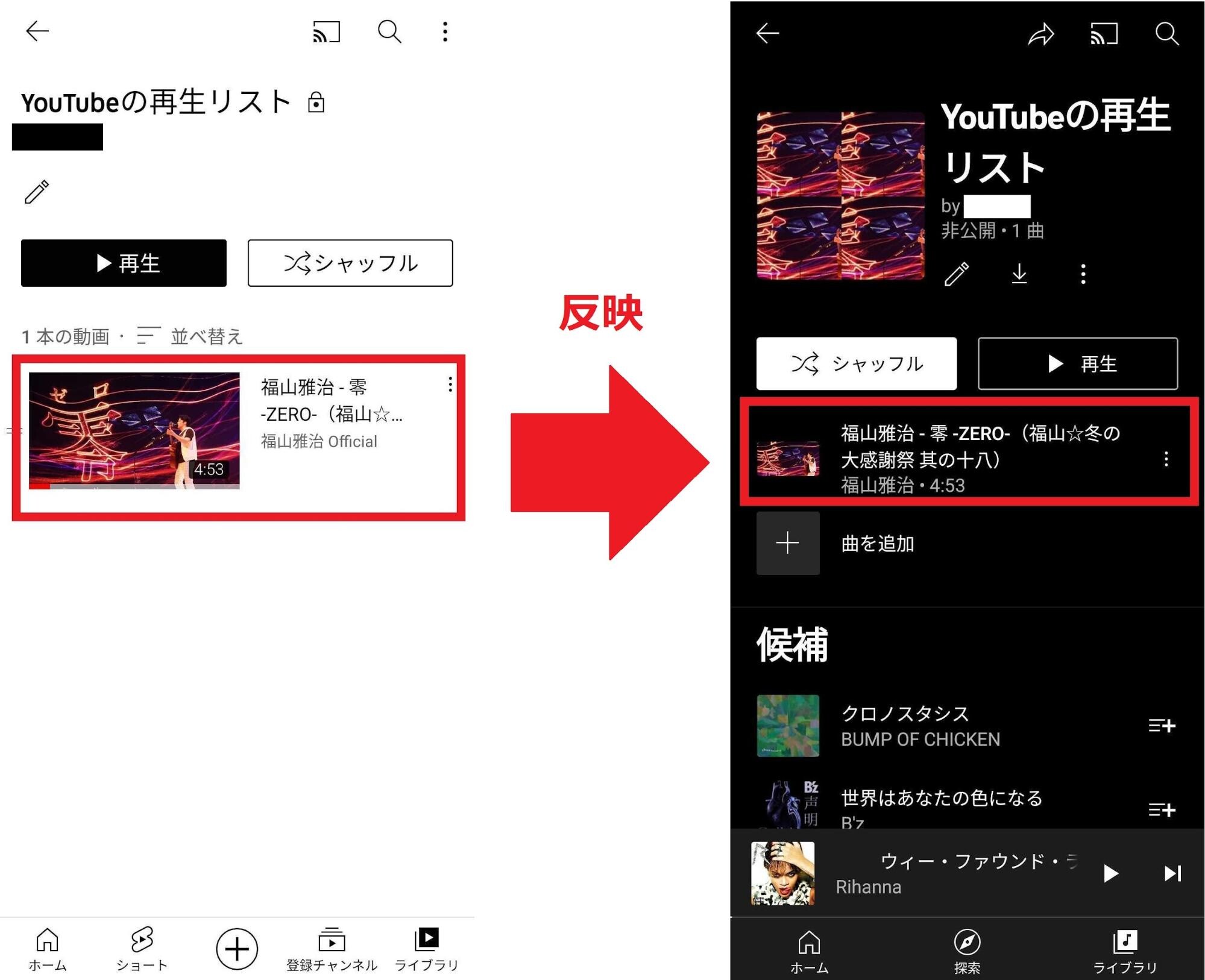
公開設定も可能
-
YouTube Musicでプレイリストを作る時、プライバシー設定を公開・限定公開・非公開から選ぶことができます。
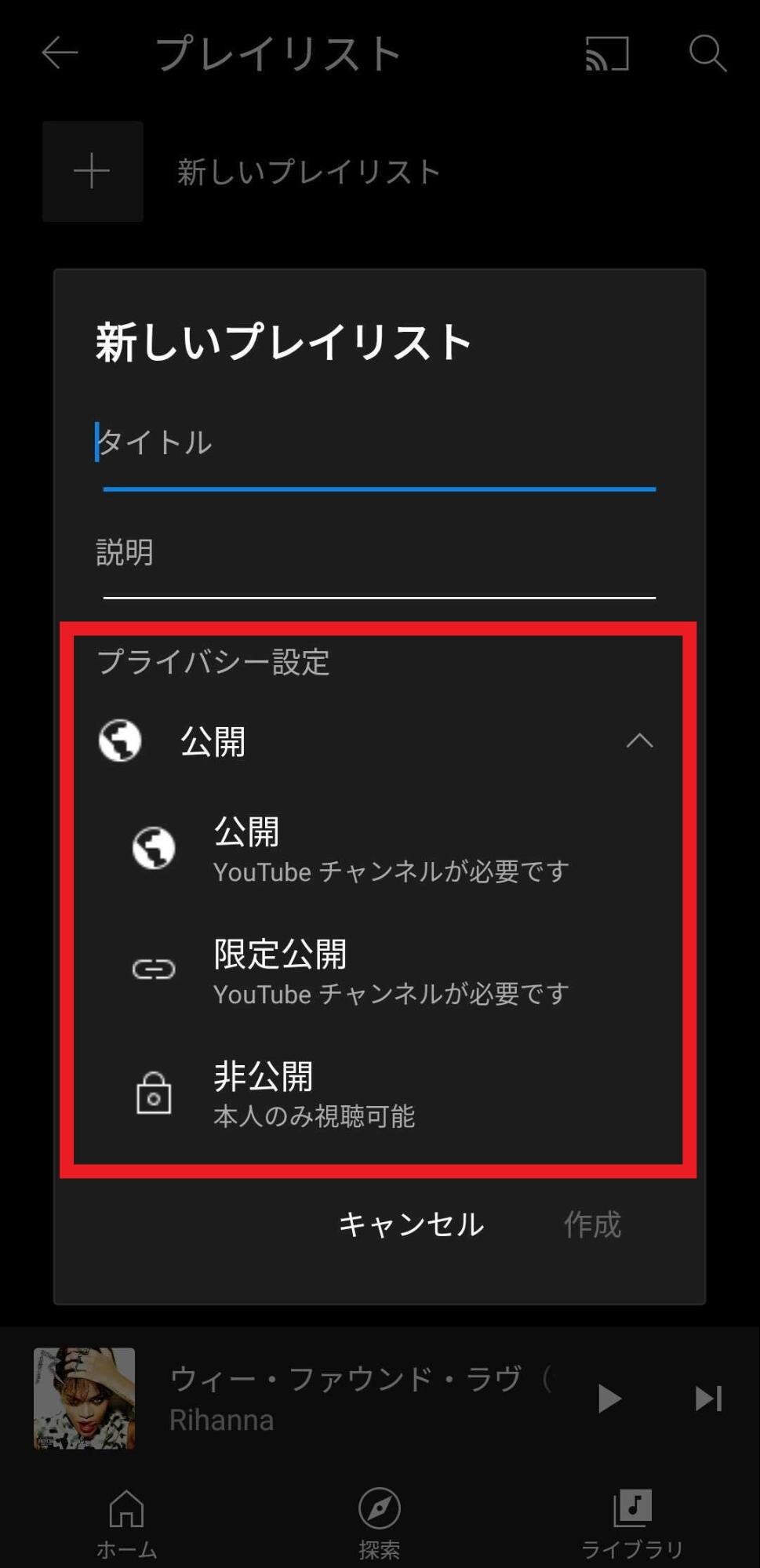
公開はすべてのYouTube Musicユーザーに表示され、誰でも再生することが可能です。限定公開はプレイリストのリンクを知っているユーザーだけが再生できるので、友人やSNSのフォロワーなど、一部の方と共有したい時に使えます。
非公開にしておくと、他人が再生することはできません。プレイリストの名前を検索しても結果に表示されないため、自分一人で楽しむ時に利用できます。
YouTube Musicのプレイリストに楽曲を追加する
YouTube Musicではまずプレイリストを作り、そこに楽曲を追加します。具体的には、楽曲やアルバム、プレイリストを検索する方法と、YouTubeの再生リストを利用する方法があるため、それぞれ解説します。
楽曲/アルバム/プレイリストを検索し追加する
-
YouTube Musicで楽曲やアルバム、プレイリストを検索して楽曲を追加したい場合、まず楽曲を追加したいプレイリストを開きます。
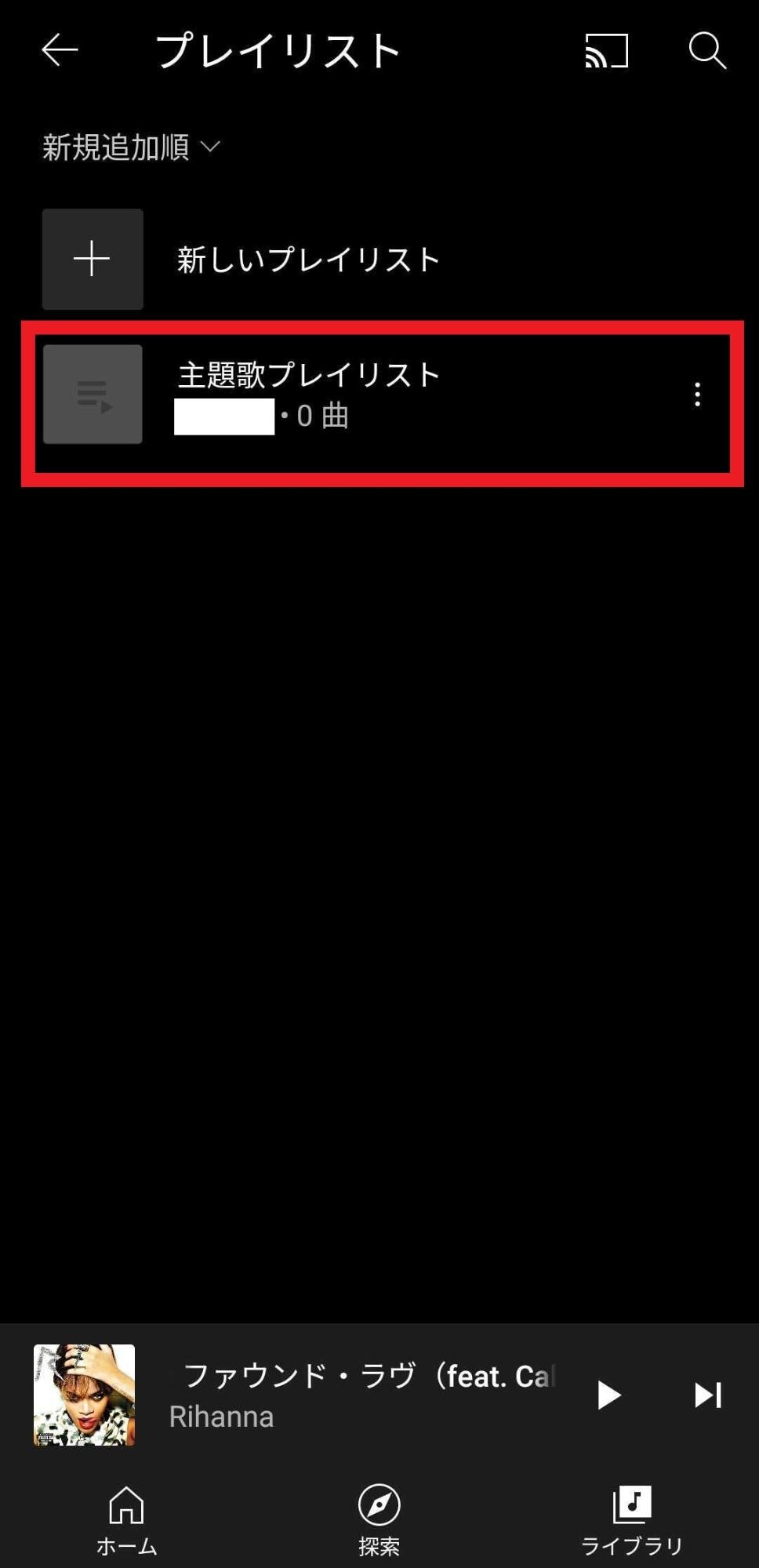
-
「+ 曲を追加」を押します。
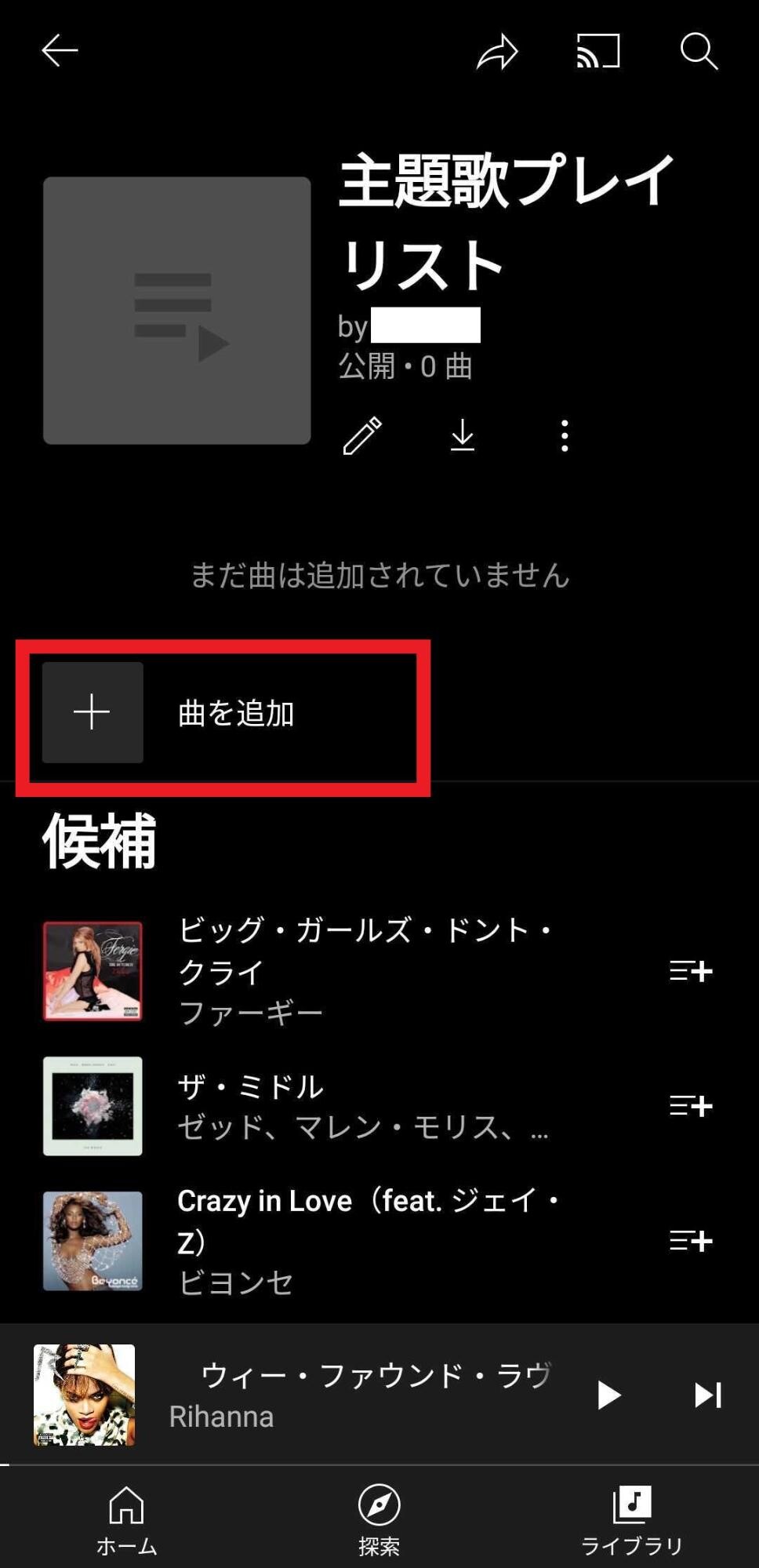
-
検索画面が開かれるので、楽曲のタイトルやアーティストの名前、プレイリスト名などを入力します。
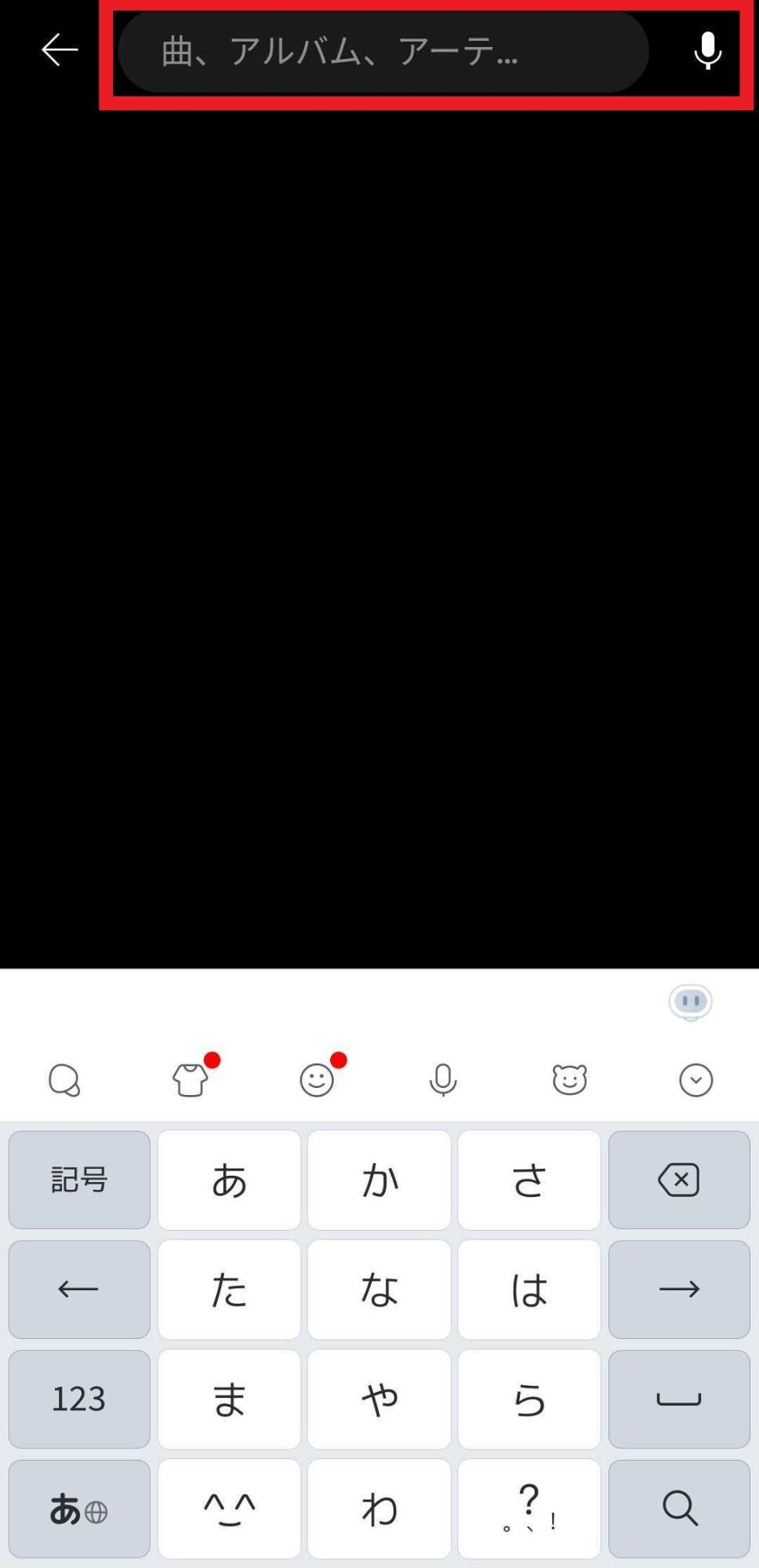
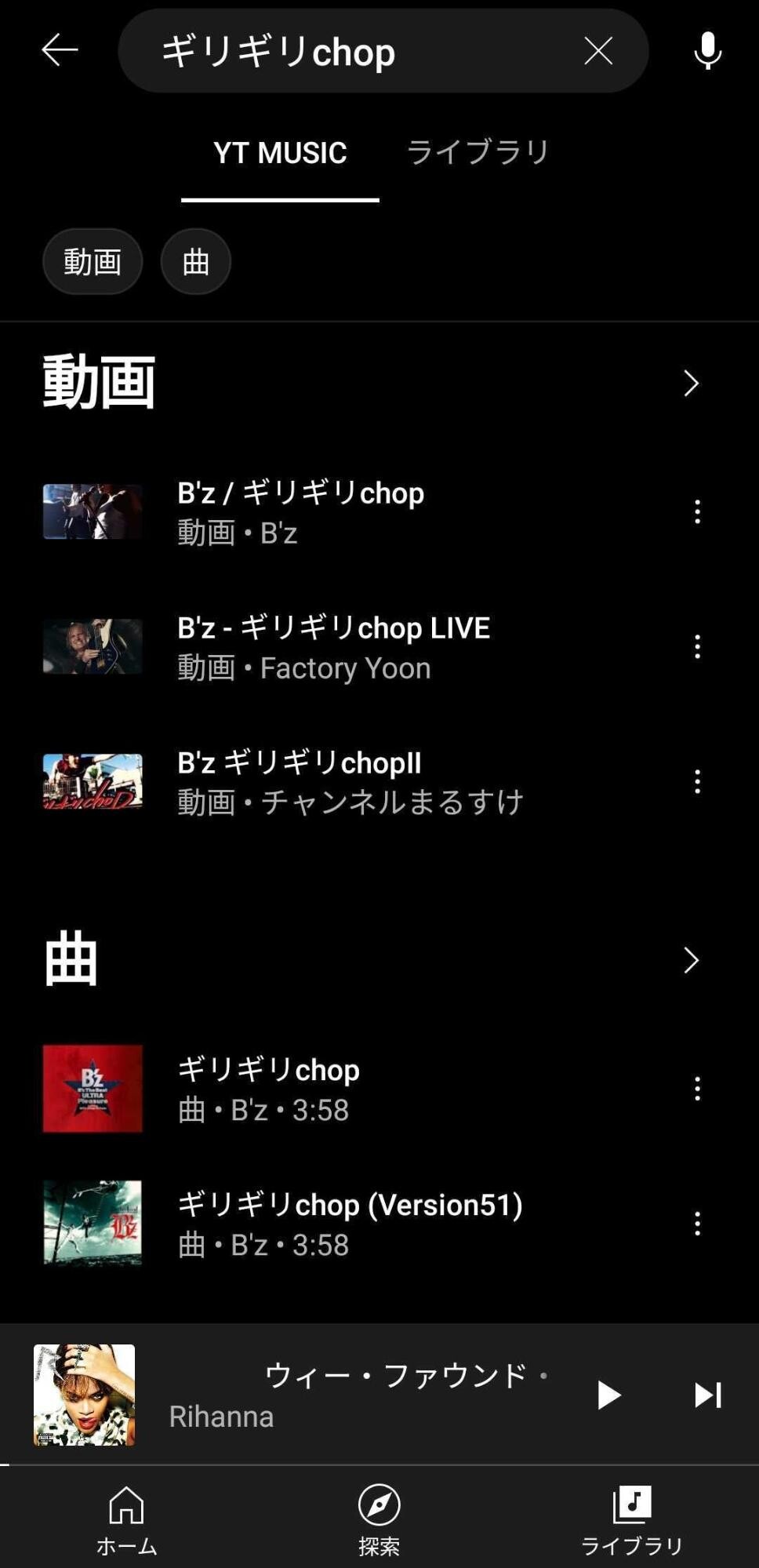
-
追加したい楽曲を押します。
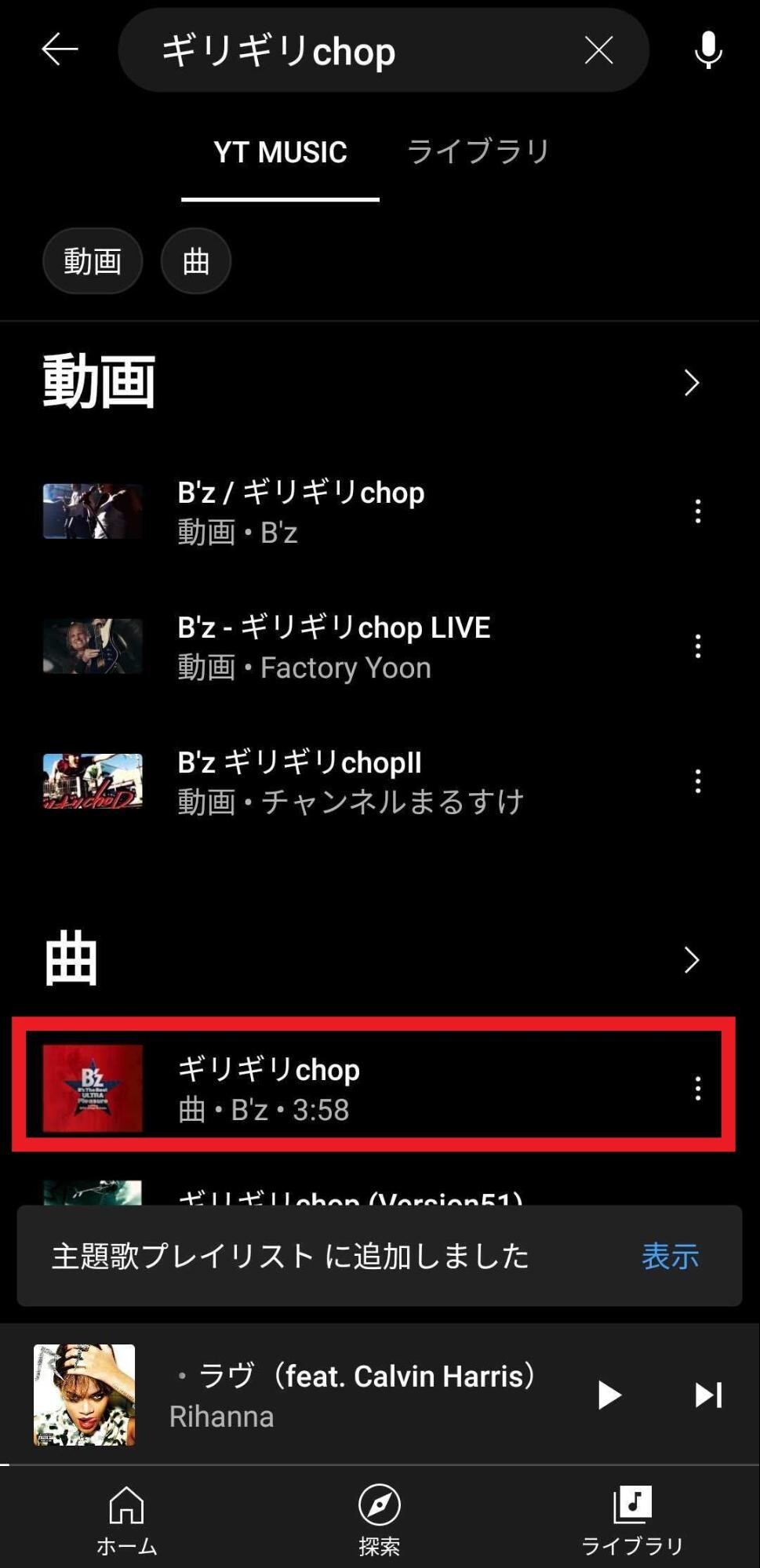
-
これで、楽曲の追加は完了です。
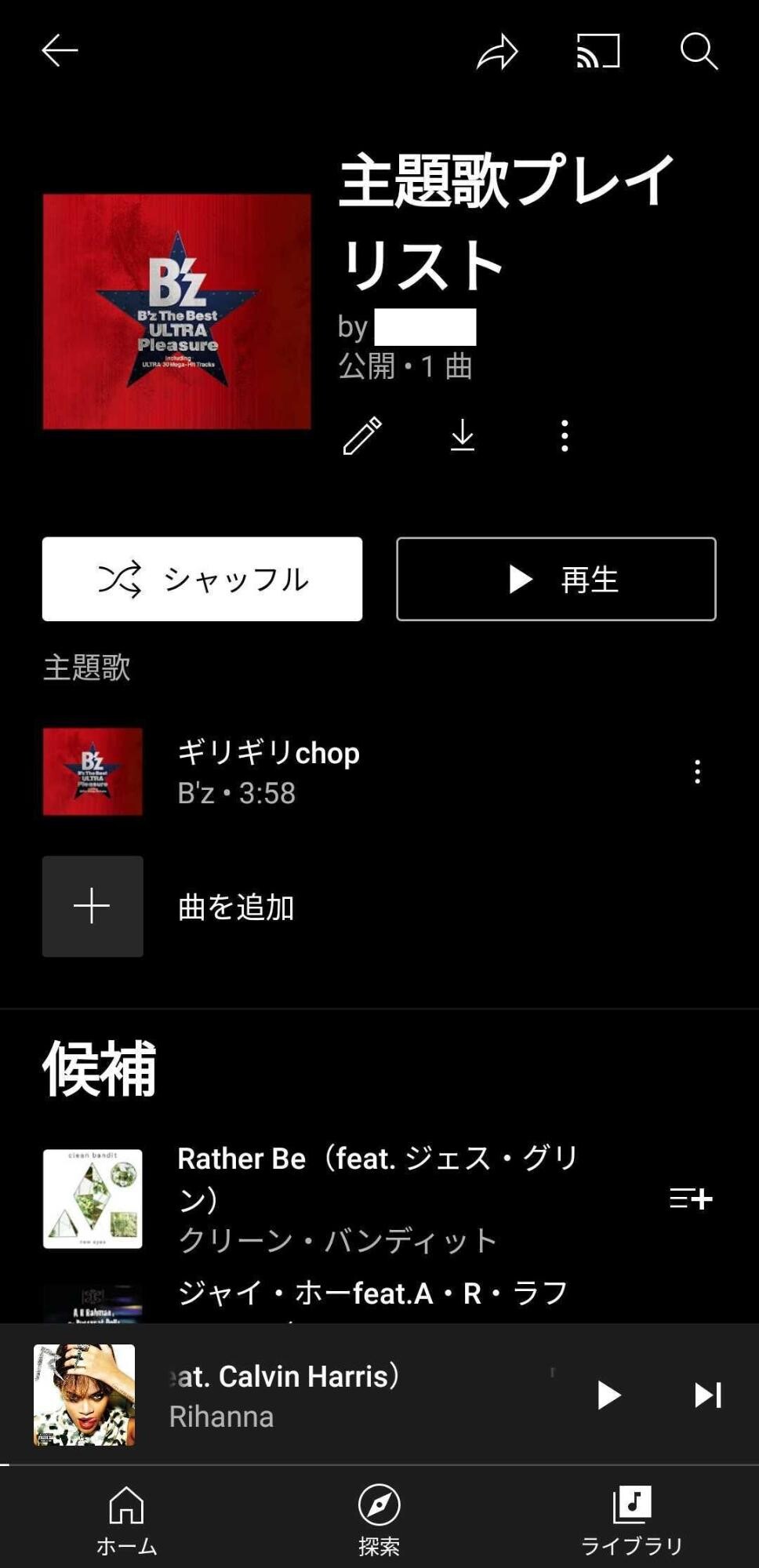
YouTobe Musicのプレイリストから楽曲を削除する
YouTube Musicでは、いつでもプレイリストから楽曲を消すことができます。消し方の手順は簡単なので、お気に入りが変わった時は楽曲を削除整理してください。
-
まず、ライブラリを開き消したい楽曲のあるプレイリストを選びます。
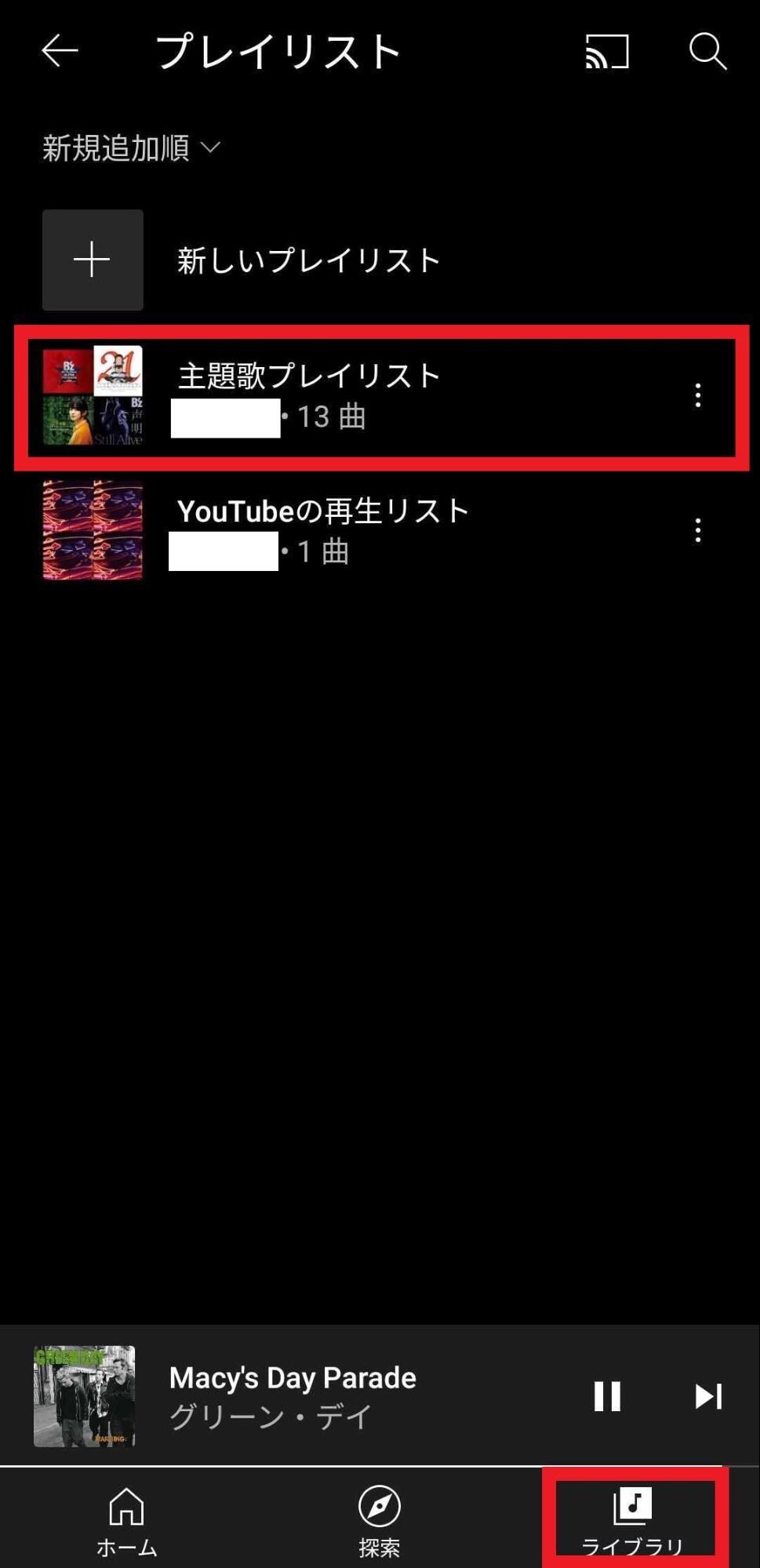
-
次に、消す楽曲の左にある「⋮」を押してメニューを開きます。
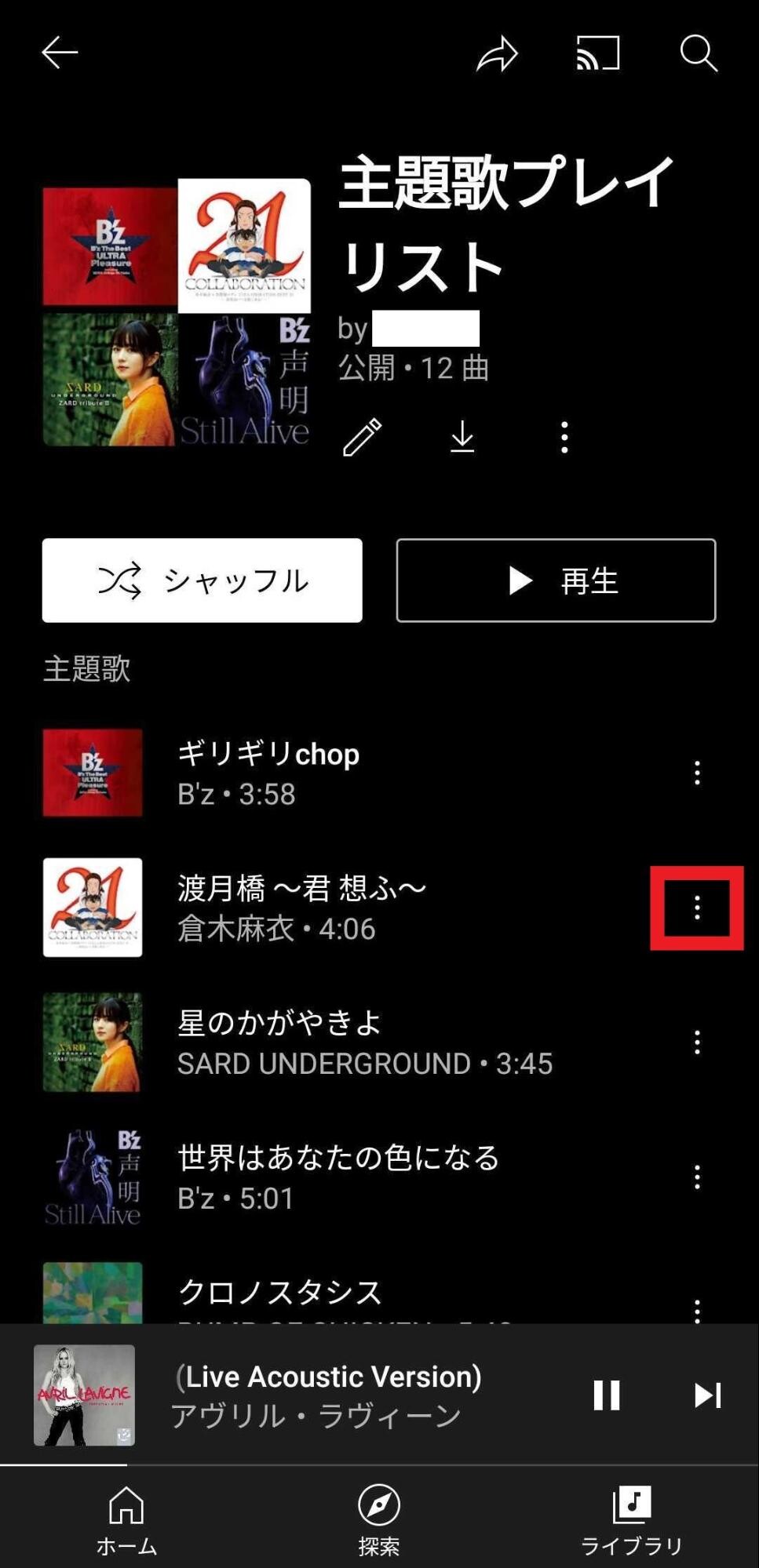
-
「プレイリストから削除」を選択します。
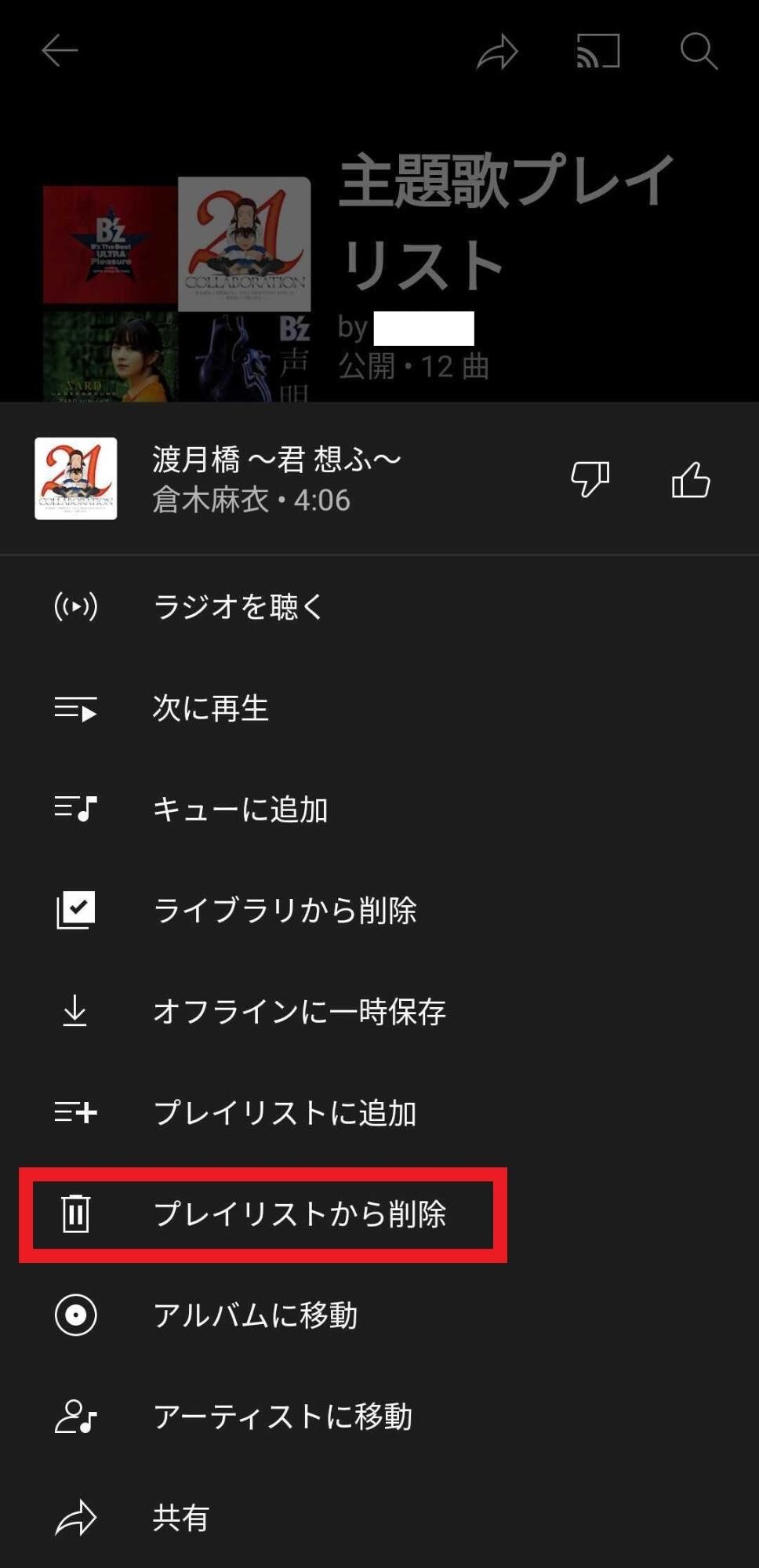
-
これで、楽曲の削除は完了です。
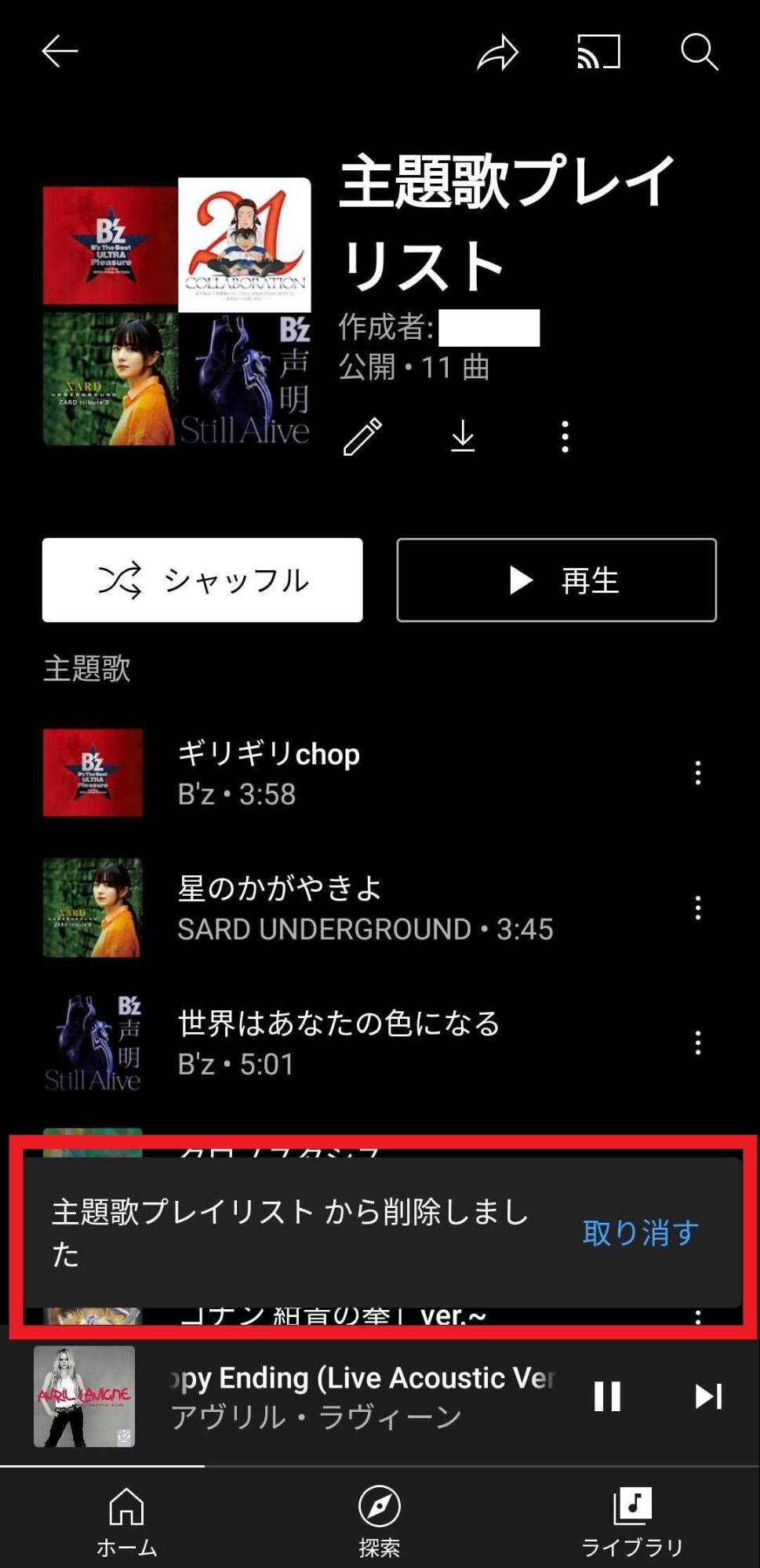
プレイリスト自体を削除するには
-
YouTube Musicでプレイリスト自体を消すには、ライブラリのプレイリストを開き、対象のプレイリストの「⋮」を押してメニューを開きます。
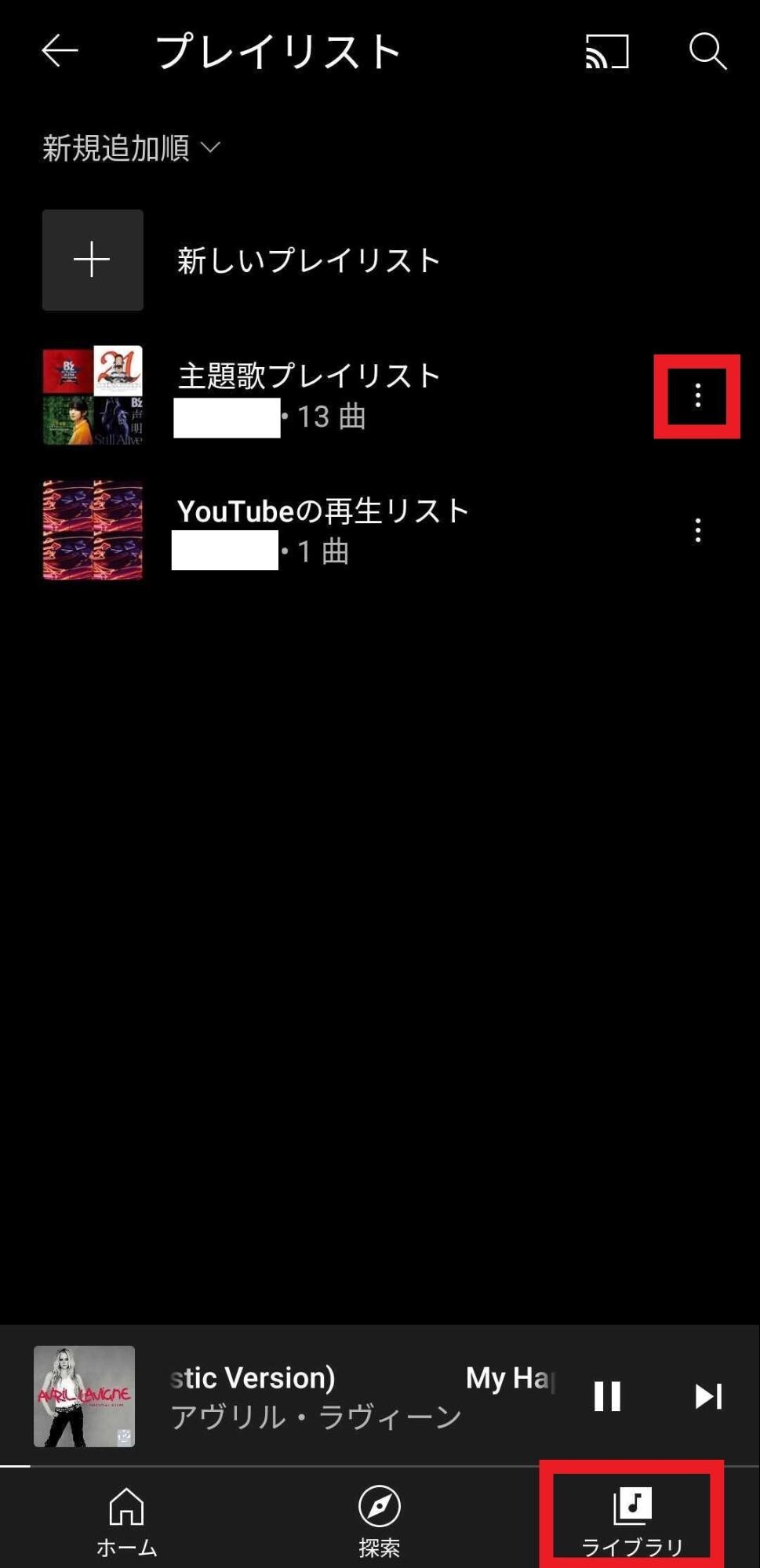
-
「再生リストを削除」を押します。
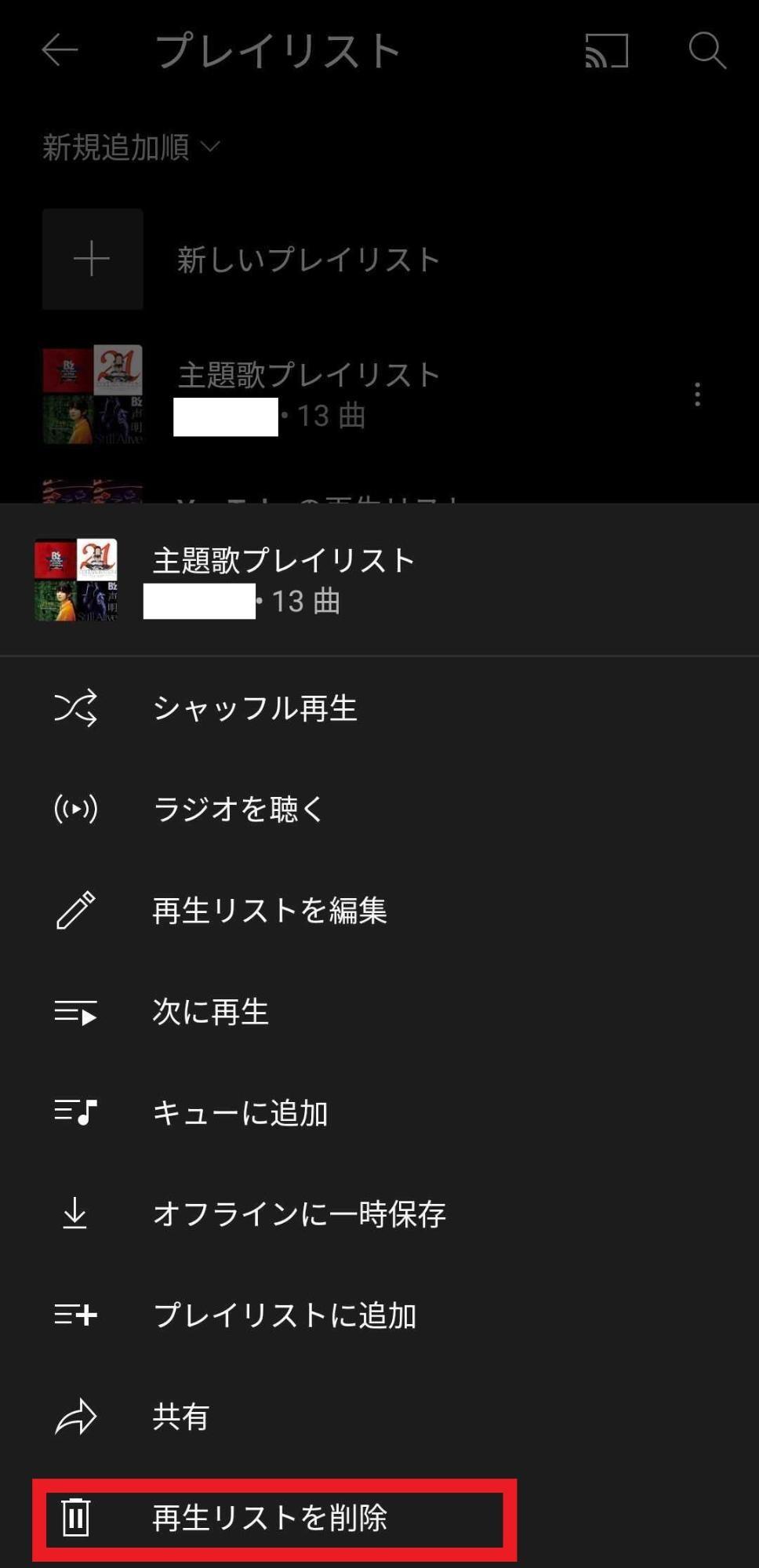
-
最後に「削除」を選択します。
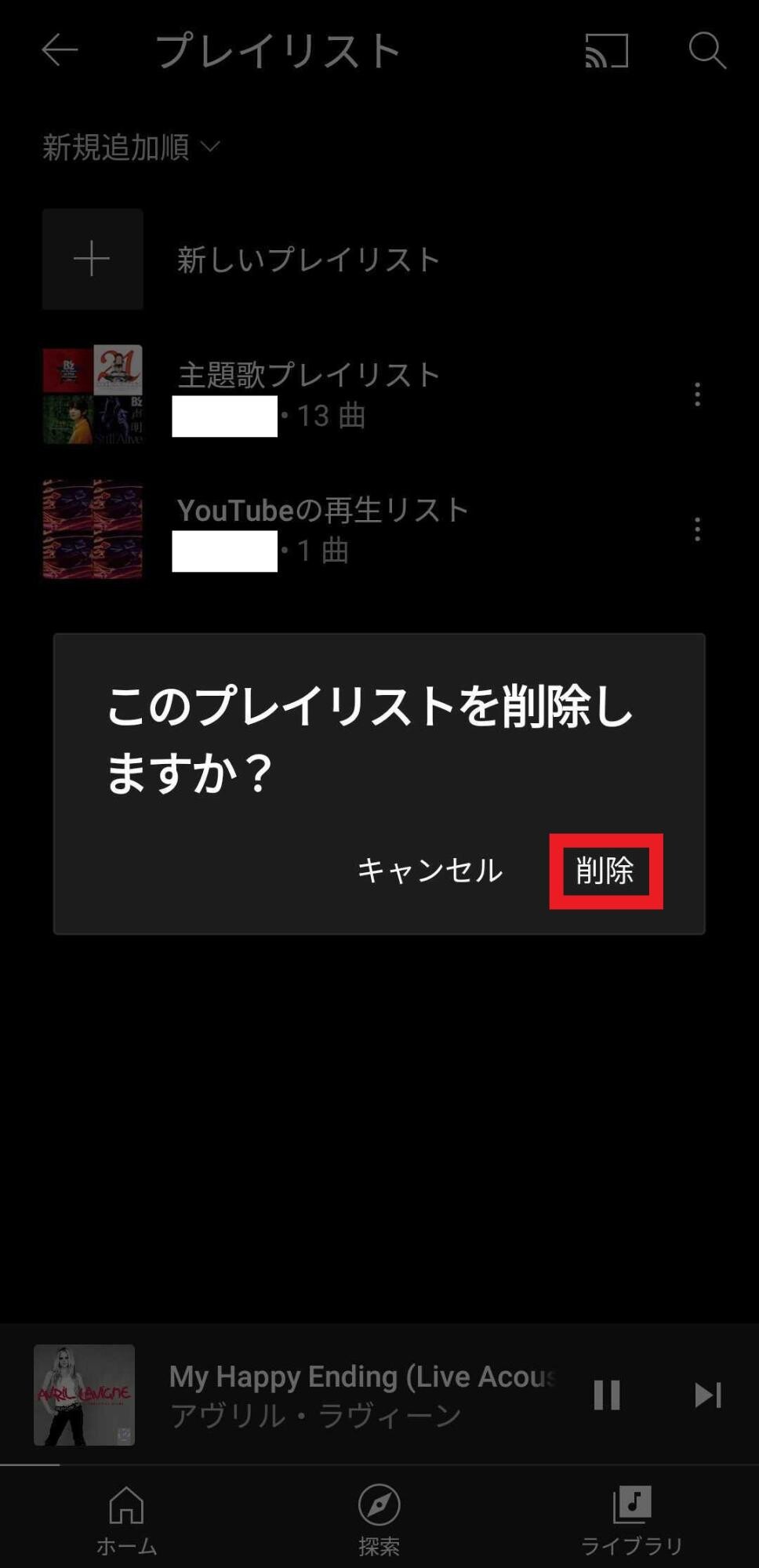
これで、プレイリストの削除は完了です。
YouTube Musicのプレイリストを編集する
YouTube Musicでは一度作ったプレイリストを後から編集することができます。プレイリストの名前を変更したり、楽曲を並び替えたりできるので、必要に応じて活用してみてください。
プレイリストの名前を変更する
-
YouTube Musicのプレイリストの名前を変更するには、まずライブラリから名前を変更したいプレイリストを選びます。
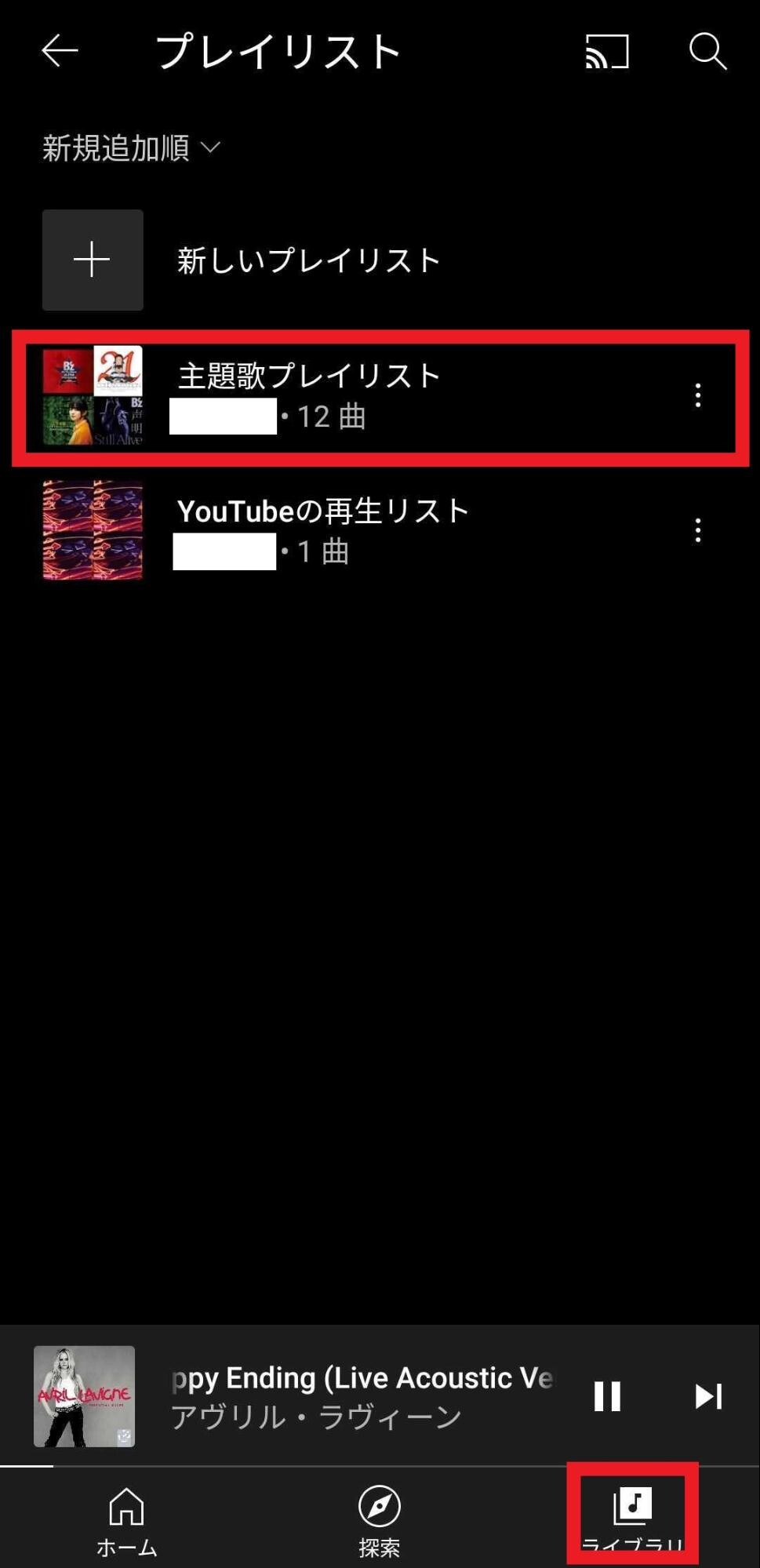
-
「編集アイコン(鉛筆マーク)」を押します。
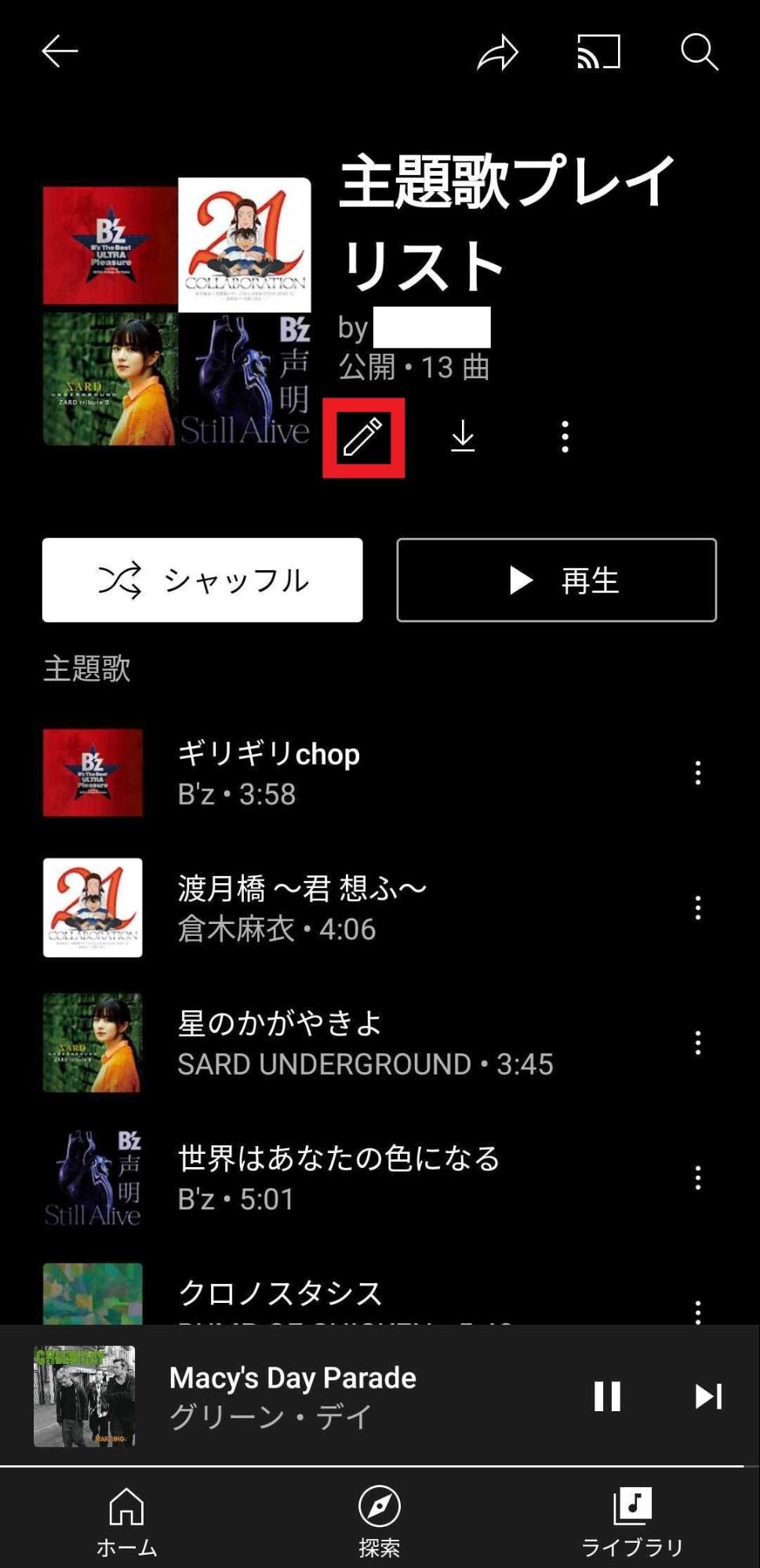
-
タイトル部分を押してプレイリスト名を変更し、最後に右上の「完了」を押します。
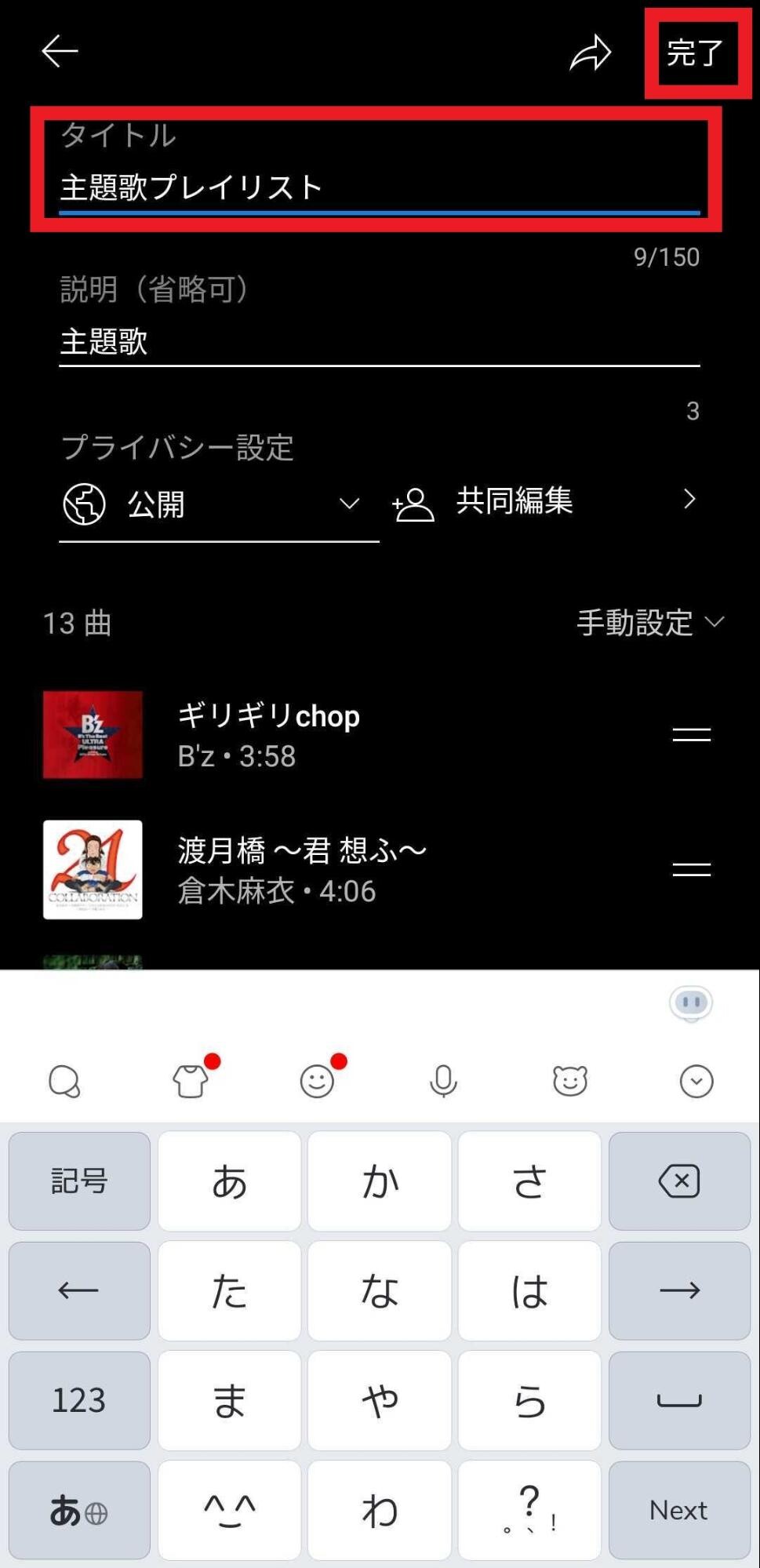
-
これで、プレイリストの名前の変更は完了です。
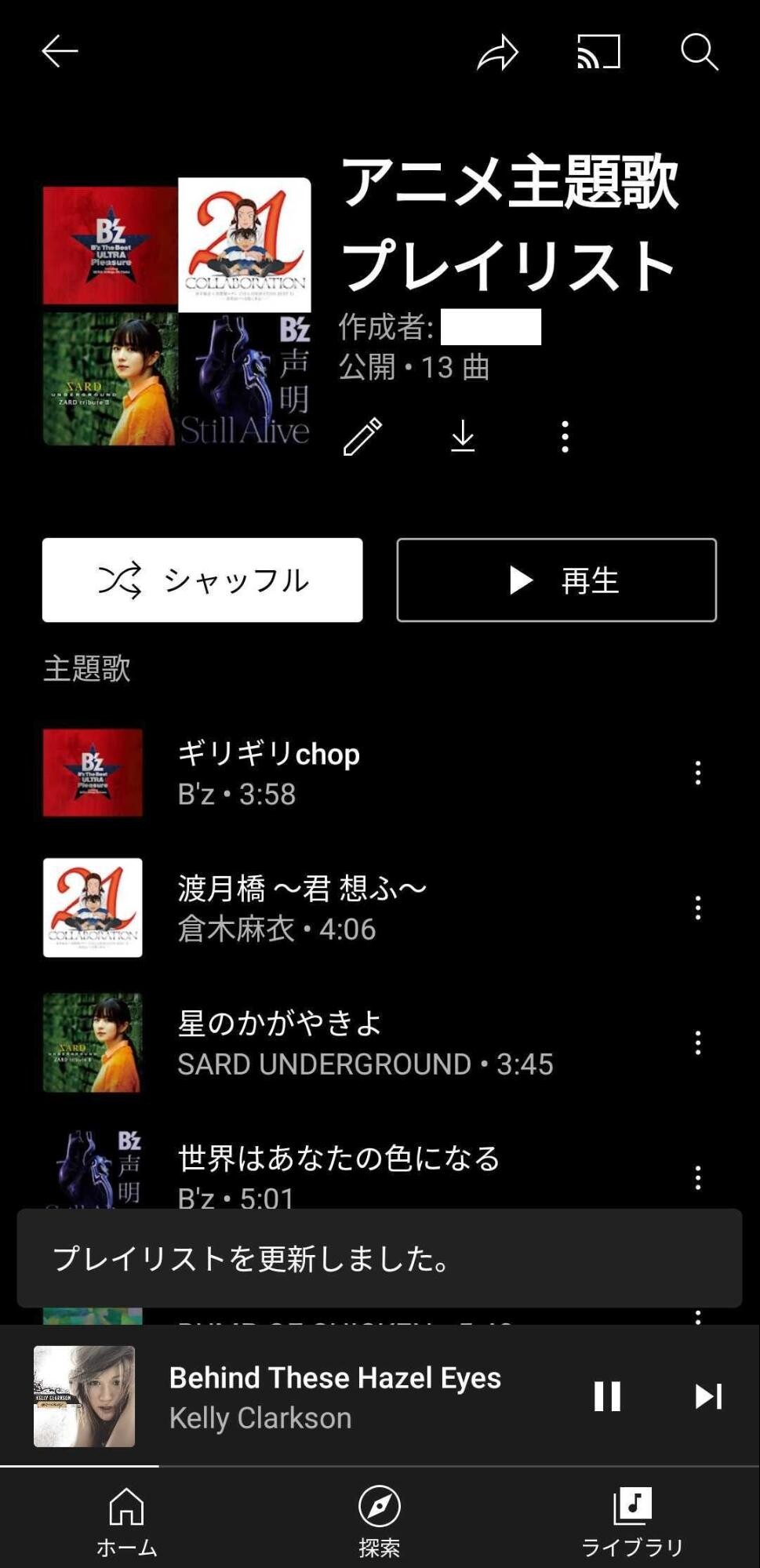
プレイリストの楽曲の順番を変更する(並び替える)
-
YouTube Musicでプレイリストの楽曲の順番を変更するには、まず楽曲を並び替えるプレイリストを開きます。
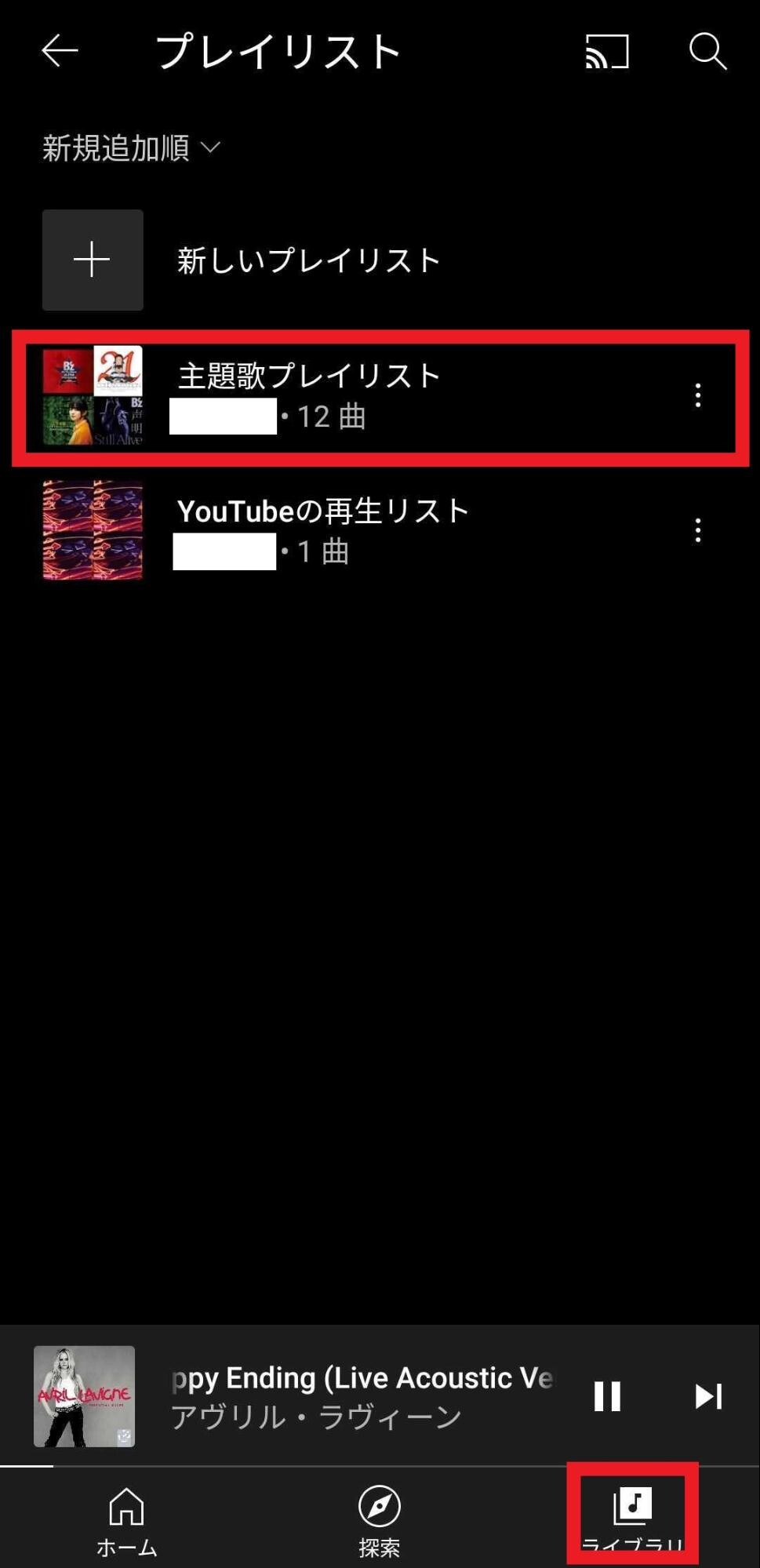
-
「編集アイコン(鉛筆マーク)」を押します。
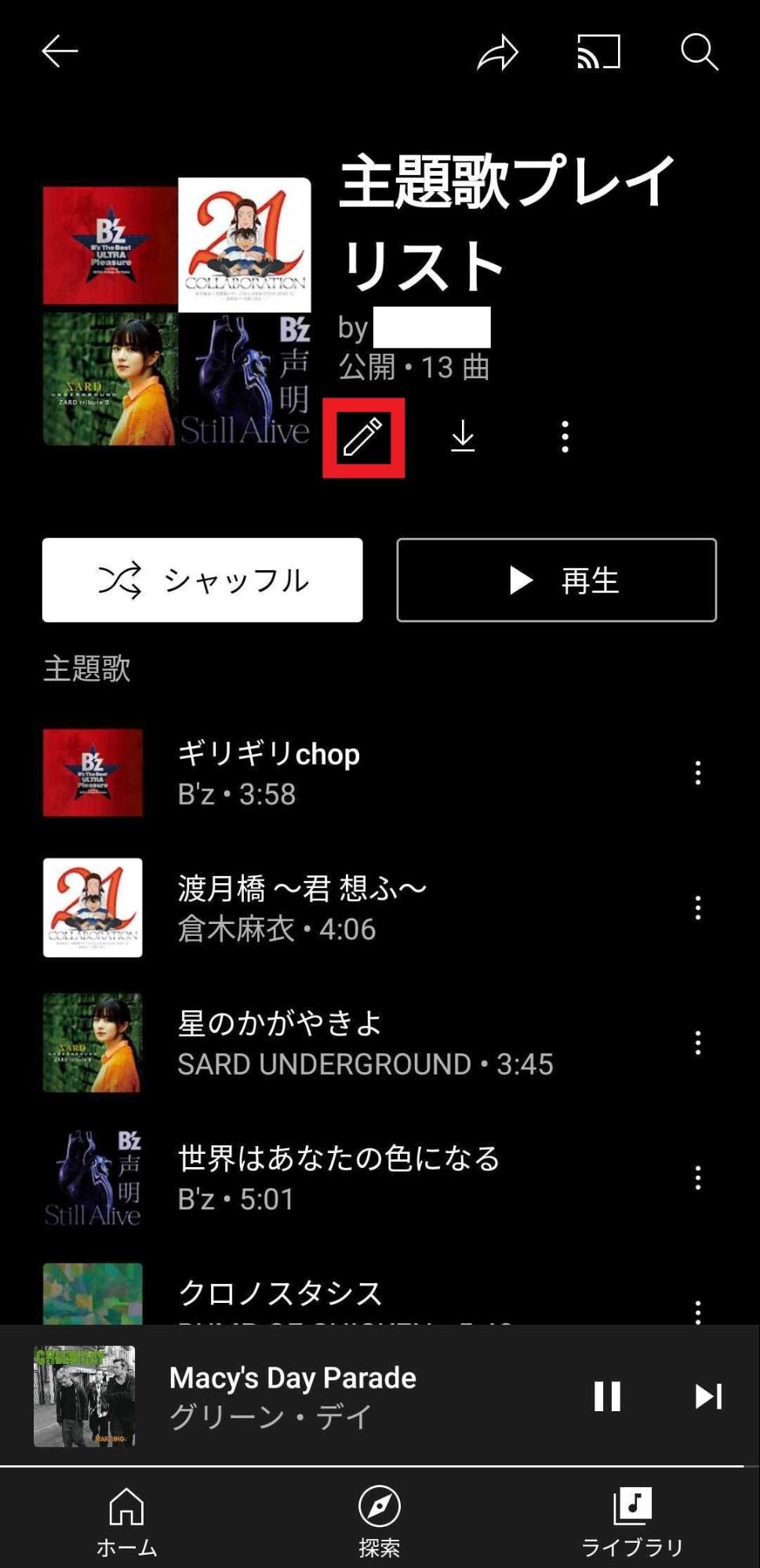
-
楽曲の右側にある二本線のアイコンを押しながら上下をすると、楽曲を好きな位置に移動できます。
好きな位置に変更したら、最後に右上の「完了」を押します。
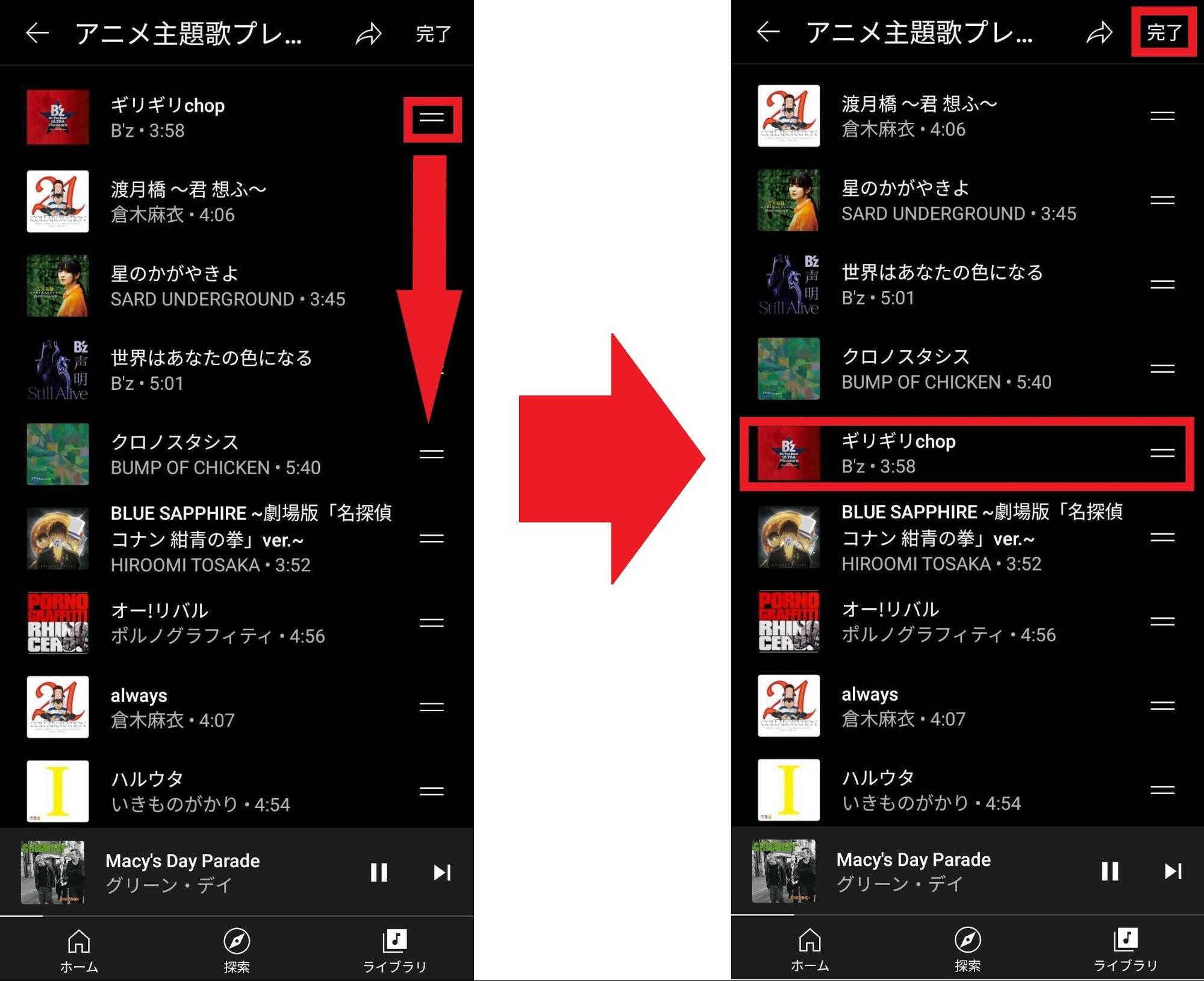
-
これで楽曲の並び替えは完了です。
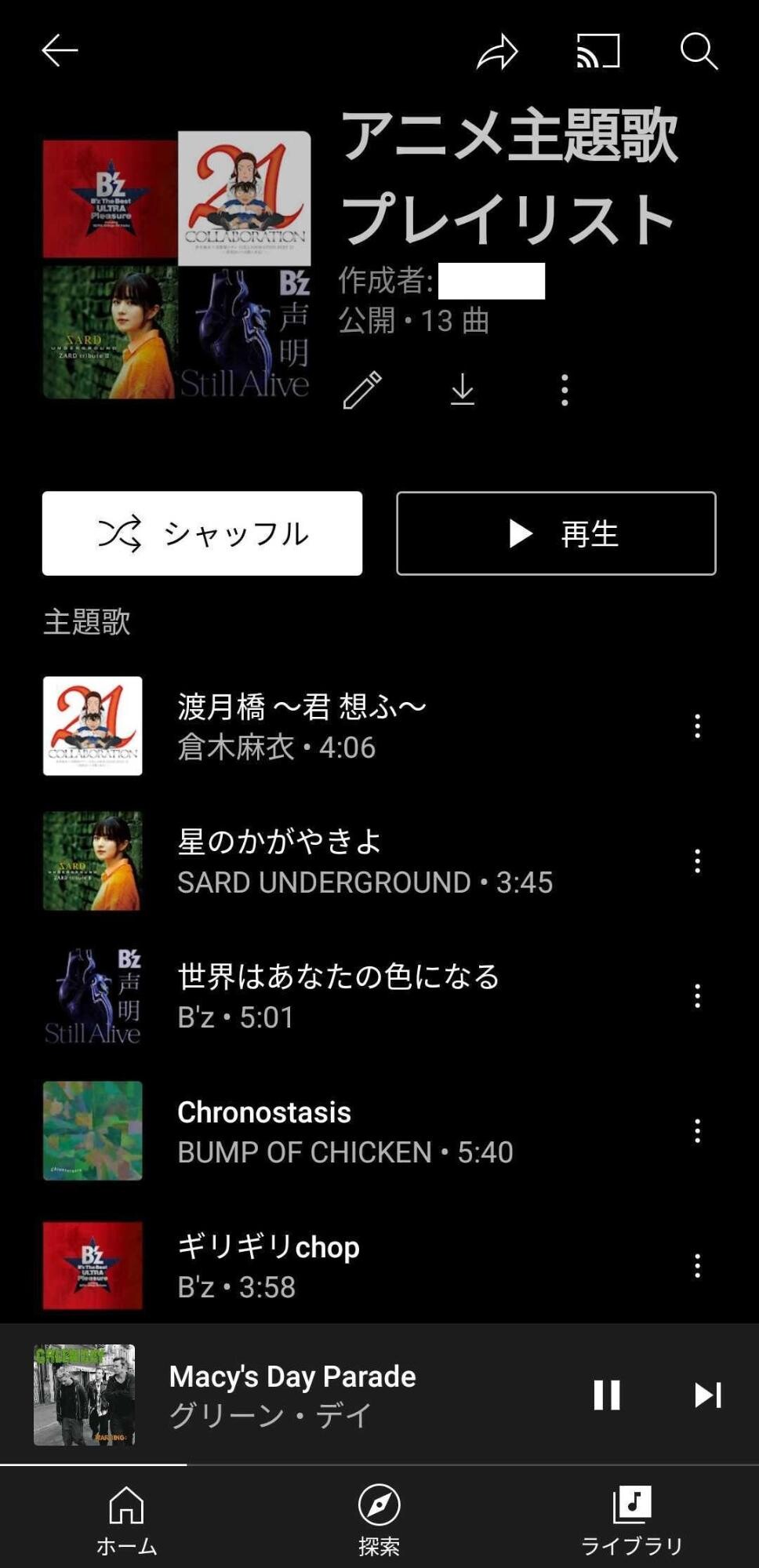
おすすめのプレイリストをシェアする
YouTube MusicでおすすめのプレイリストをSNS等でシェアすることができます。
-
まず、共有するプレイリストを開きます。
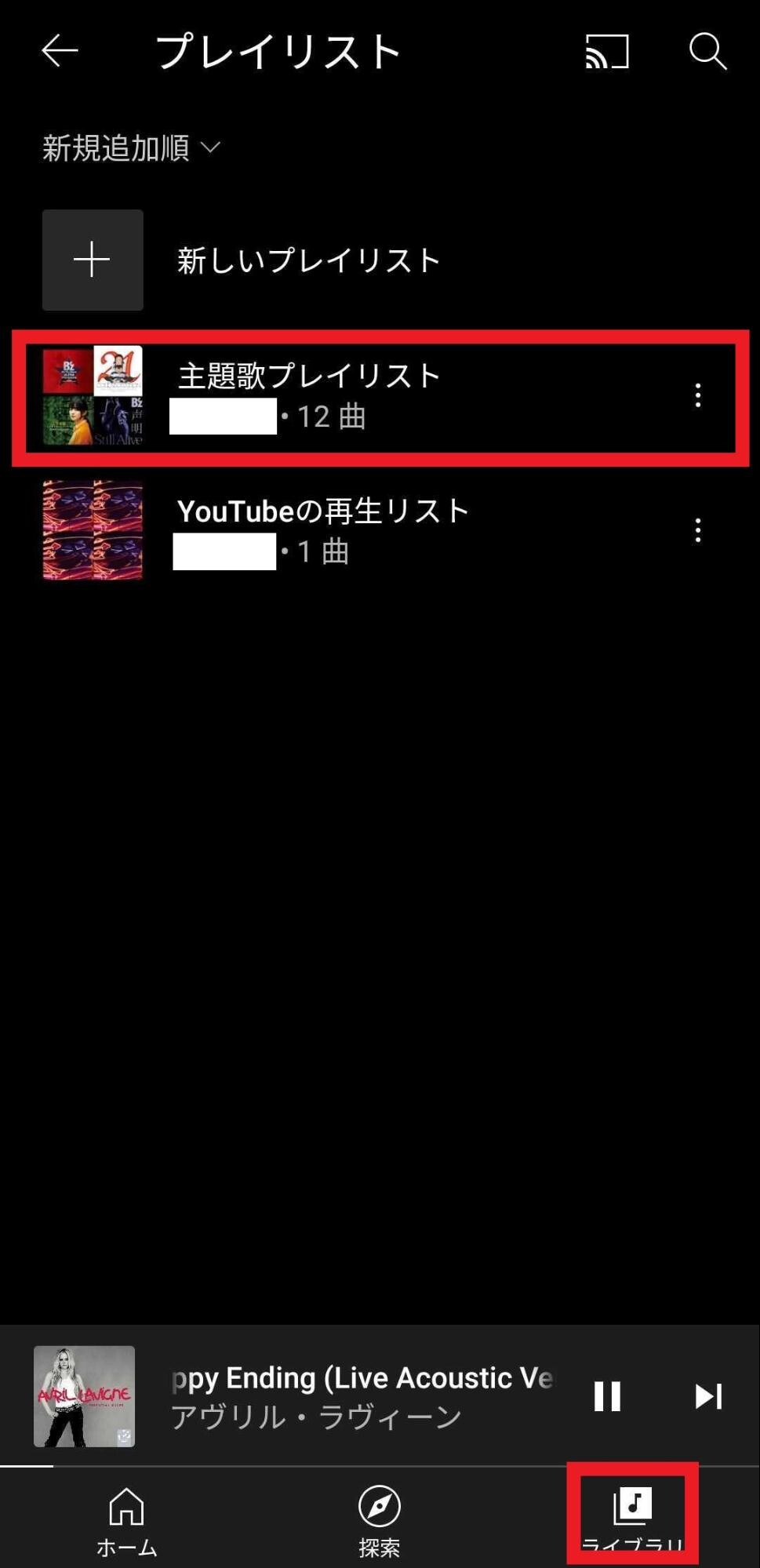
-
画面上部の「共有アイコン」を押します。
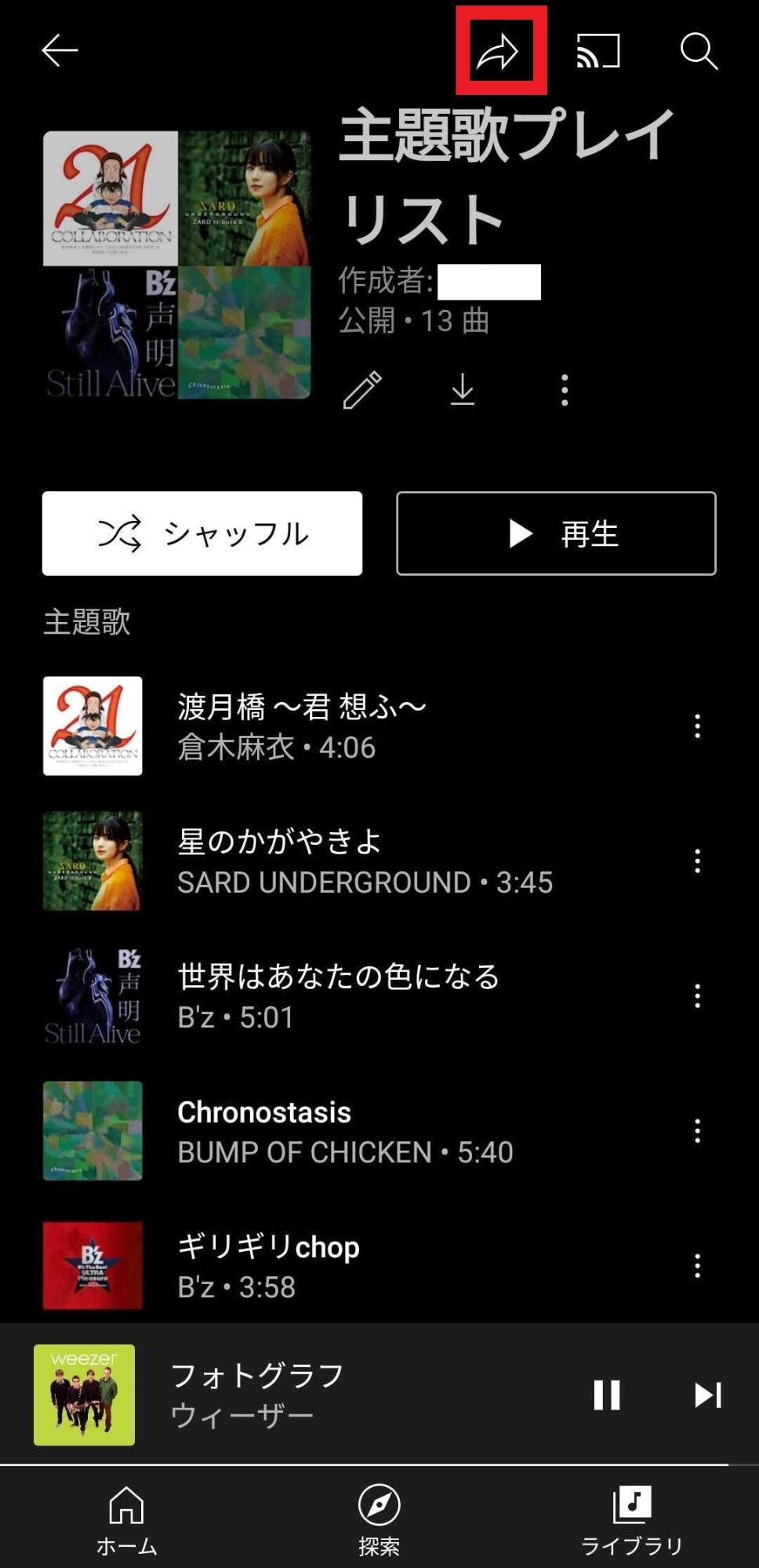
-
TwitterやLINEなどの共有したいSNSを選びます。
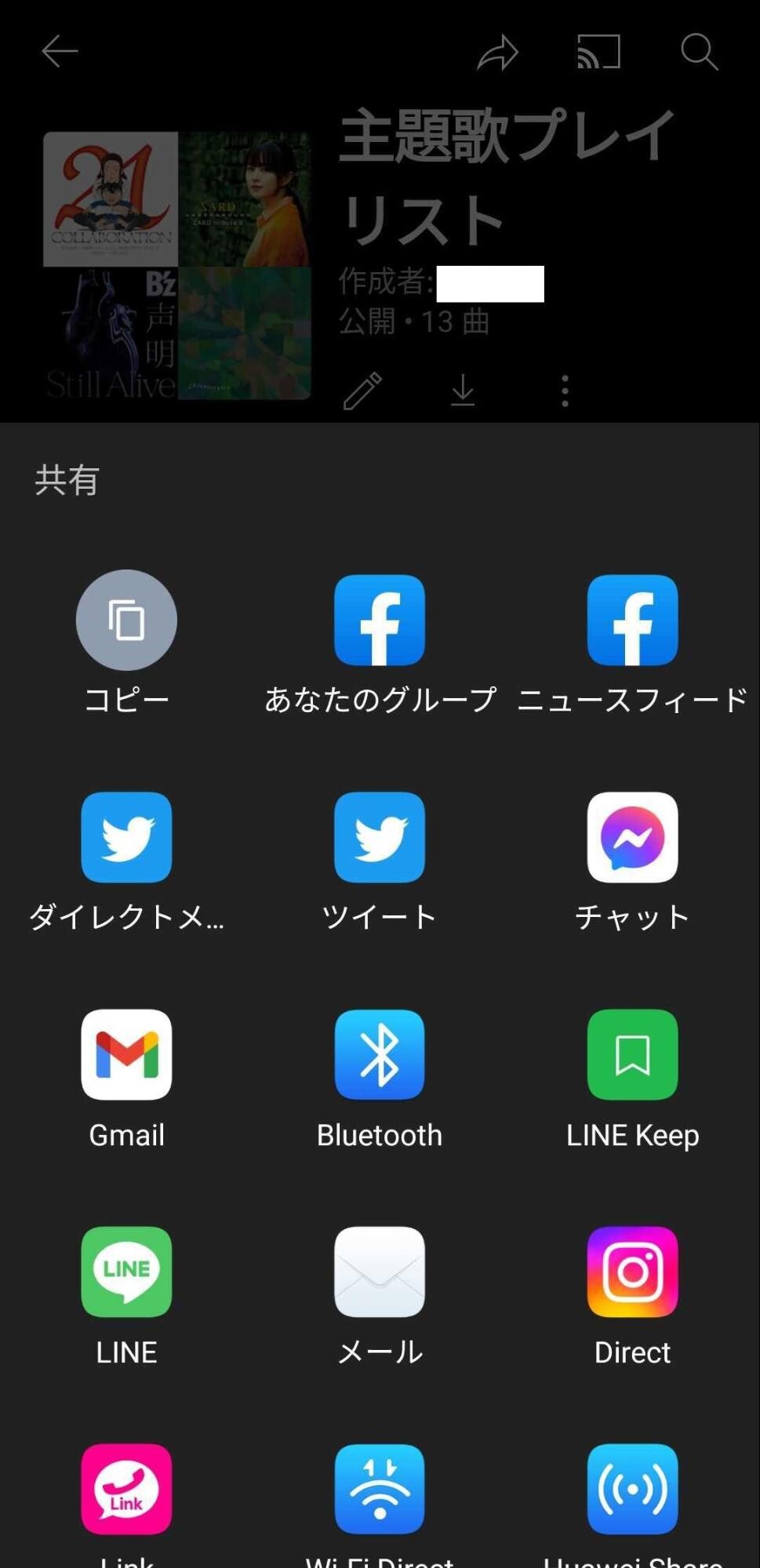
これで、プレイリストのシェアは完了です。
YouTobe Musicのプレイリストをオフライン再生する
YouTube Musicのプレイリストをダウンロードし、オフライン再生することで、通信量を抑えて楽曲を聴くことができます。また、通信環境が悪く再生できない時にも役立ちます。
-
まず、オフライン再生したいプレイリストを開きます。
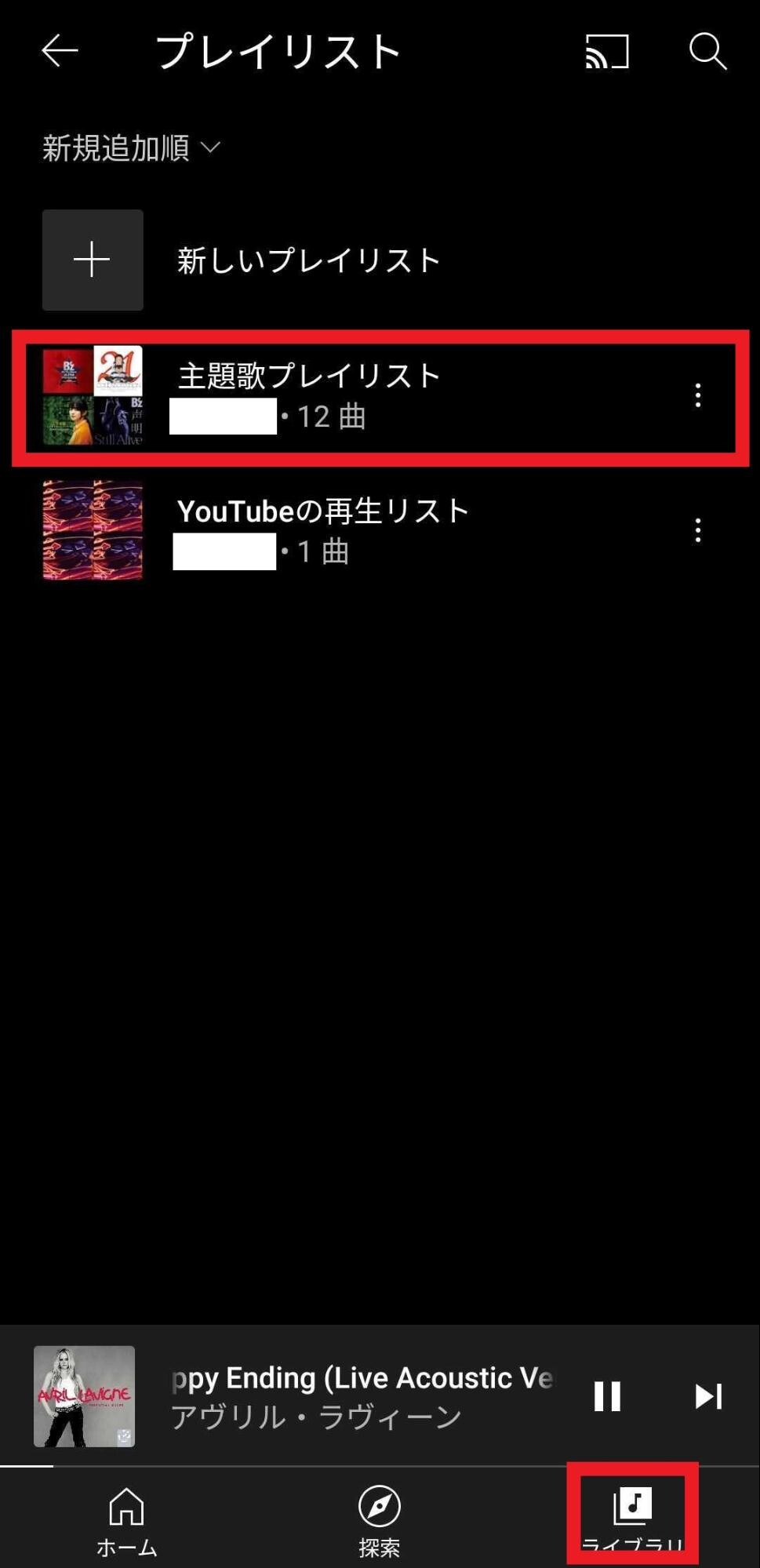
-
「ダウンロードアイコン(↓マーク)」を押し、プレイリストをダウンロードします。
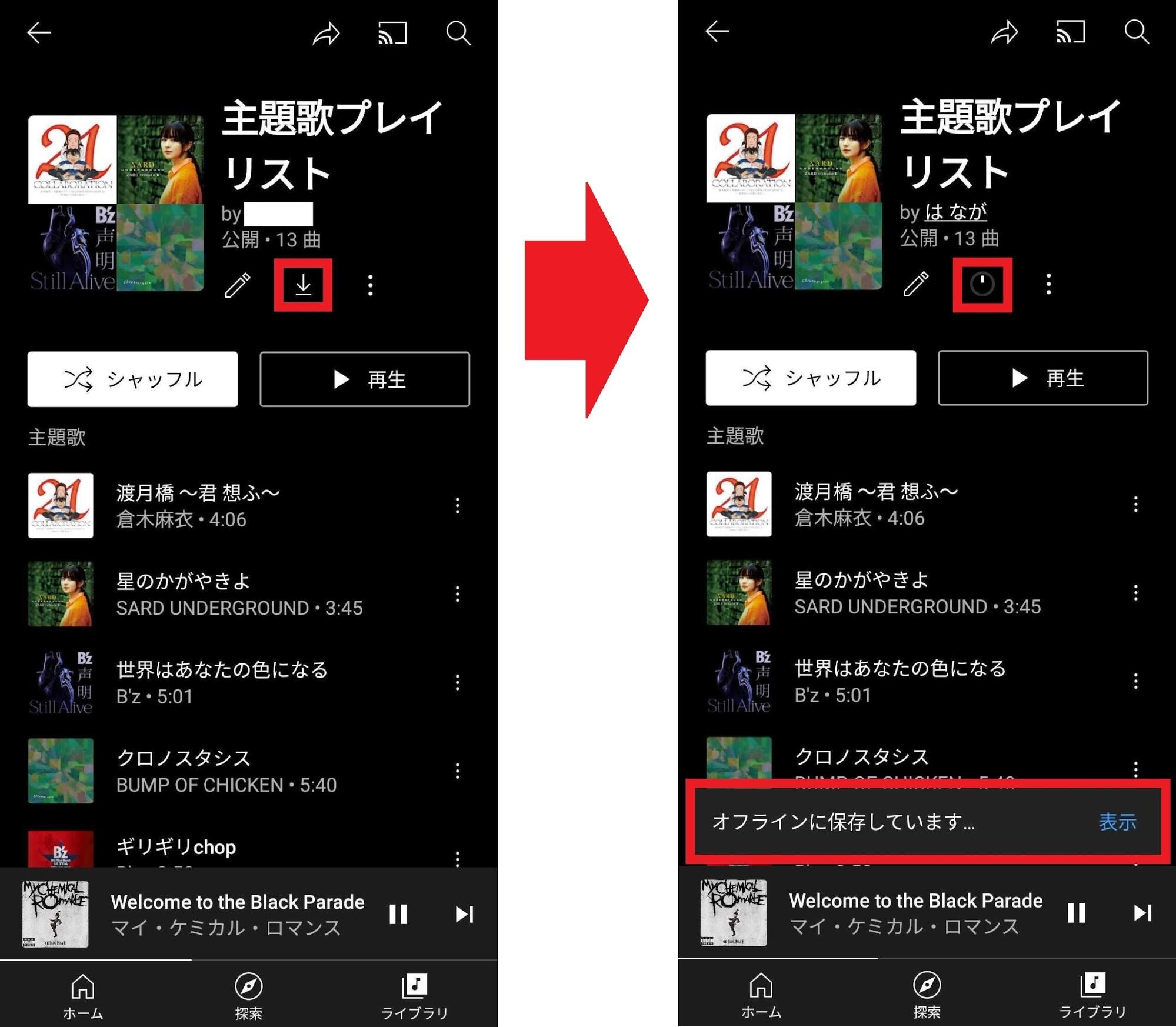
-
ライブラリ内の「オフライン」を開きます。
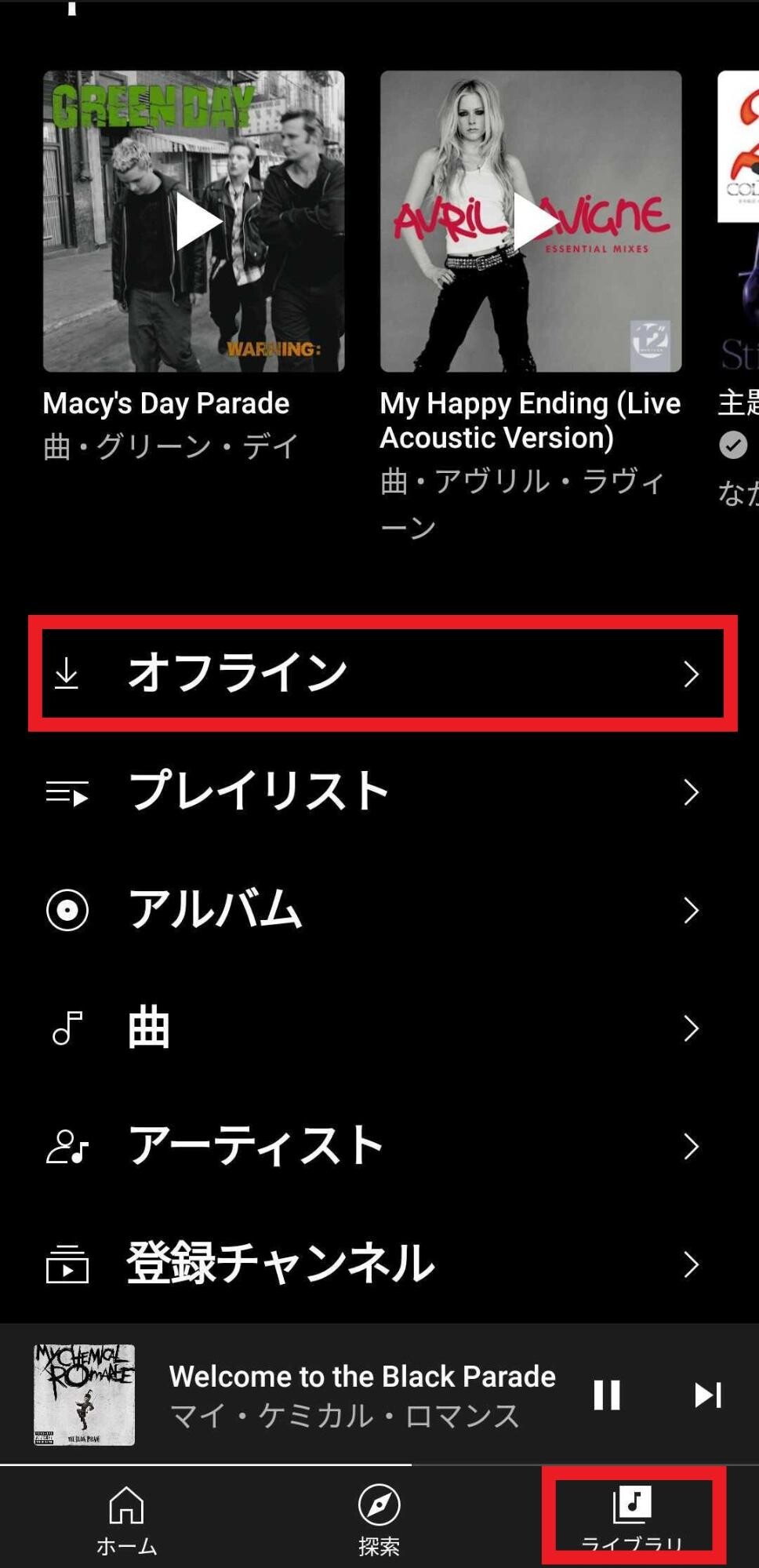
-
ダウンロードしたプレイリストが追加されていることが確認できます。
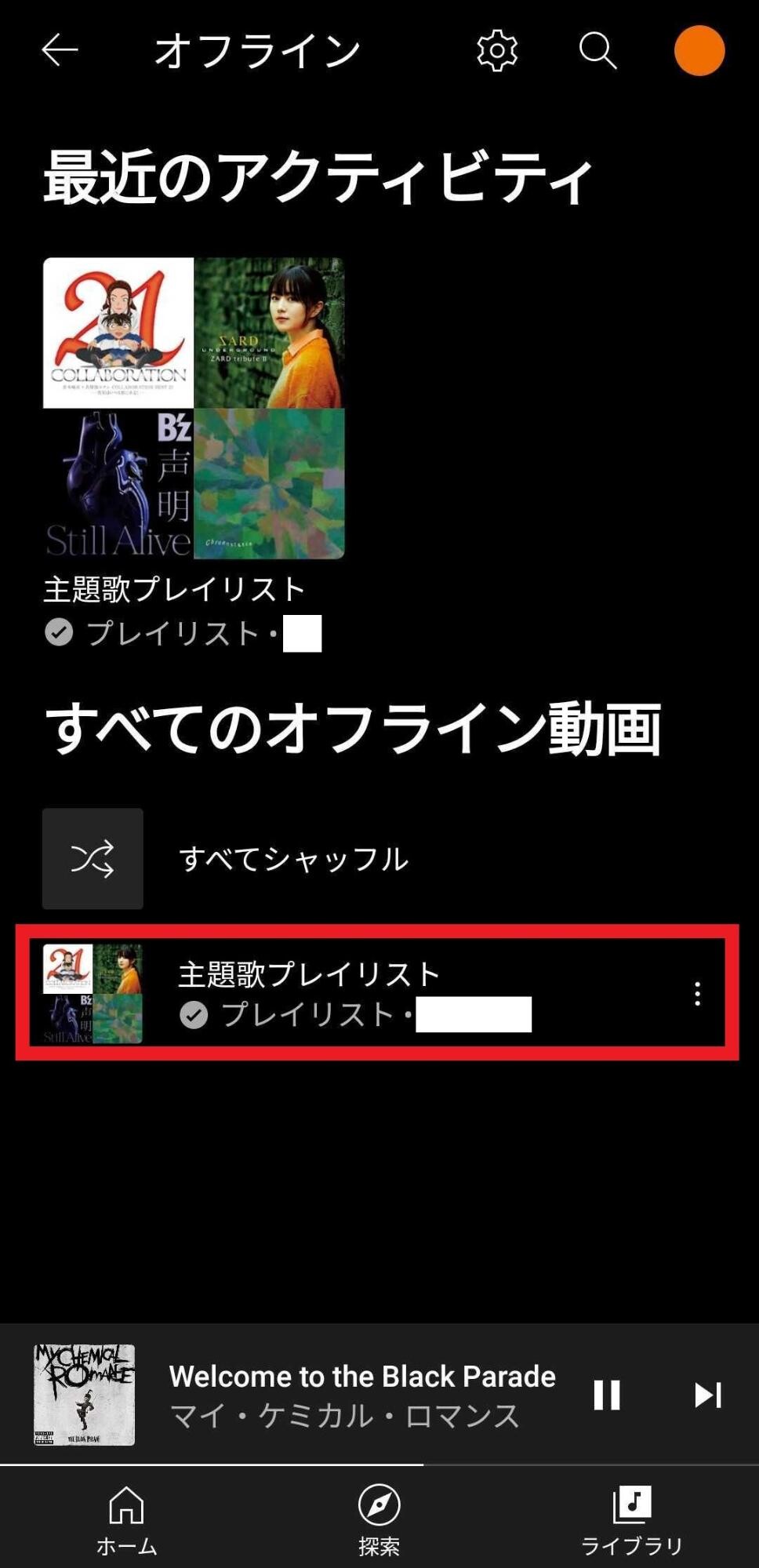
-
これで、ダウンロードしたプレイリストをオフライン再生できるようになります。
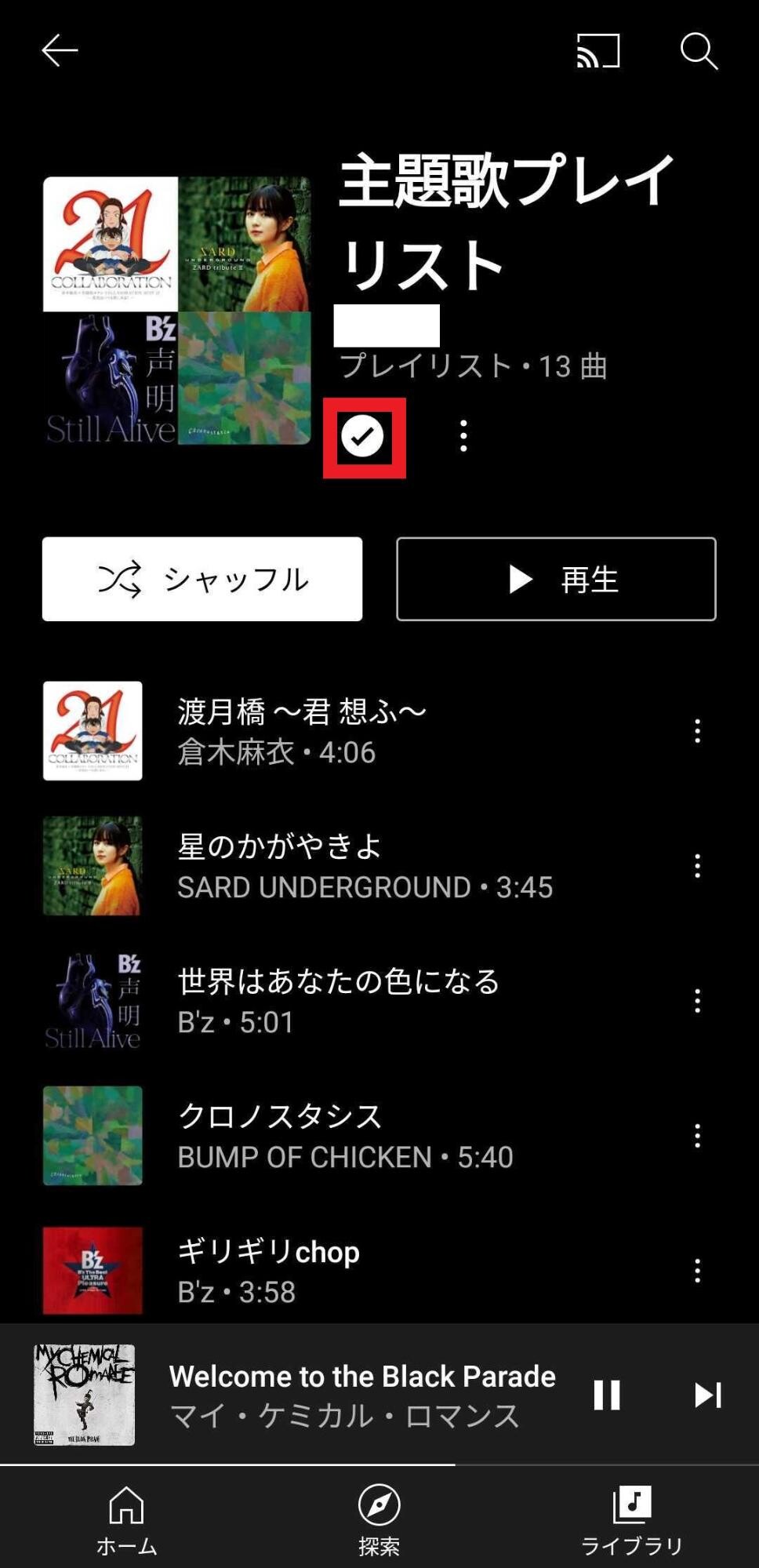
プレイリスト機能を使いこなしてYouTobe Musicを最大限に楽しもう
今回は、YouTube Musicのプレイリストについて解説しました。プレイリストはいつでも自由に作ることができ、一度作った後に編集することもできます。楽曲の並び替えや削除など簡単にできるので、お気に入りのプレイリストができるまでぜひ改良してみてください。
また、音楽ストリーミングサービスは他にも様々な会社のものがあり、それぞれで機能や料金も大きく異なります。他のサービスも併せて検討されたい方はこちらをご覧ください。












