目次
Amazon Musicで音楽をダウンロードすべき理由はオフライン再生ができるから
Amazon Musicで音楽をダウンロードすべき理由は、オフライン再生ができるため。
楽曲をダウンロードさえしておけば、Wi-Fi環境がなくても通信量を消費せずに音楽を聴けるメリットがあります。
オフライン再生ができるのは有料プランのみ
無料で利用できるAmazon Music Freeでは、音楽のダウンロードができません。
オフライン再生をしたい場合は、有料プランに変更しましょう。
Amazon Musicの有料プランは大きく分けて次の2つ。それぞれ邦楽・洋楽合わせて1億曲以上の音楽が楽しめるプランです。
|
Amazonプライム会員登録が済んでいる場合は、追加料金なしでAmazon Music Primeを利用できるため、実質無料でAmazon Musicを使えます。
Amazon Music Unlimitedの利用には月額980円がかかりますが、Amazonプライム会員なら非会員よりも200円安い780円で利用可能です。
Unlimitedプランの中には、ファミリー・学生・ワンデバイスプランも存在します。
それぞれ月額料金や使える機能に違いがあるため、以下の記事を参考に自分に適したものを選ぶと良いでしょう。
※楽曲数・料金は2022年11月時点のもの
Amazon Musicを始める【アプリ】Amazon Musicで音楽をダウンロードする方法
Amazon Musicアプリで音楽をダウンロードする手順は以下のとおりです。
|
以下でそれぞれの手順について詳しく解説します。
※画像はAndroidのものになります。
-
ダウンロードしたい楽曲の右側にある、メニューボタンを押します。メニューボタンは「︙」です。iPhoneの場合は「…」なので、ご注意ください。
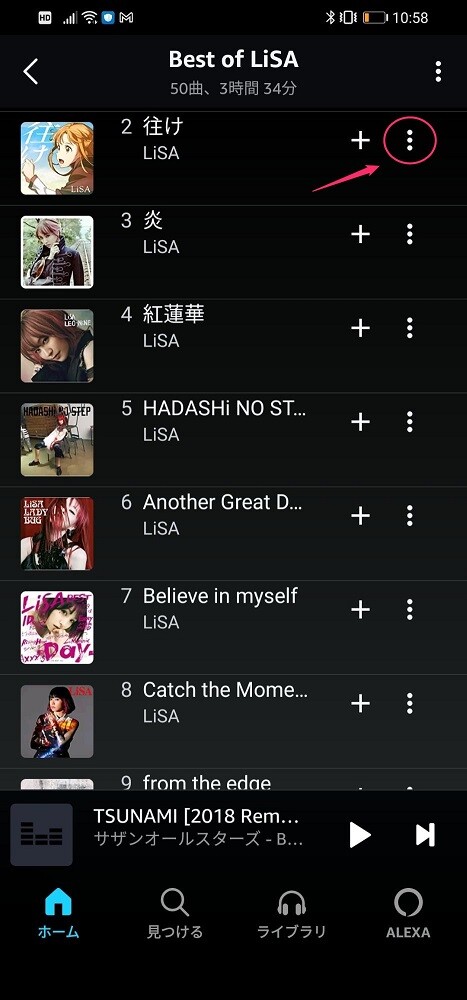
-
メニューが表示されるので「ダウンロード」を押しましょう。Android・iPhoneともに同様の操作です。
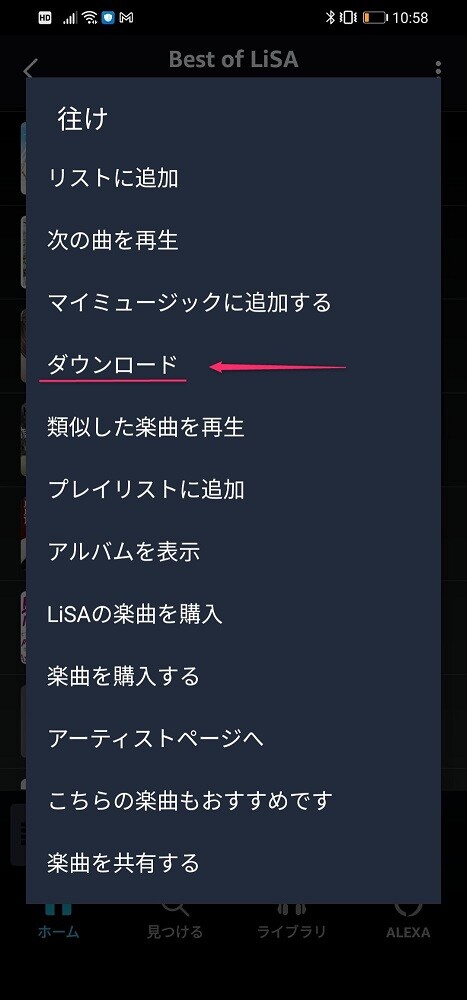
-
楽曲の横にチェックマークが付けば、ダウンロード完了です。iPhoneの場合は、アーティスト名のところに「↓」マークが付きます。
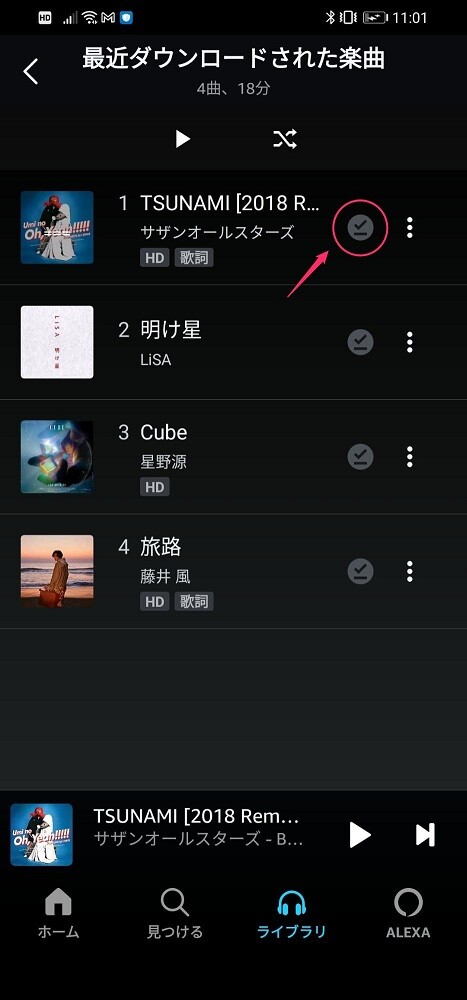
【PC】Amazon Musicで音楽をダウンロードする方法
PCを使って音楽をダウンロードする手順は以下のとおり。
|
PCでのダウンロード方法も、基本的にはiPhone・Androidと同じです。
ただし、ブラウザ版のAmazon Musicでは、楽曲のダウンロードはできません。
ダウンロードする際は、PCにAmazon Musicのアプリをインストールしましょう。
Amazon Musicのアプリは無料で購入・インストールできます。
→Amazon Music アプリの購入はこちらから
PCでのAmazon Musicアプリダウンロード手順は、次の通りです。
|
ダウンロードが完了したらアプリを起動し、楽曲を探しましょう。
以下にて、楽曲のダウンロード手順を解説します。
-
ダウンロードしたい楽曲が見つかったら、メニューボタンをクリックしましょう。好きな楽曲にカーソルを合わせると、メニューボタン(︙)が表示されます。
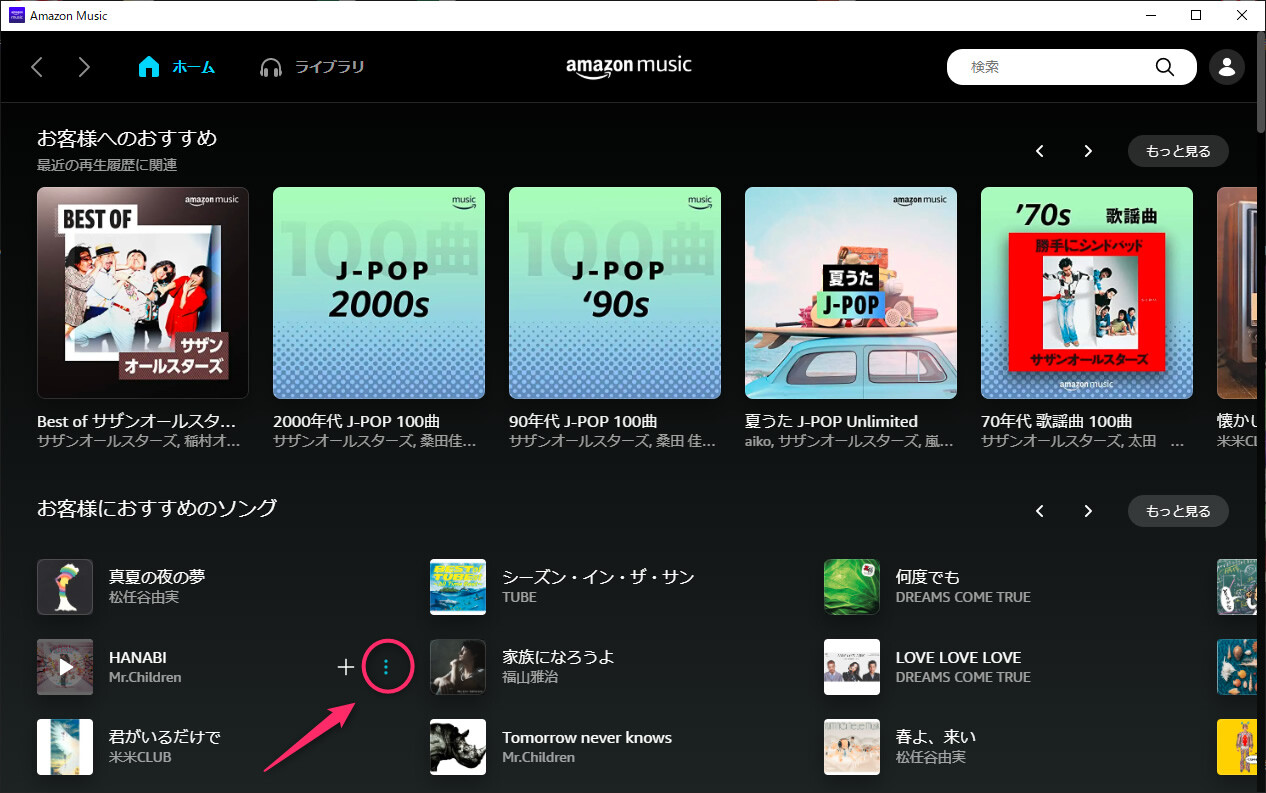
-
メニューが表示されたら「ダウンロード」をクリックしましょう。
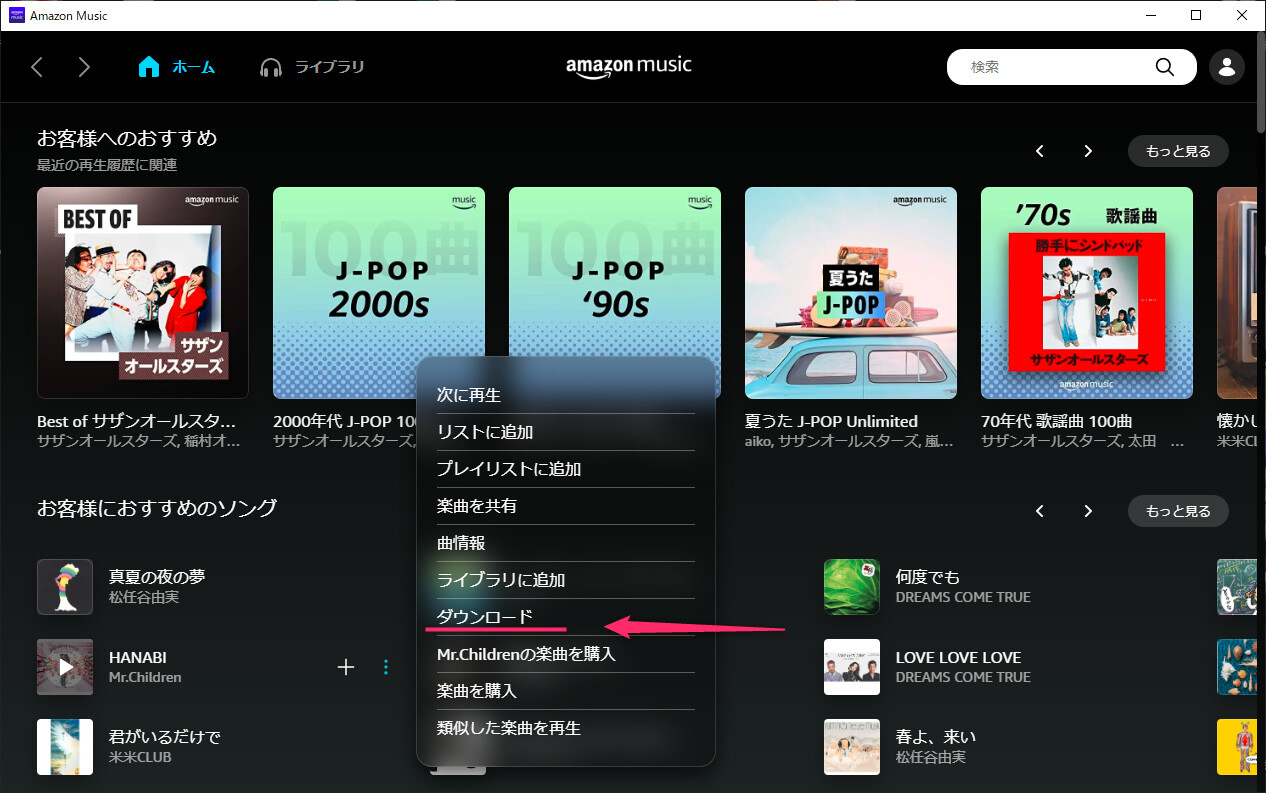
スマートフォン同様、楽曲にチェックマークが表示されたらダウンロード完了です。ホーム画面では「+」の表示がチェックマークに変わり、ライブラリでは楽曲名の横に「↓」マークが表示されています。
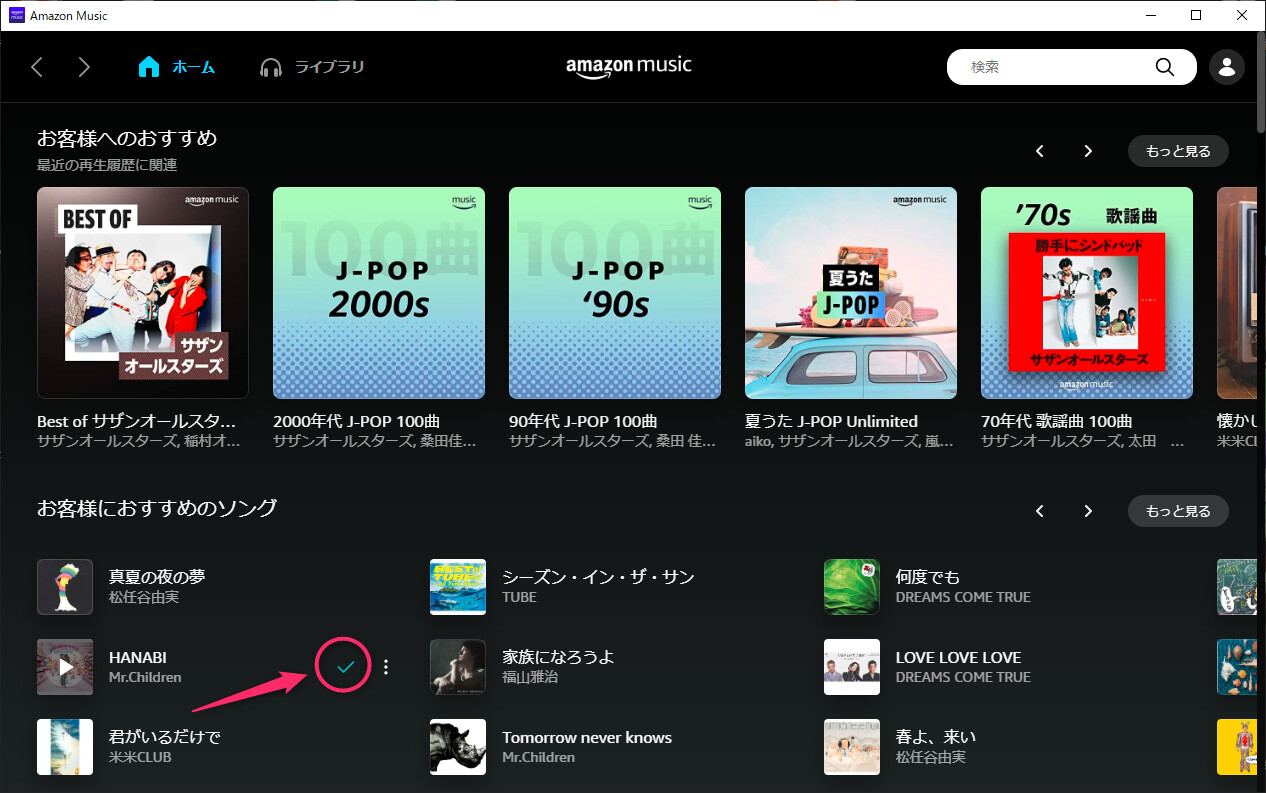
ダウンロードした楽曲はどこ?保存先を確認しよう
Amazon Musicでダウンロードした楽曲は、デバイスに保存されます。
保存先はiPhone・Android・PCそれぞれ異なるので、ご注意ください。
以下でそれぞれの保存先を解説します。
もし、ダウンロードしたのにアプリ内で楽曲が表示されない場合は、音楽の更新をしてみましょう。更新の手順は次の通りです。
|
更新しても楽曲が表示されない場合は、各ストアでアプリを更新してみてください。
iPhoneでの楽曲の保存先
iPhoneはSDカードの使用ができないため、Amazon Musicでダウンロードした楽曲は本体に保存されます。
保存先をiCloudに変更することはできないので、本体の保存容量にご注意ください。
Androidでの楽曲の保存先
AndroidもiPhoneと同様、ダウンロードした楽曲の保存先は本体です。
しかし、Androidの場合は保存先をSDカードに変更できます。ただし、SDカード対応の機種に限るため、ご注意ください。
Androidで楽曲の保存先を変更する手順は次のとおりです。
|
-
アプリを起動し、画面右上の歯車アイコンをタップします。メニューが開いたら「設定」をタップしましょう。
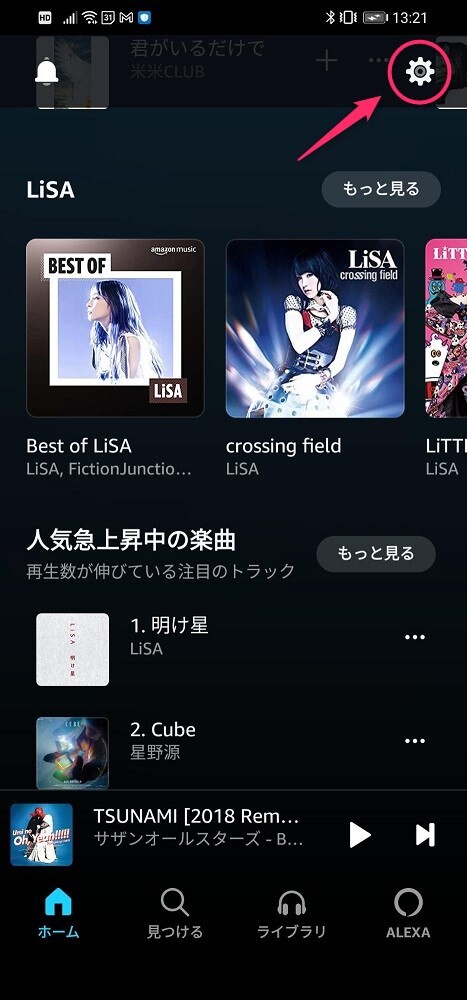
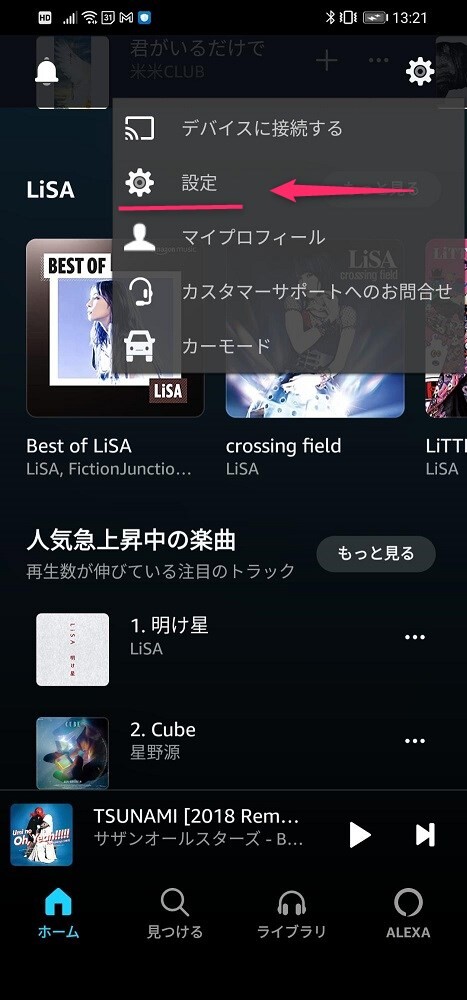
-
設定ページ内の「保存先」をタップし、選択肢から「SDカード」を選びます。ただし、SDカードを挿入していないと、保存先の選択肢に表示されません。保存先を変更する際は、必ずSDカードを挿入してから行いましょう。
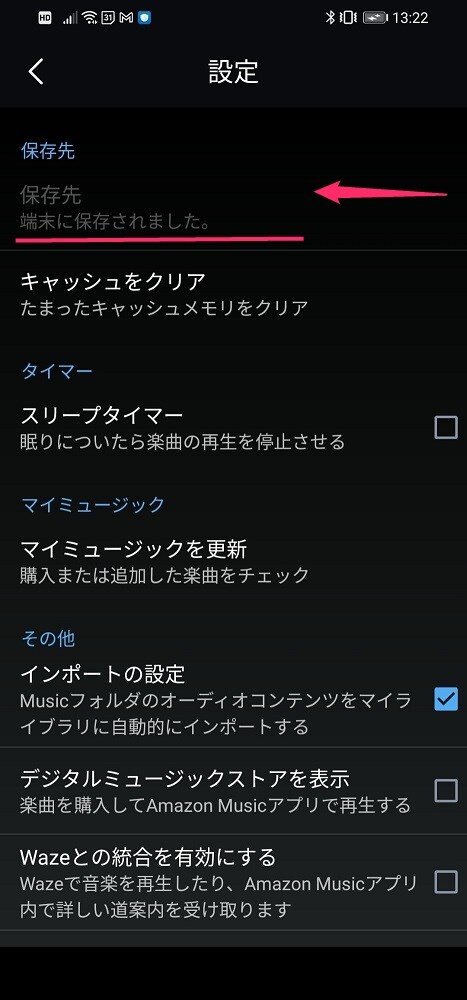
-
設定画面の保存先が「SDカード」になっていれば、変更完了です。
PCでの楽曲の保存先
PCからAmazon Musicアプリを使用した場合、楽曲の保存先は「ローカルファイル」です。
保存フォルダは自由に指定できるので、ジャンルやアーティスト別に管理しても良いでしょう。
PCで楽曲の保存先を変更する手順を解説します。
|
-
アプリを開き、画面右上の人型アイコンをクリックしましょう。
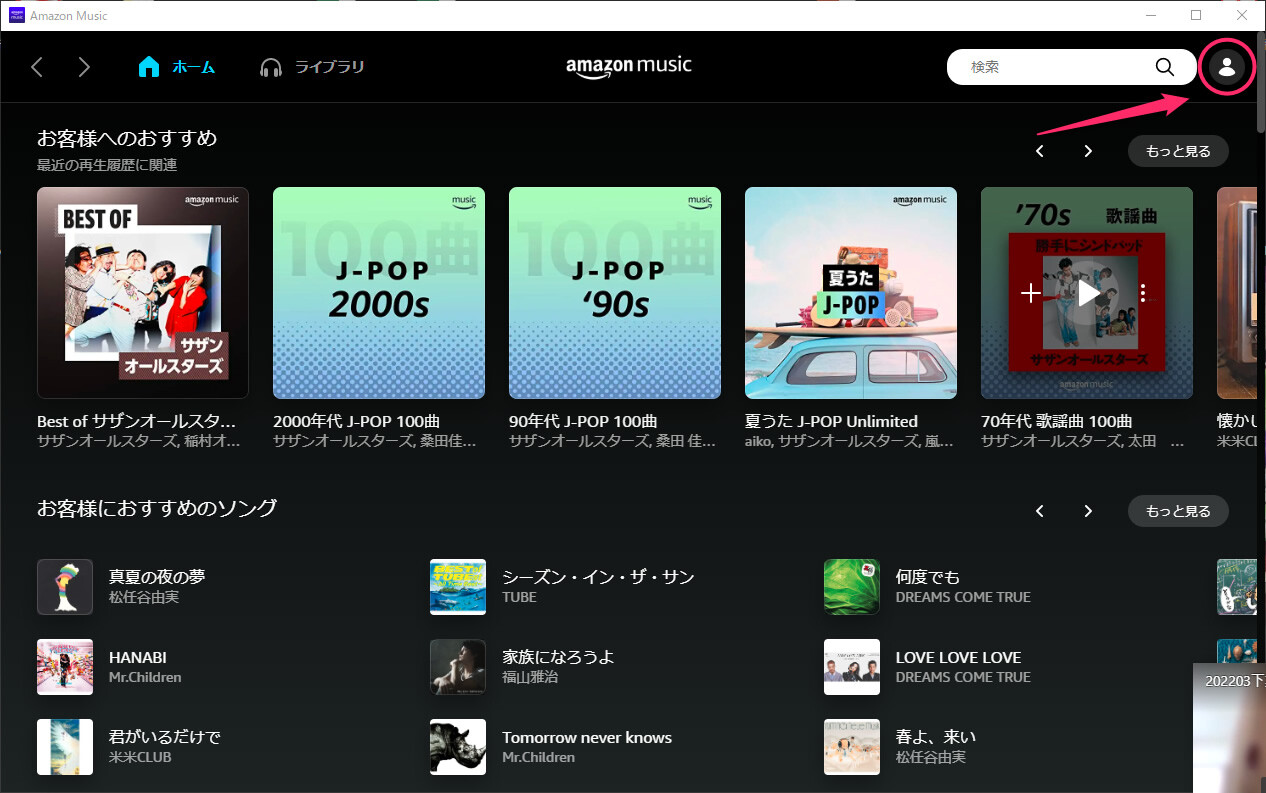
-
メニューが開いたら「設定」をクリックします。
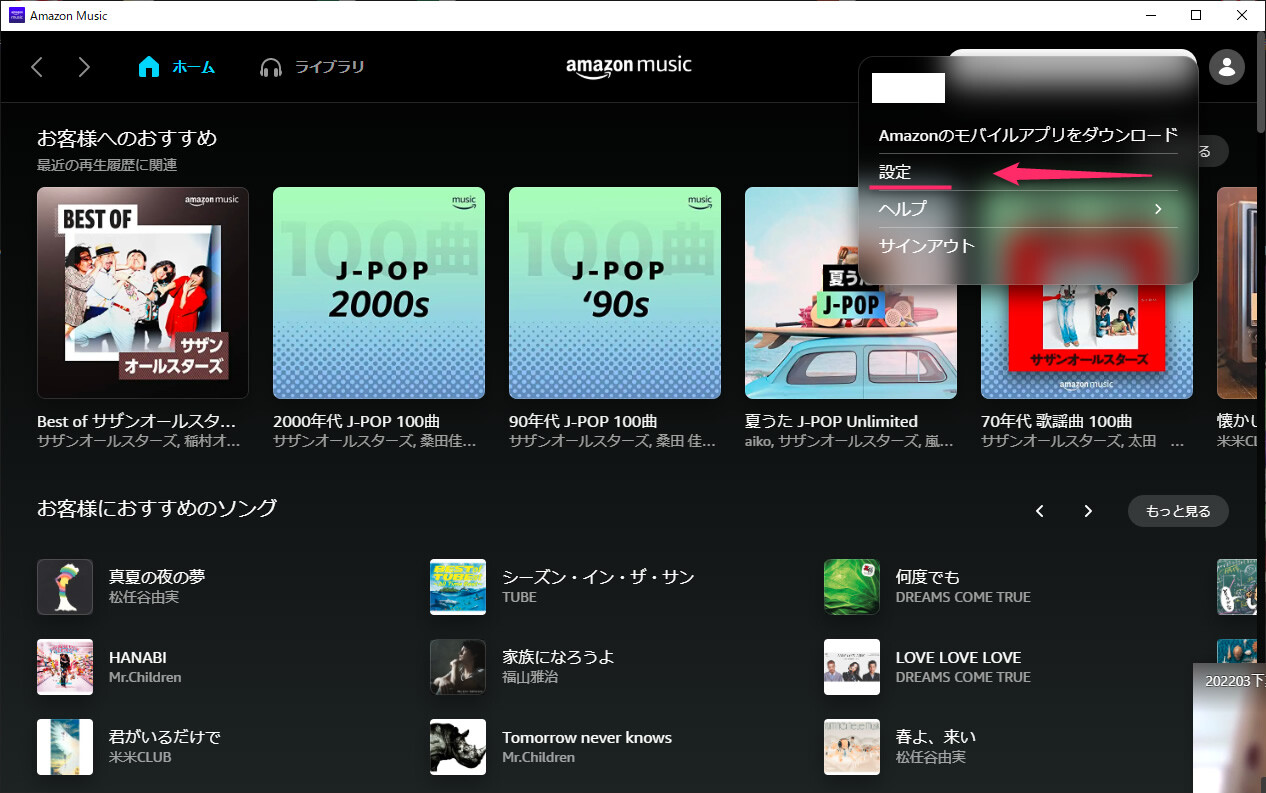
-
「楽曲の利用」項目内の「オフラインダウンロード保存先」をクリックしましょう。
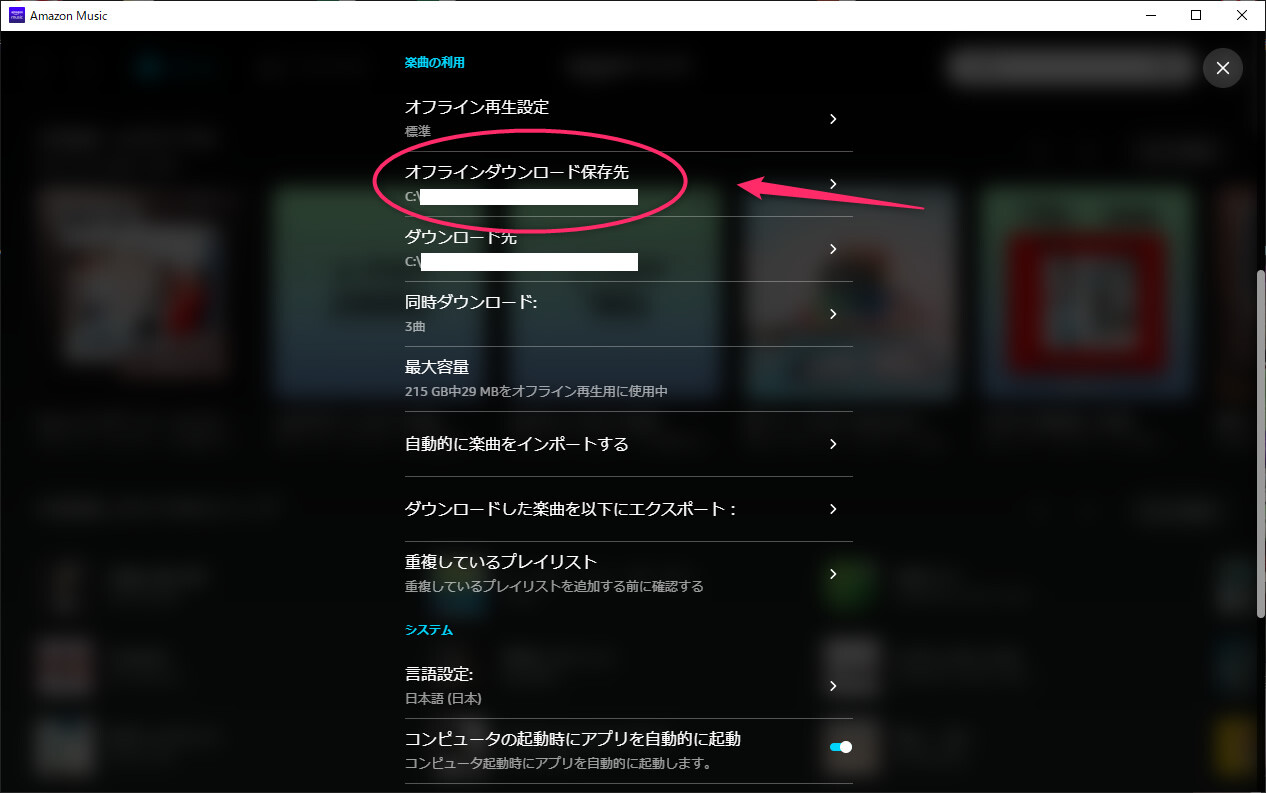
-
表示されているのが、現在の保存先です。「フォルダを選択」をクリックして、新しい保存先フォルダを選びましょう。今後は、指定したフォルダに楽曲がダウンロードされます。
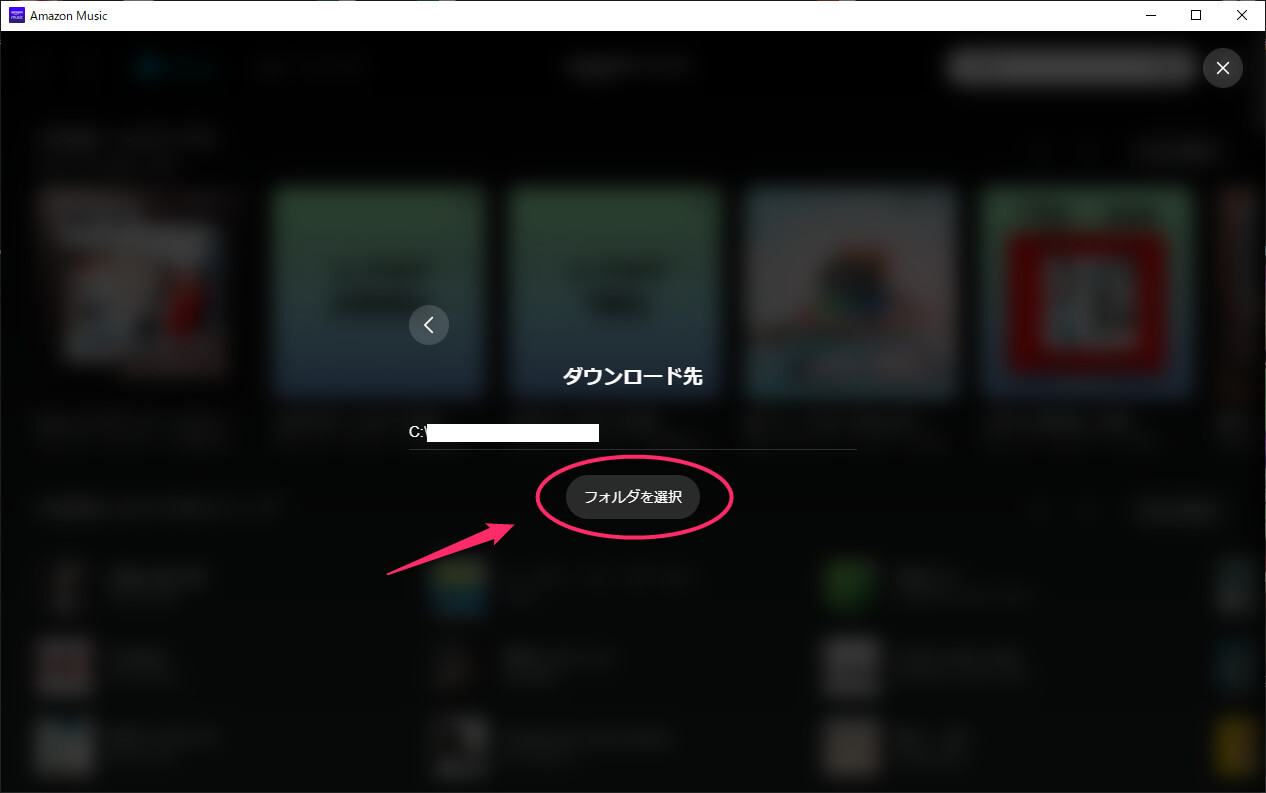
ダウンロードした音楽をオフラインで再生する方法
ダウンロードした音楽をオフラインで再生するには、自身で設定を切り替えなくてはいけません。
以下ではiPhone・Android・PCそれぞれの、オフライン再生への切り替え手順を解説します。
iPhoneでオフライン再生に切り替える手順
|
-
アプリを起動して、画面右上の歯車マークをタップします。
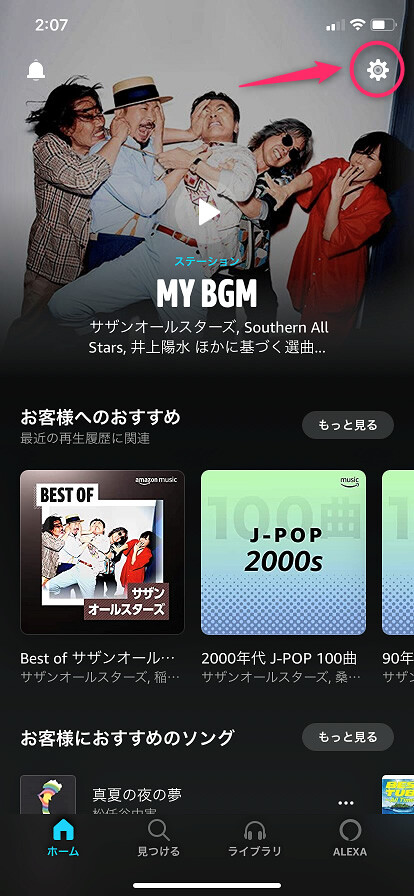
-
メニューが開いたら「オフライン再生」をタップしてください。
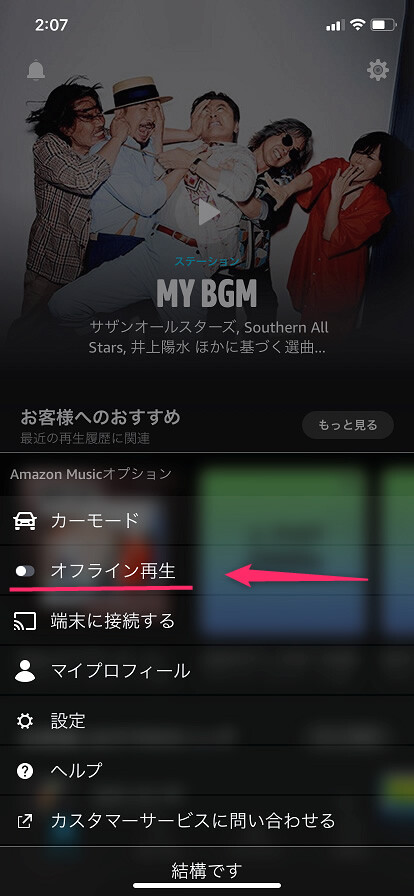
-
画面下部に「オフライン再生」と表示されれば設定完了です。「楽曲」をタップすると、ダウンロード済みの曲のみが表示されます。
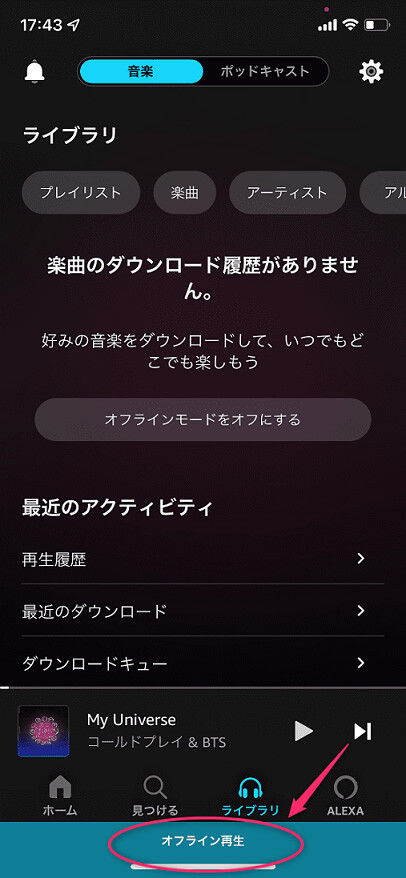
Androidでオフライン再生に切り替える手順
|
-
アプリを開き、画面下部の「ライブラリ」をタップしましょう。
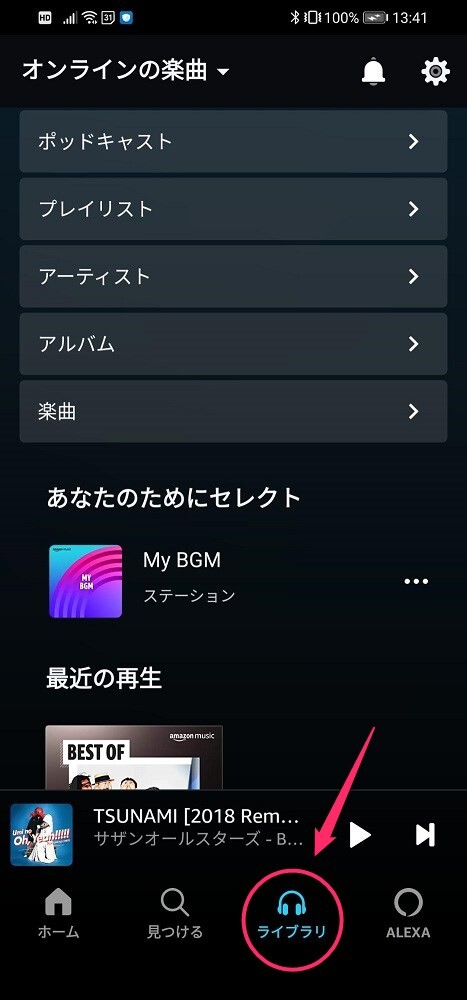
-
画面上部に表示されている「オンラインの楽曲」をタップすると、メニューが開きます。「オフライン」を選択してください。
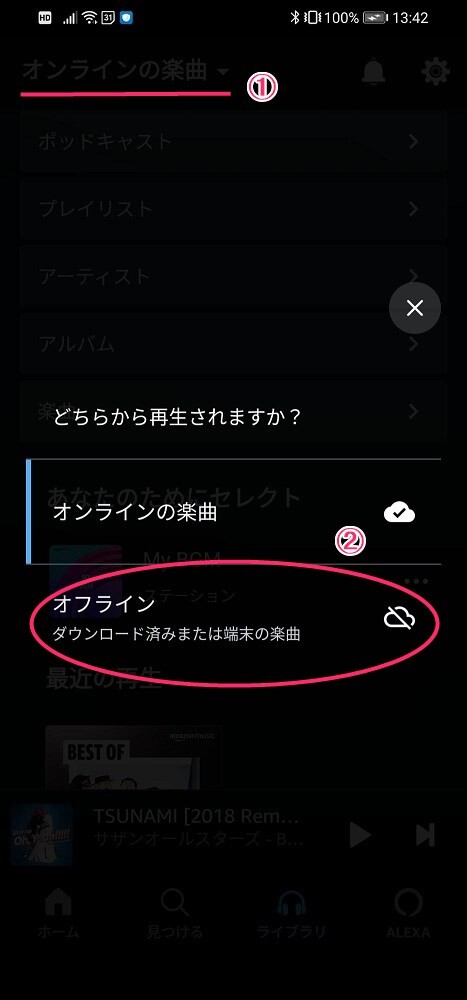
-
画面上部の表示が「オフライン」になっていれば設定完了です。iPhone同様、ダウンロード済みの楽曲のみが表示されるようになります。
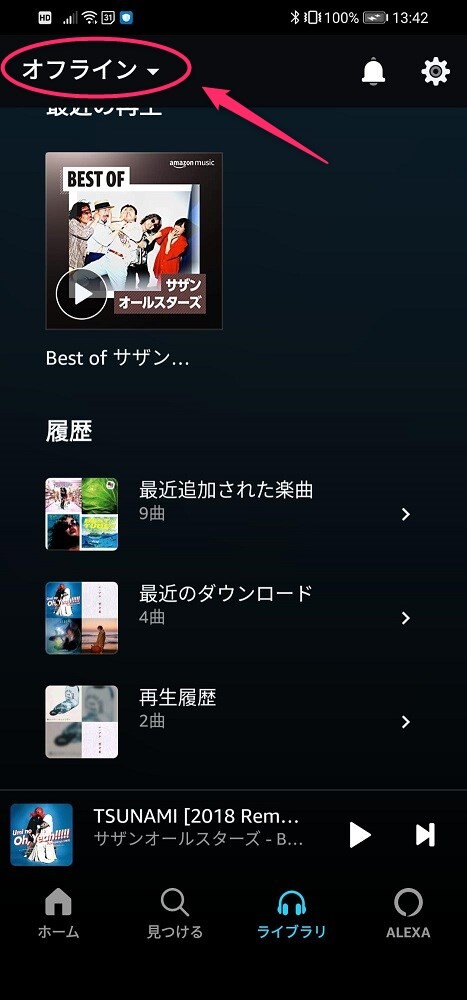
PCでオフライン再生に切り替える手順
|
-
アプリを起動して「ライブラリ」をクリックします。
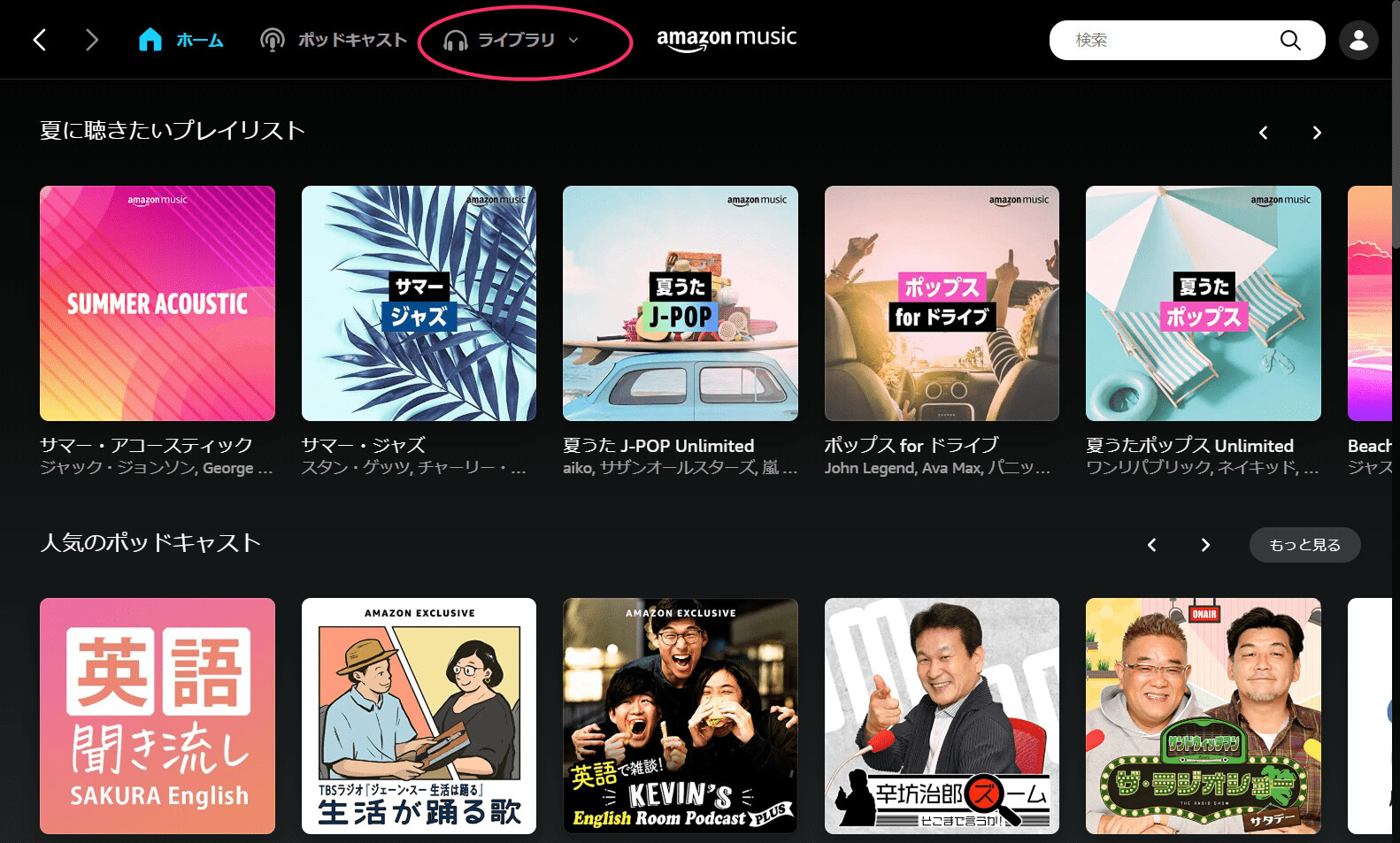
-
メニューが開くので「Music」をクリックしてください。
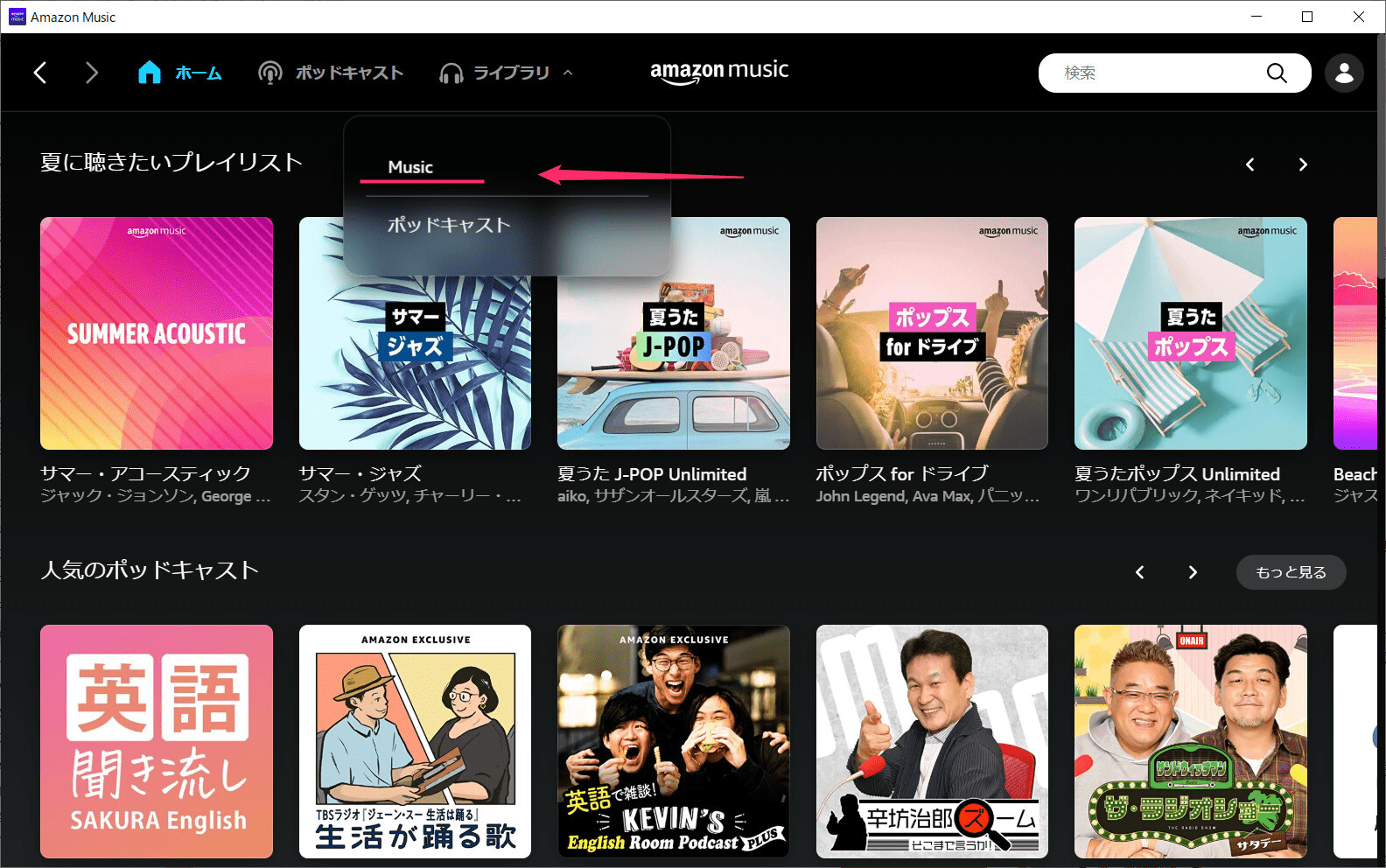
-
「楽曲」の右上に表示されている「フィルター」をクリックしましょう。
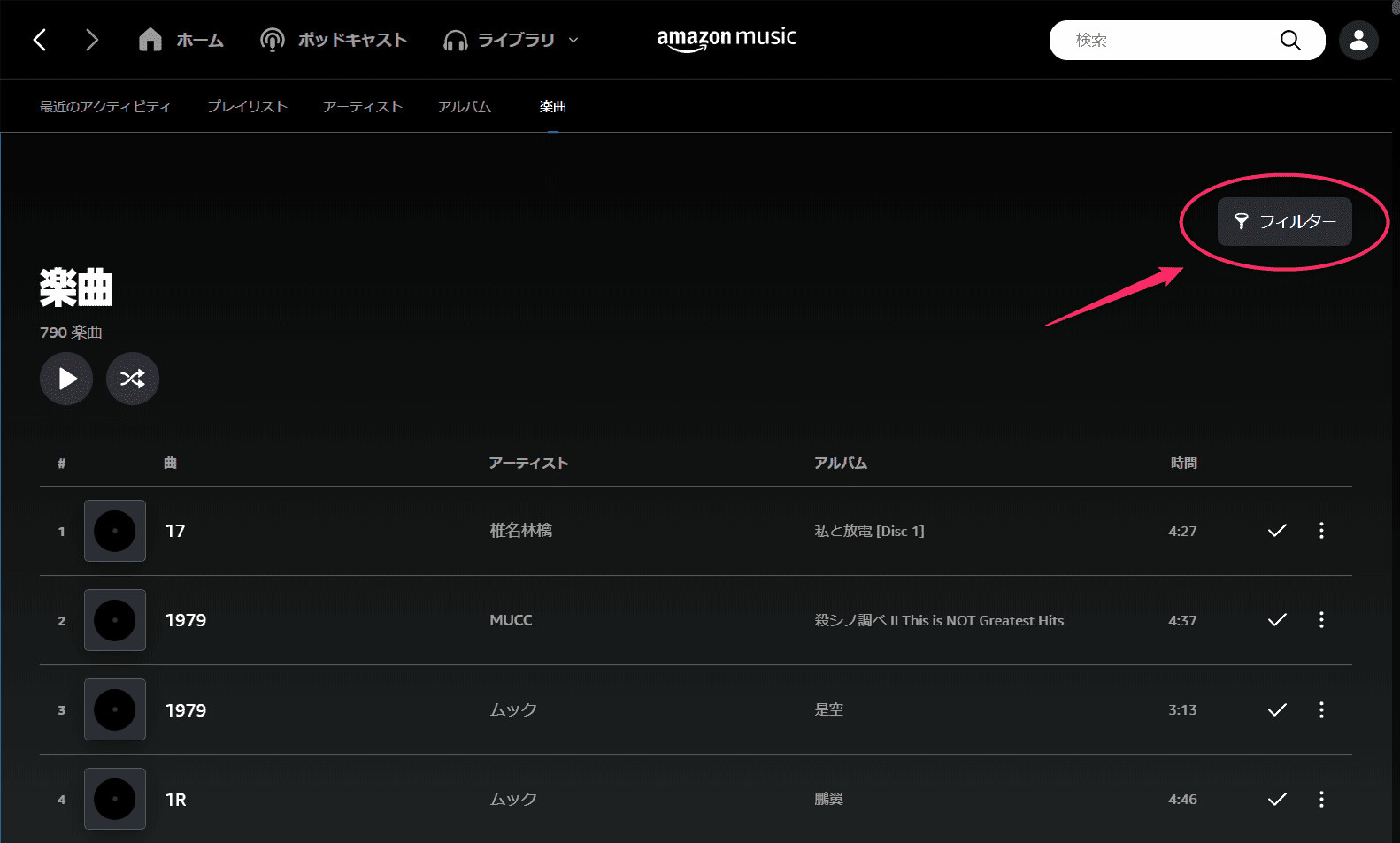
-
「ダウンロード済み」をクリックします。
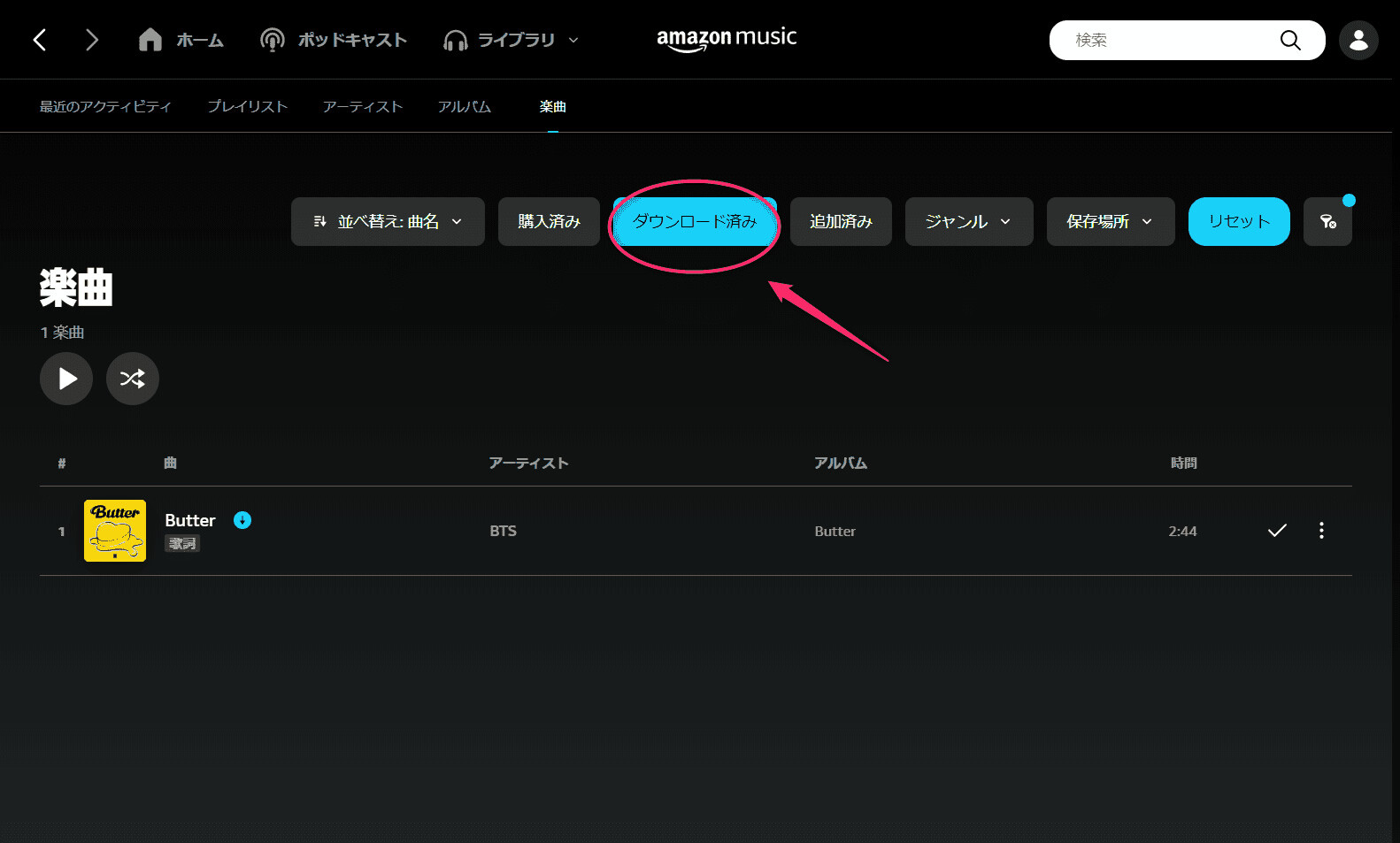
-
ダウンロードが完了している曲のみ、表示されるようになります。PCの場合、スマートフォンと違いオフラインの切り替えはありません。ダウンロード完了マークが付いている楽曲は、オフラインで再生されます。
Amazon Musicで楽曲がダウンロードできない時の対処法
Amazon Musicで楽曲がダウンロードできない主な原因は次のとおりです。
|
以下ではそれぞれの対処法を解説します。
デバイスの空き容量を増やす
Amazon Musicで楽曲のダウンロードができない場合は、デバイスの空き容量を増やしましょう。
デバイスに楽曲が保存されるという特性上、空き容量が増えればダウンロードできるからです。
空き容量がない場合、ダウンロード時に次のエラーメッセージが表示されます。
|
これらが表示された場合は、不要なアプリや写真を削除して容量を増やしてから、再ダウンロードしましょう。
ネットの接続状態を確認する
ネットの接続状態が悪いために、楽曲をダウンロードできない場合もあります。
ブラウザを立ち上げてみて、接続状態を確認しましょう。Googleなどで正常に検索できれば、接続に問題はありません。
ブラウザに上手く接続できなかった場合は、いったん機内モードに切り替えてください。その後、機内モードをオフにするとネットに接続できることがあります。
プランを変更する
Amazon Musicを無料で利用している場合は、有料プランに変更しましょう。Amazon Musicは、無料会員だと楽曲のダウンロードができません。
有料プランのUnlimitedでは、月額980円で9,000万曲(※)が聴き放題です。無料プランだと物足りないと感じる方は、ぜひご検討ください。
※金額・曲数は2022年6月時点のもの
OS、アプリをアップデートする
OS・アプリが古い場合や、バグの発生により、楽曲のダウンロードができないケースもあります。
OS・アプリのバージョンを確認し、最新版が公開されている場合はアップデートしましょう。
アプリが最新版か確認する方法は、次の通りです。
|
※iPhoneの場合
最新版ではない場合は、アプリ名の横に「アップデート」と表示されています。
Wi-Fi環境でしかダウンロードできない設定を解除する
Wi-Fiのない場所で楽曲をダウンロードできない場合、ダウンロード設定が「Wi-Fi環境でのみ」になっている可能性があります。
設定を確認し、モバイルデータ通信でもダウンロードできるよう、変更しましょう。
ダウンロード設定の確認方法は次の通りです。
|
サーバーの復旧を待つ
Amazon Musicのサーバーに問題が発生し、一時的に楽曲のダウンロードができないケースもあります。
ダウンロード以外の動作にも不具合が生じる場合は、サーバーに問題が起きている可能性が高いでしょう。
サーバーエラーの場合、しばらく待ってから再度アプリを開いてください。サーバーが復旧していれば、問題なくダウンロードできるようになっています。
何をしても解決しなければカスタマーサービスに問い合わせる
これまでの方法をすべて試しても、楽曲をダウンロードできない場合は、Amazonのカスタマーサービスに問い合わせましょう。
カスタマーサービスの対応は、チャットか電話が選択できます。都合の良いほうを選びましょう。
ダウンロードした音楽を削除する方法
Amazon Musicでダウンロードした楽曲を、削除する手順を紹介します。
|
※画像はiPhoneのもの
-
アプリを起動し、画面右上の歯車マークをタップします。
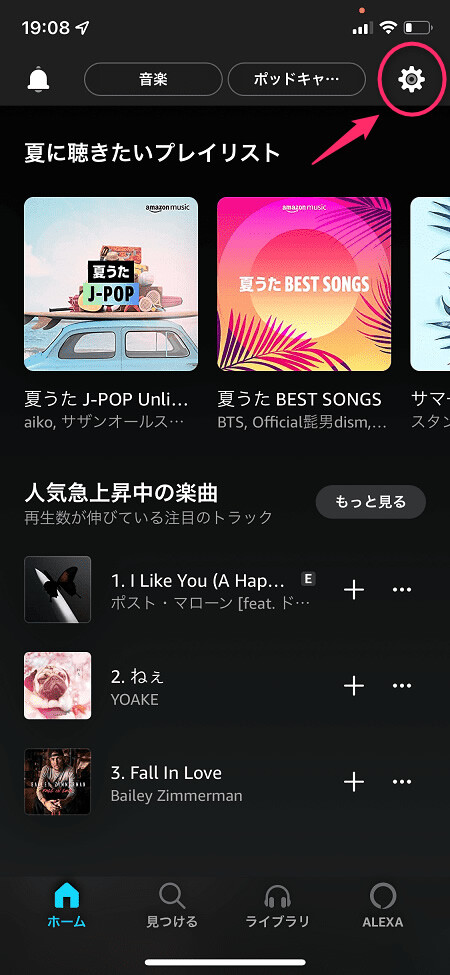
-
メニューが開くので「オフライン再生」をタップしてください。
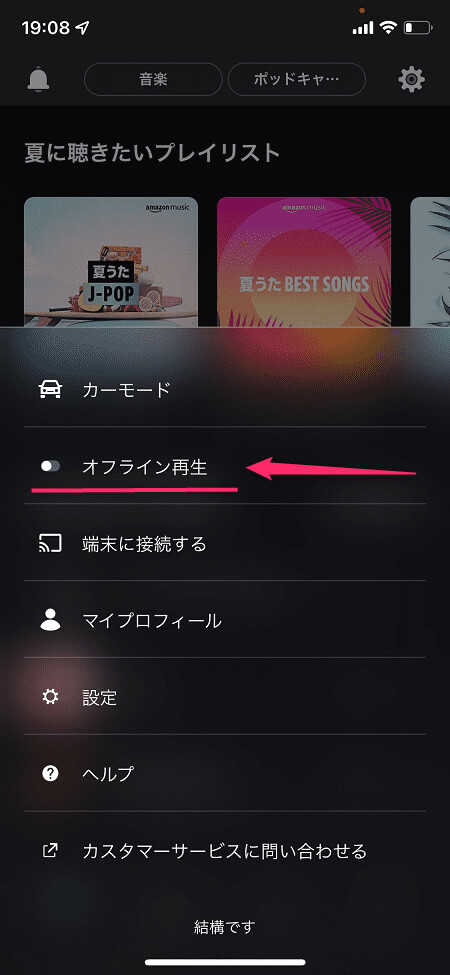
-
画面上部の「楽曲」をタップしましょう。
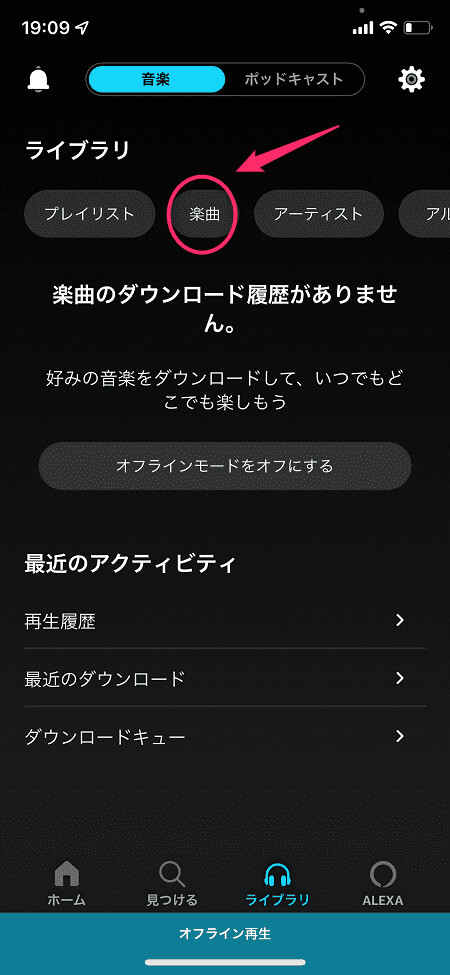
-
ダウンロード済みの楽曲が表示されます。削除したい楽曲の右側にある、メニューボタン(…)をタップしてください。Android・PCのメニューボタンは「︙」です。
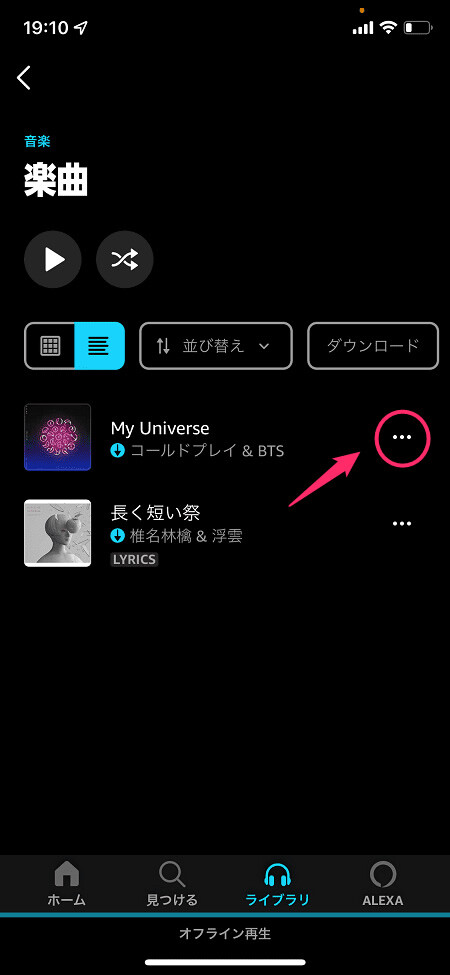
-
メニューが開いたら「削除する」をタップします。Android・PCの場合は「端末から削除」を選択しましょう。
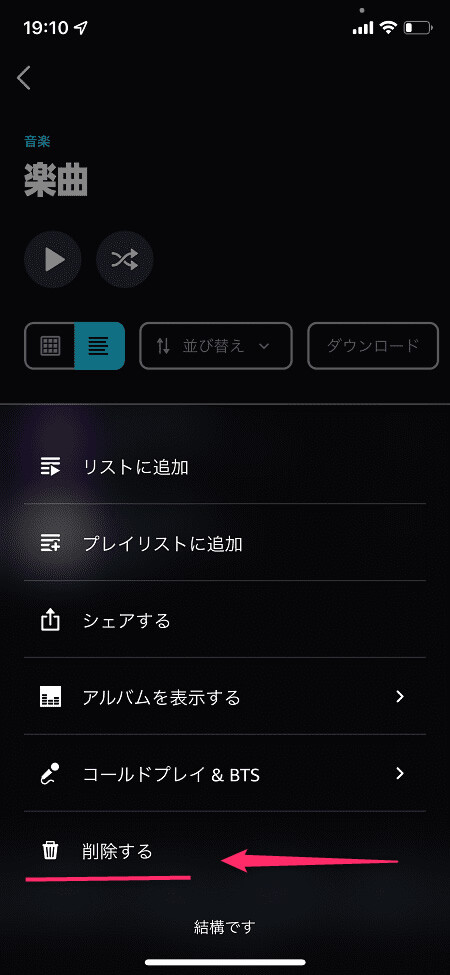
-
確認画面が表示されるので「削除」をタップします。
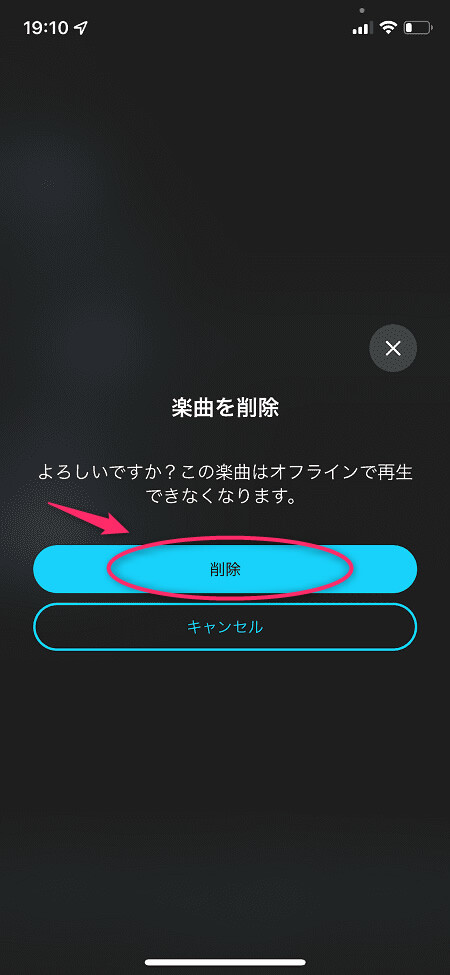
-
楽曲が消えていれば、削除完了です。
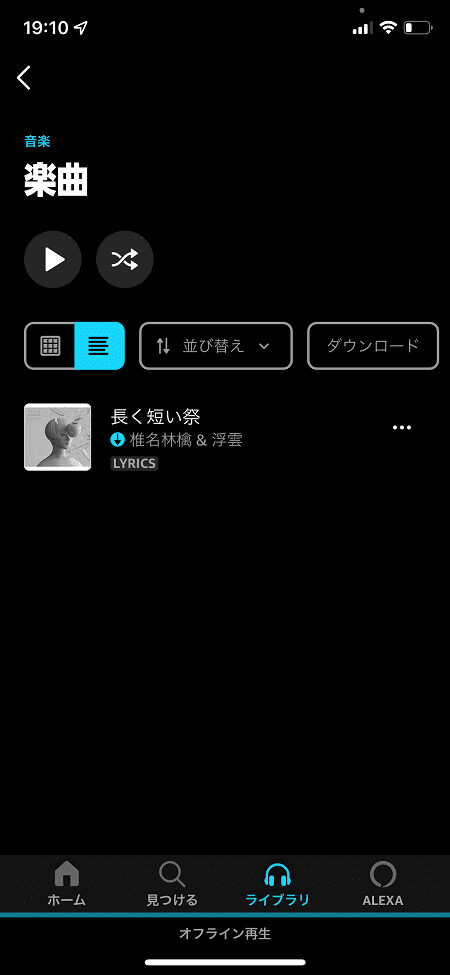
Amazon Musicを正しくダウンロードして通信量を節約しよう
Amazon Musicでは楽曲を正しくダウンロードすれば通信量を節約できます。ただし、スマートフォンでオフライン再生をする場合は、アプリ上での切り替えが必要なのでご注意ください。
Amazon Music無料会員だと、楽曲のダウンロードはできません。オフライン再生を楽しみたい方は、有料プランに変更しましょう。
ぜひお気に入りの曲をダウンロードして、いつでもどこでも音楽を楽しんでください。
Amazon Musicを始めるAmazon Musicについてもっと知りたい方はこちらをお読みください。
Amazon Musicのプランや料金についてもっと知りたい方はこちらをお読みください。

あわせて読みたい
>> Amazon Musicの料金プランを徹底比較 無料のプランも?










