目次
YouTube Musicを無料で使う方法は2つ
YouTube Musicを無料で使う方法は以下の2つです。
|
それぞれ詳しく説明します。
無料プランに加入する
YouTube Musicには無料プランがあるため、加入すればずっと無料で好きな音楽をフル再生できます。
ただし、有料プランに比べると以下のように一部の機能に制限がある点に注意しましょう。
|
・YouTube Music 無料版のダウンロードはこちら
上記の通り、YouTube Musicの無料プランは有料プランと比べて一部の機能に制限があります。
しかし、無料プランでもフル再生やプレイリストの作成は可能なため、音楽や動画を十分に楽しむことができるでしょう。
YouTube Music 無料版が気になった人は、以下よりダウンロードしてみてください。
トライアル期間中に無料で楽しむ
YouTube Musicには、1ヶ月の無料トライアル期間があります(2022年6月現在)。
キャンペーンに登録すれば、有料プラン(YouTube Music Premium)を無料で楽しむことが可能です。
トライアル期間中に無料プランに変更すれば、2ヶ月目以降の利用料金が発生することはないため、安心してください。
YouTube Musicを始めるそもそもYouTube Musicとは
YouTube Music(ユーチューブミュージック)とは、YouTubeが提供する定額制音楽ストリーミングサービスのこと。サービス概要は以下のとおりです。
| 最低料金 | 0円 |
| 配信楽曲数 | 8,000万曲 ※2022年6月現在 |
| 対応デバイス | iPhone/iPad(iOS13以降)、Android(バージョン4.4以降)、PC(Chrome、Firefox、Safari、Microsoft Edge )、スマートスピーカー(Google Home、Google Nest)、スマートディスプレイ、Google Pixel Buds |
| 広告表示 | 無料プランはあり、その他はなし |
| 歌詞表示 | 対応 |
| バックグラウンド再生 | 対応 |
| オフライン再生 | 無料プランは不可、その他は可能 |
| 割引 | プランによってあり(学生プラン、ファミリープラン) |
YouTube Musicは、スマートフォンやタブレット端末に専用アプリをインストールすることで利用できます。
また、アプリだけでなくブラウザからの利用も可能です。
YouTube Musicとその他サービスとの違い
YouTube Musicが他の音楽ストリーミングサービスと異なる点は、YouTubeにアップロードされているコンテンツを、音楽や動画として楽しめること。
カバー曲やリミックス曲、アーティストのライブ映像など、他の音楽ストリーミングサービスでは配信されていない楽曲を聴いたり観たりすることができます。
【無料・有料】YouTube Musicの4プランの料金を比較しよう
YouTube Musicのプランは大きく分けて無料プラン(YouTube Music)と有料プラン(YouTube Music Premium)の2種類があり、Premiumプランは料金・サービス別に3つのプランに分かれています。
|
【無料】
【有料(=YouTube Music Premium)】
|
YouTube Musicの特徴は、無料・有料プラン問わず約8,000万の楽曲が聴けること。
たとえば他A社の場合、無料プランで聴ける楽曲数はおよそ200万曲です。
無料プランでは一部の機能に制限があるものの、完全無料で8,000万もの楽曲が楽しめるのはユーザーにとって大きなメリットでしょう。
各プランの月額料金と年額料金は以下のとおりです。
| YouTube Music (無料) |
YouTube Music Premium(有料) | |||
| 個人 | 学生 | ファミリー | ||
| 月額料金(税込) | 無料 | iPhone:1,280円 Android・Web:980円 |
Android・Web:480円 | iPhone:1,950円 Android・Web:1,480円 |
| 年額料金(税込) | - | Android・Web:9,800円 | - | - |
注意点として、iPhoneやiPadといったAppleのデバイスでアプリをインストールし、YouTube Music Premiumに加入すると、AndroidやWebで利用するよりも月額料金が300円高くなる点が挙げられます。
なぜなら、App Storeでアプリをインストールする場合、YouTube側がApple側に一定金額を支払うルールがあり、その分の金額が利用料金に加算されるためです。
したがって、Appleのデバイスを使っている人は、月額料金を安くするためにアプリではなくWEBから加入の手続きをすることをおすすめします。
なお、有料プラン(Premium)にはいずれも無料のトライアルがついているため、まずは気になるプランをお試しで使ってみましょう。
YouTube Musicを始めるYouTube Musicの無料版と有料版の違い
YouTube Musicの無料プランと有料プラン(YouTube Music Premium)のサービスにおける違いは以下のとおりです。
| 無料プラン(Free) | 有料プラン(Premium) | |
| 楽曲数 | 約8,000万曲 | |
| 聴ける曲 |
|
|
| フル再生 | 〇 | 〇 |
| シャッフル再生 | 〇 | 〇 |
| オンデマンド再生 | 〇 | 〇 |
| バックグラウンド再生 | ✕ | 〇 |
| 楽曲のダウンロード・オフライン再生 | ✕ | 〇 |
| 音楽とミュージックビデオの切り替え | ✕ | 〇 |
| プレイリスト作成 | 〇 | 〇 |
| 広告表示 | あり | なし |
| アカウント数 | 1 | 個人:1 学生:1 ファミリー:6 Student:1 |
基本的に、有料プラン(YouTube Music Premium)は、YouTube Musicの全機能を使用できます。
一方、無料版でも音楽を楽しむための機能は一通りそろっていると言えるでしょう。
YouTube Musicの無料版における主な機能の使い方
YouTube Musicの無料版で利用できる主な機能は、以下の4つです。
|
それぞれの機能の使い方を、詳しく紹介します。
音楽を聴く(ホーム)方法
YouTube Musicで音楽を聴くときは、ホーム画面から操作しましょう。聴きたい音楽を探す方法は、主に以下の4つです。
|
それぞれ詳しく説明します。
・ホーム画面の「おすすめ」や「プレイリスト」から探す
ホーム画面の「おすすめ」や「プレイリスト」から、音楽を探す手順は以下のとおりです。
|
-
YouTube Musicを開くと、以下のようなホーム画面が表示されます。
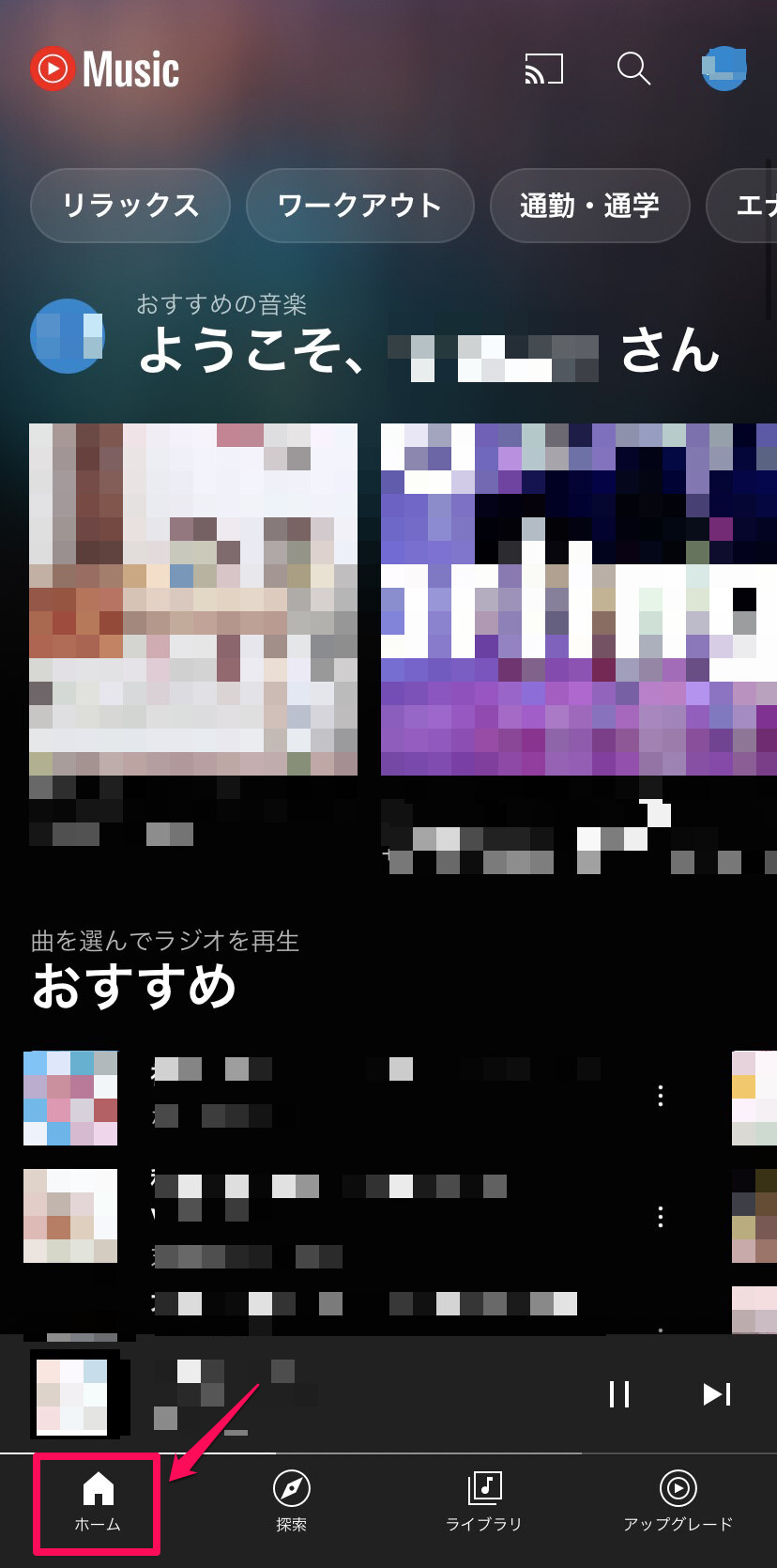
-
ホーム画面にある「おすすめ」や「プレイリスト」の中から、気になるものをタップしてみましょう。
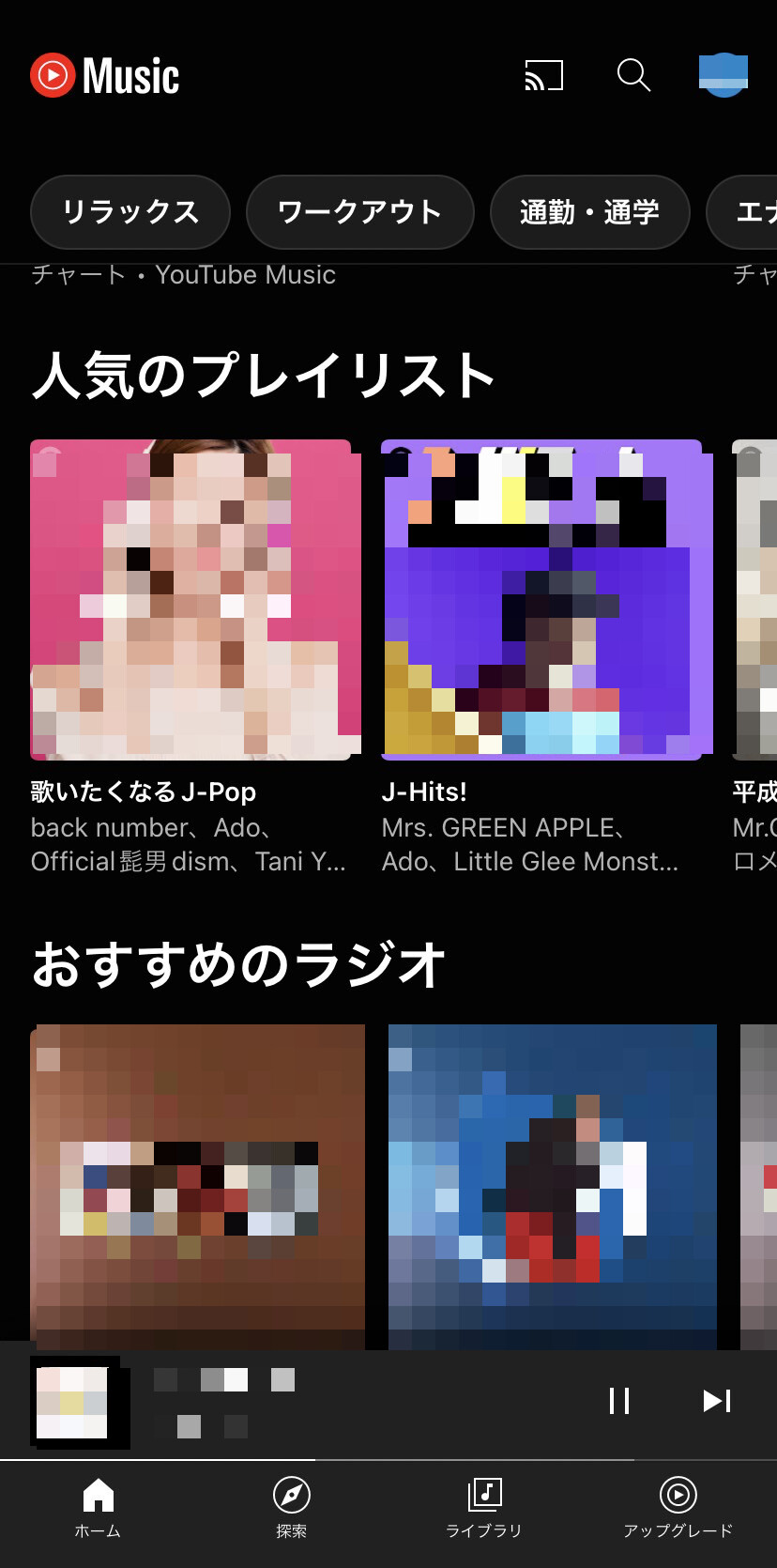
-
プレイリストをタップした場合、さらに曲の一覧が表示されるため、好きな曲を選んでタップすると曲が流れます。
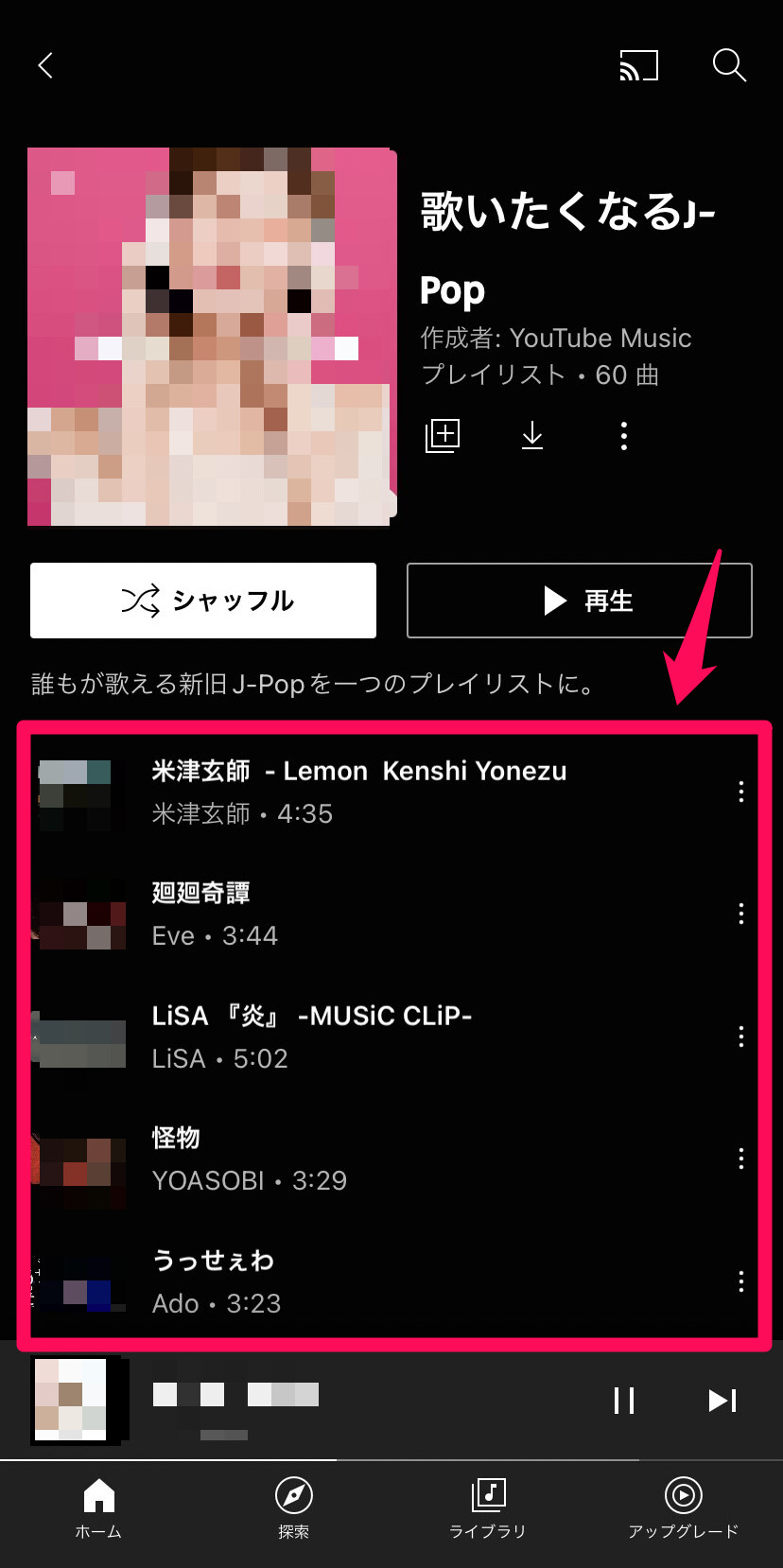
・「検索(虫眼鏡のアイコン)」から探す
検索機能で曲を探す手順は以下のとおりです。
|
-
はじめに、ホーム画面の右上にある「検索(虫眼鏡のアイコン)」をタップします。
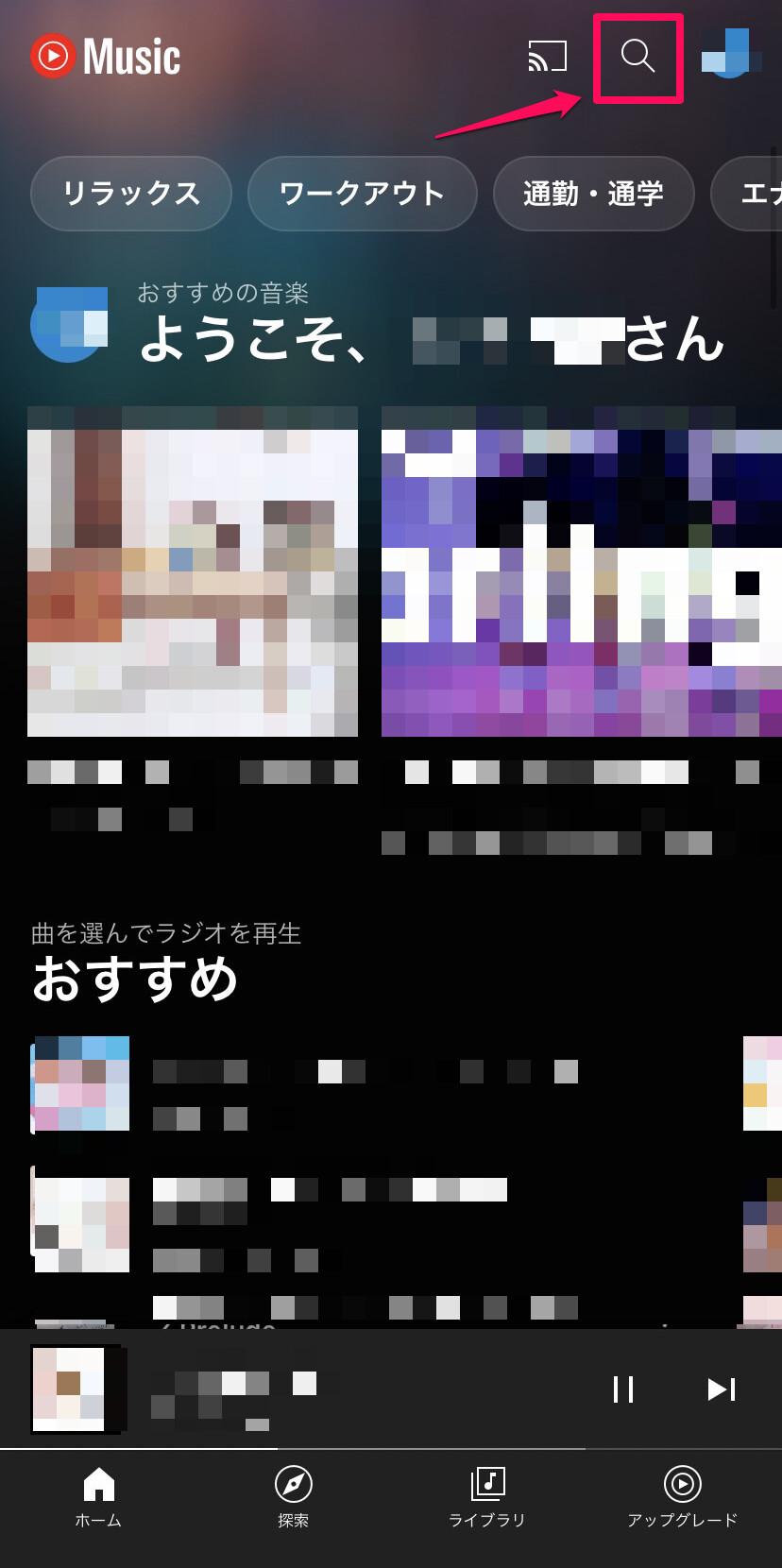
-
続いて、検索欄に検索ワードを入力してください。アーティスト名、曲名、プレイリスト名、歌詞の一部など、楽曲に関連するワードであれば検索が可能です。
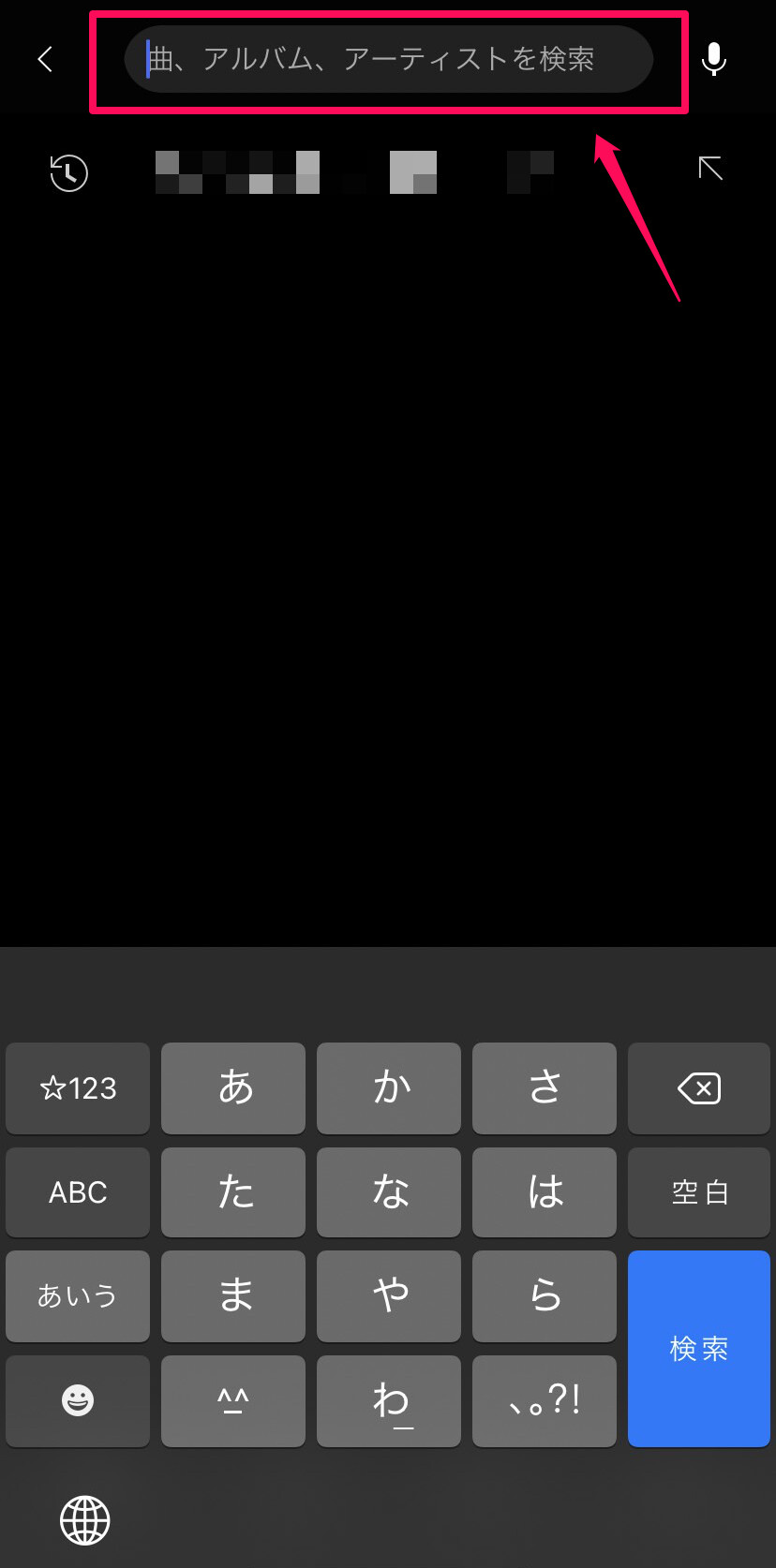
探していた楽曲が表示されたら、タップして再生しましょう。
・「関連する曲」から探す
再生中の音楽に関連する曲を探すことも可能です。手順は以下のとおり。
|
-
好きな音楽の再生画面の左下にある「関連する曲」をタップします。
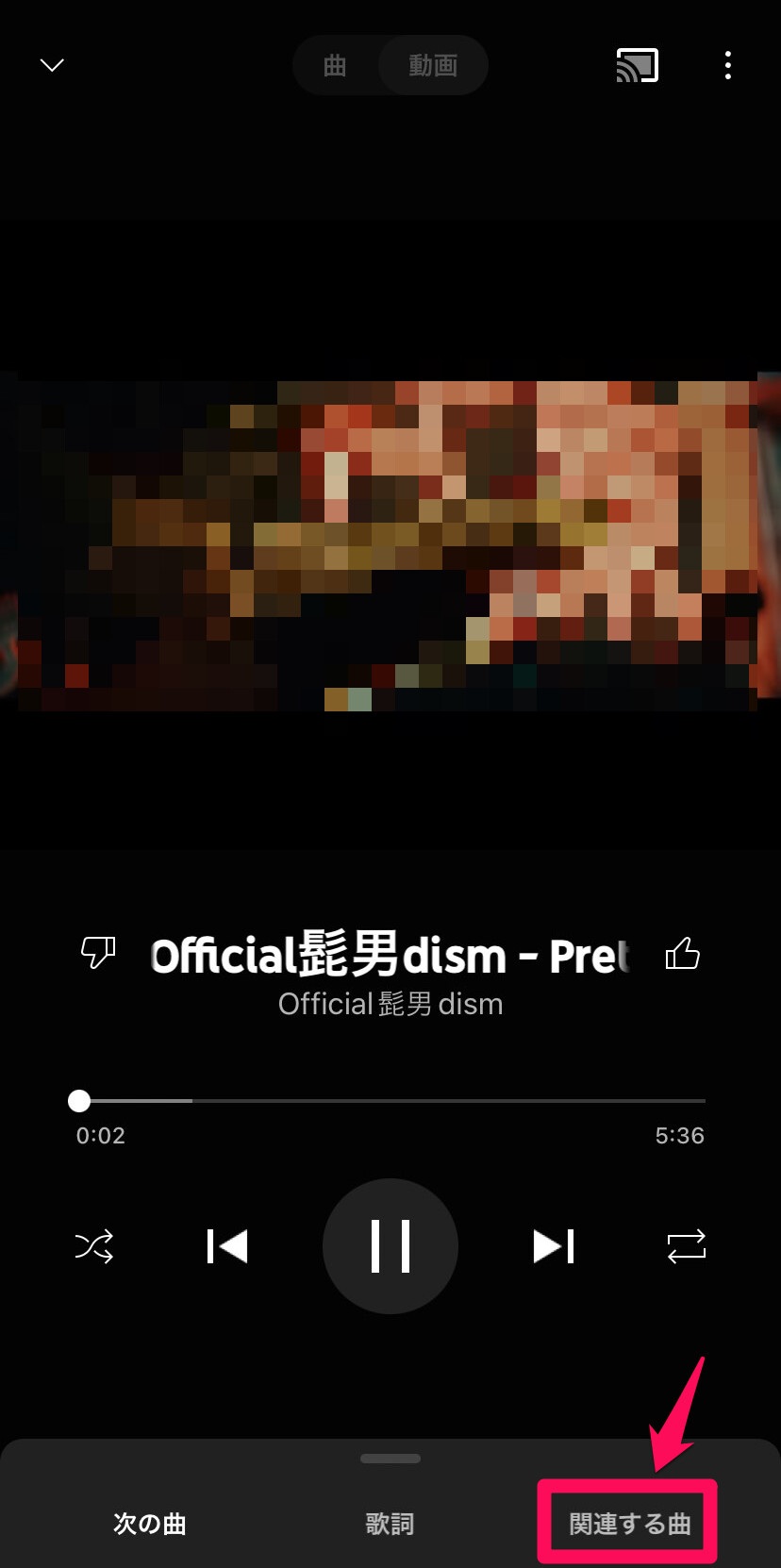
-
すると、再生中の音楽に似ているアーティスト、楽曲、プレイリストなどが表示されます。気になるものをタップして、聴いてみましょう。
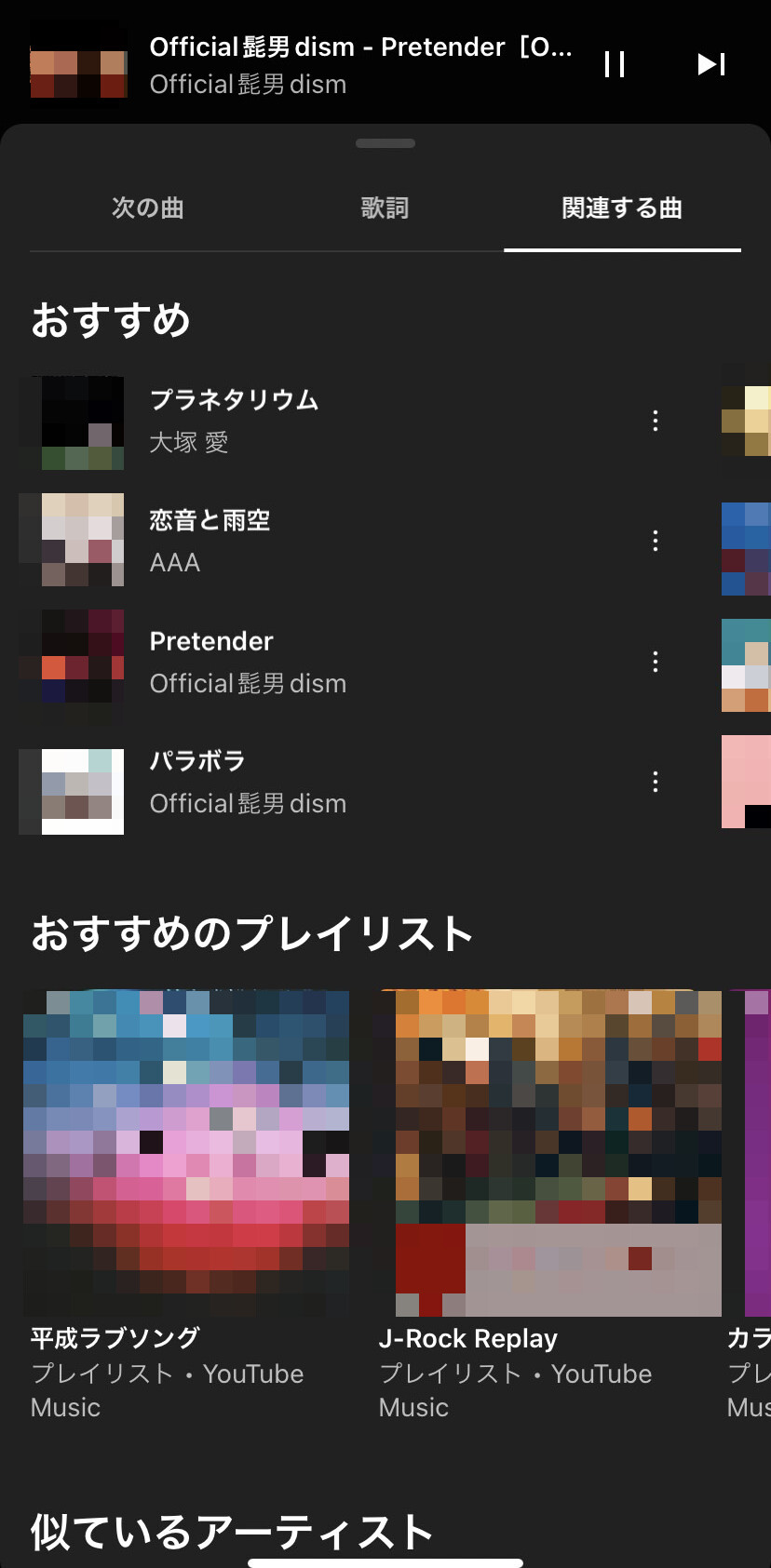
・「探索(方位磁石のアイコン)」から探す
-
ホームの右側にある「探索(方位磁石のアイコン)」をタップしてみましょう。
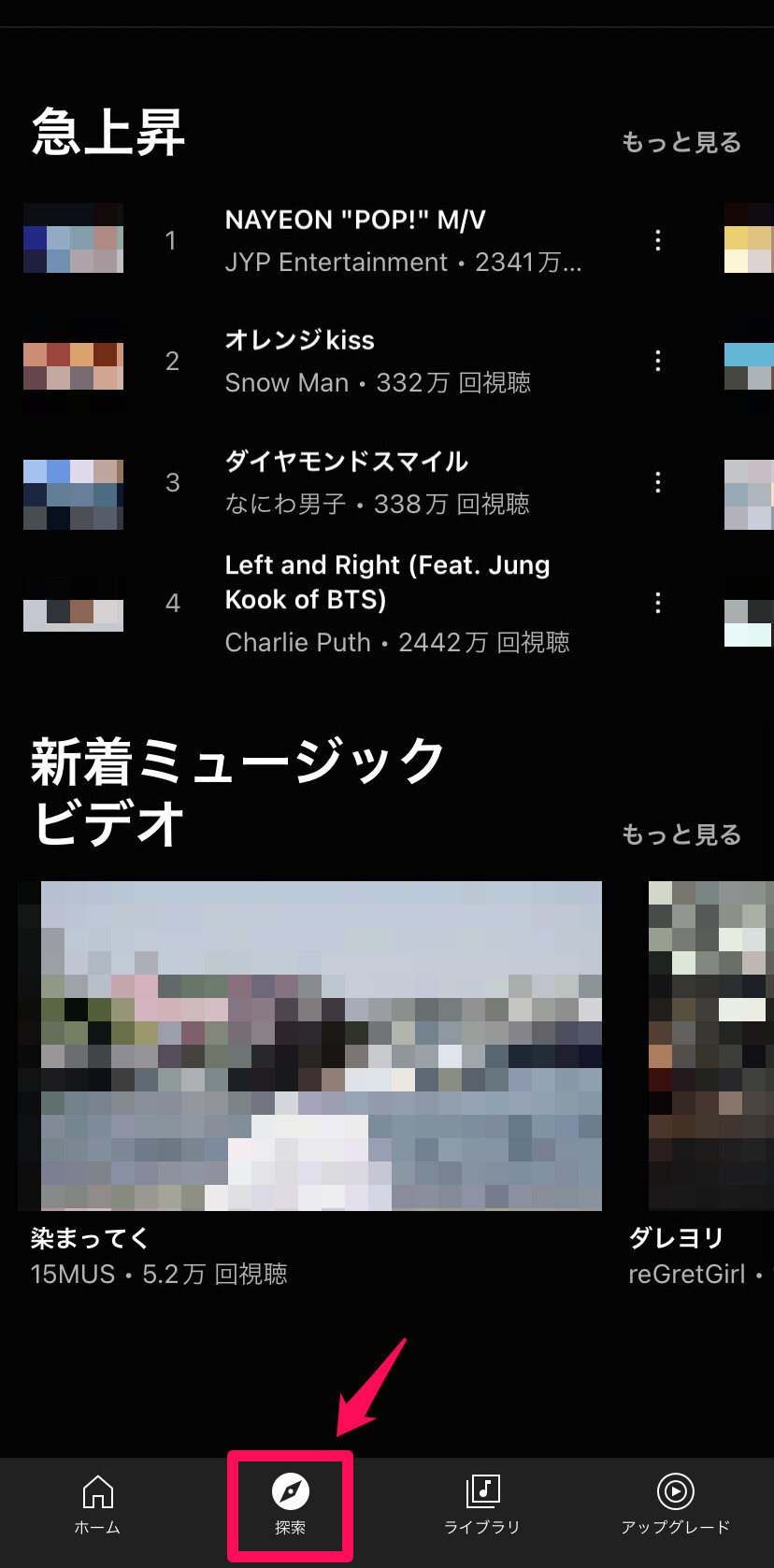
「探索」機能とは、流行っている曲やアーティストを見つけられるものです。
今の流行りだけでなく、今後伸びそうな曲やアーティストも紹介されているため、トレンドに敏感な人におすすめです。
ライブラリの使い方
ライブラリとは、自分が気に入ったアルバムや曲の一覧が見れるページのこと。
ここでは以下の機能の使い方を解説します。
|
-
ライブラリを使う際は、ホームの2つ右にある「ライブラリ」をタップしましょう。
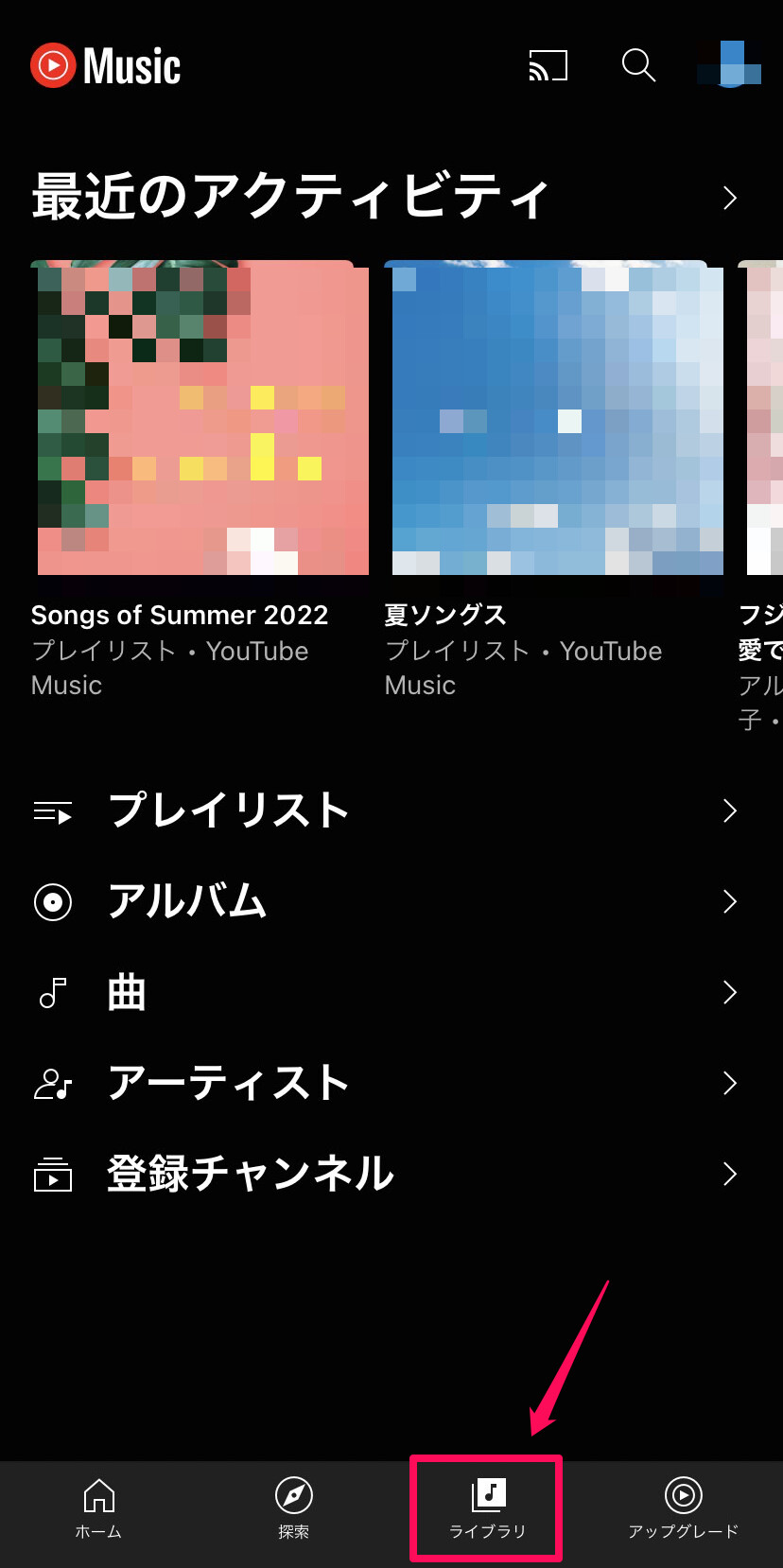
上記で紹介したように、再生履歴やプレイリストなどが表示されます。
自分のお気に入りのアルバムを、ライブラリの「アルバム」に追加する手順は以下のとおり。
|
-
はじめに、ライブラリに追加したいアルバムを表示します。
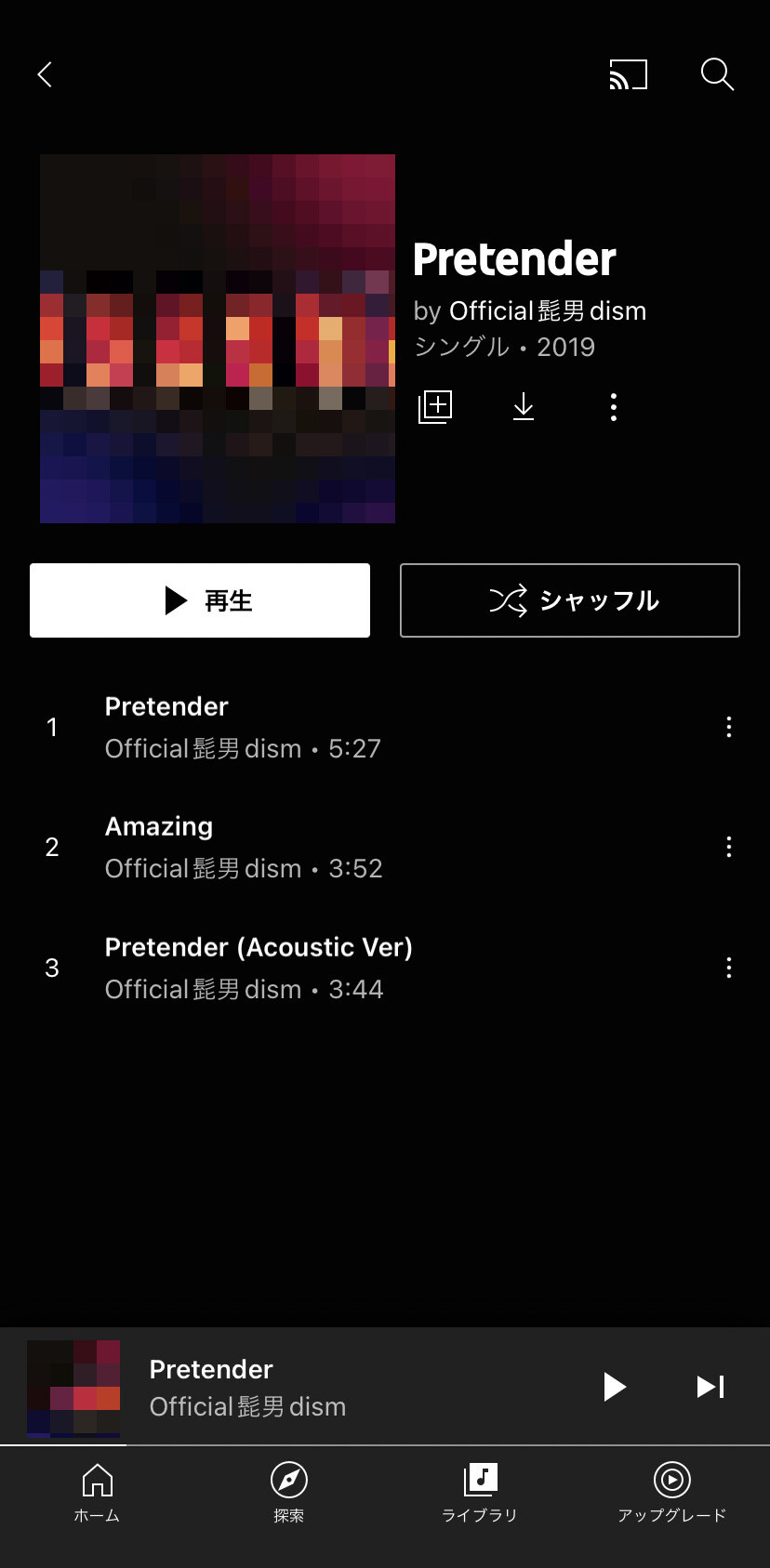
-
続いて、「アルバム」のアイコンをタップすると、ライブラリの「アルバム」に追加できます。
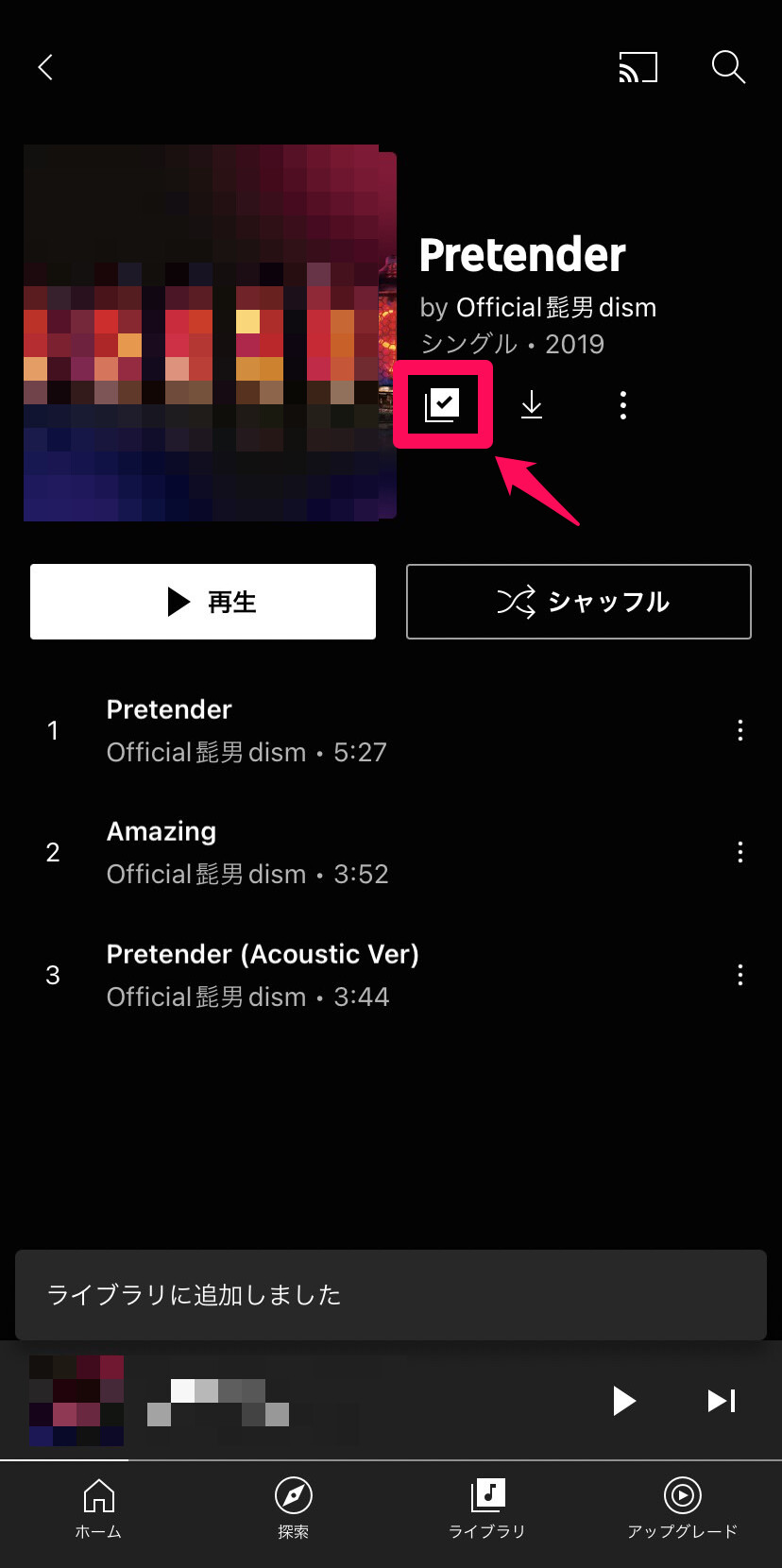
ほぼ同様の手順で、自分のお気に入りの曲を、ライブラリの「曲」に追加できます。方法は以下のとおり。
|
-
はじめに、ライブラリに追加したい曲を表示し、右上にある三点のアイコンをタップしてください。
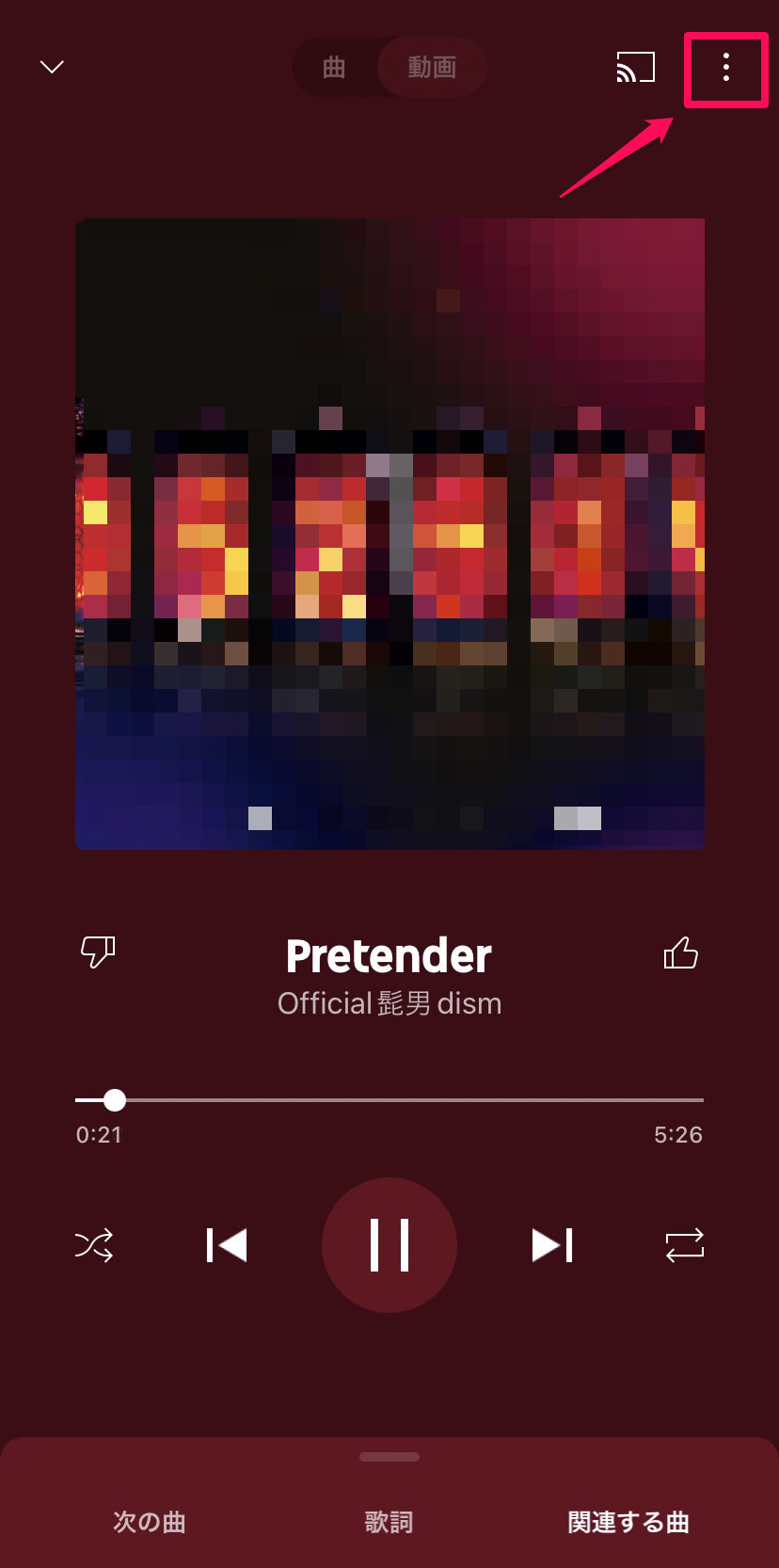
-
続いて、「ライブラリに追加」をタップして、追加が完了です。
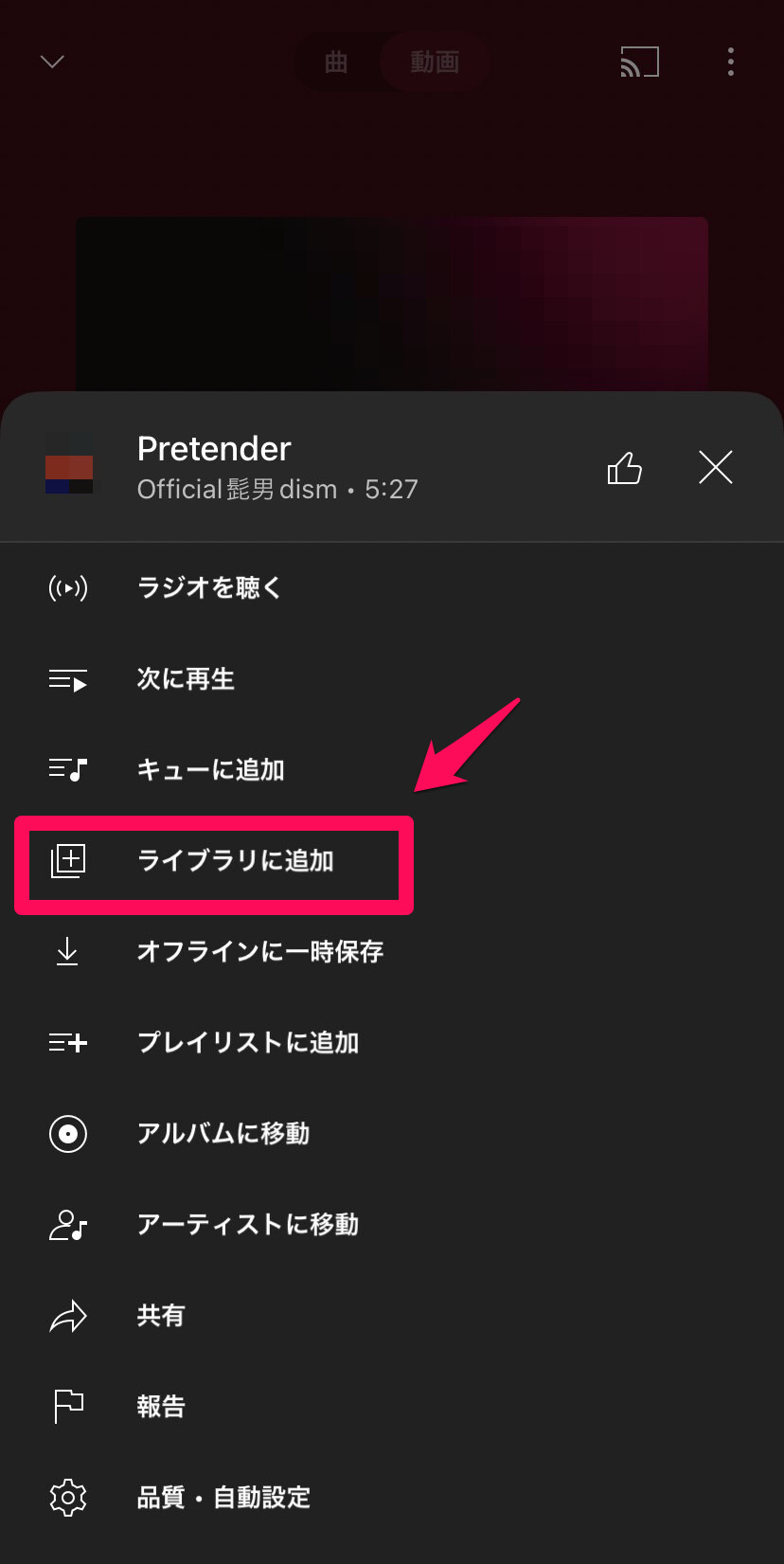
プレイリストの使い方
YouTube Musicの無料版では、自分のプレイリストを作成できます。
手順は以下のとおりです。
|
-
はじめに、プレイリストに追加したい曲を表示し、三点「︙」のアイコンをタップしてください。
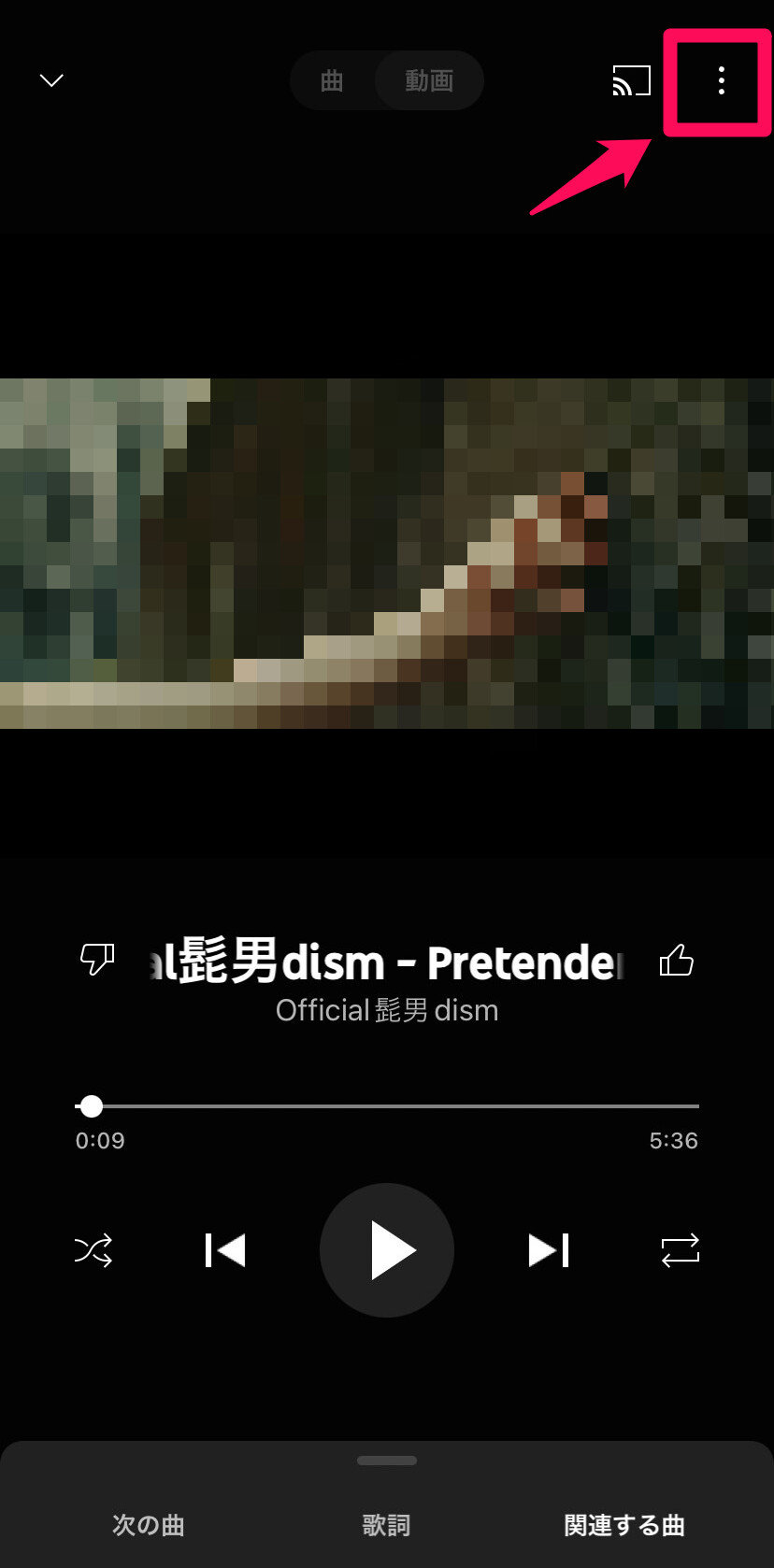
-
続いて「プレイリストに追加」をタップします。
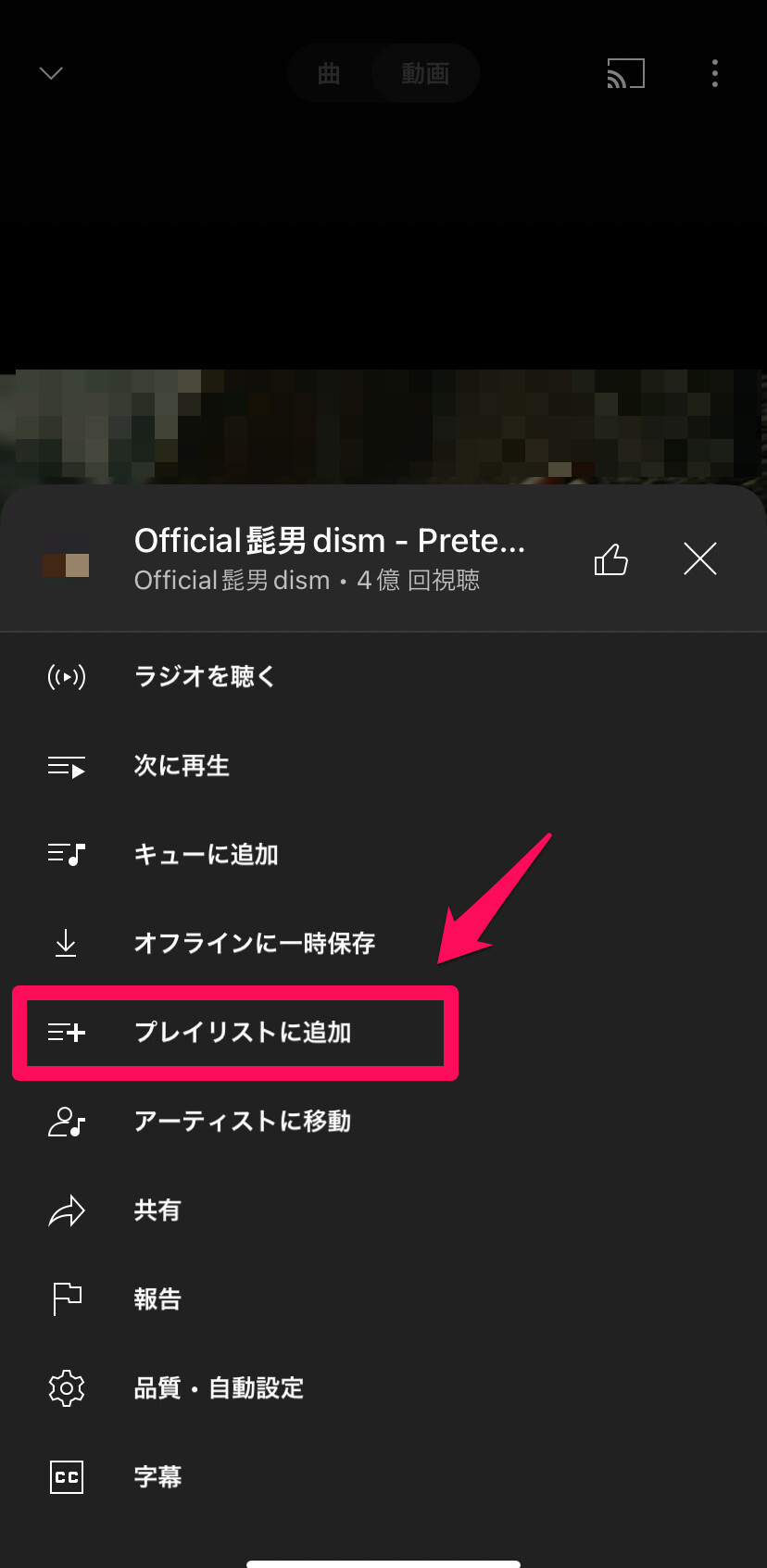
-
最後に、追加したいプレイリストを選択して完了です。
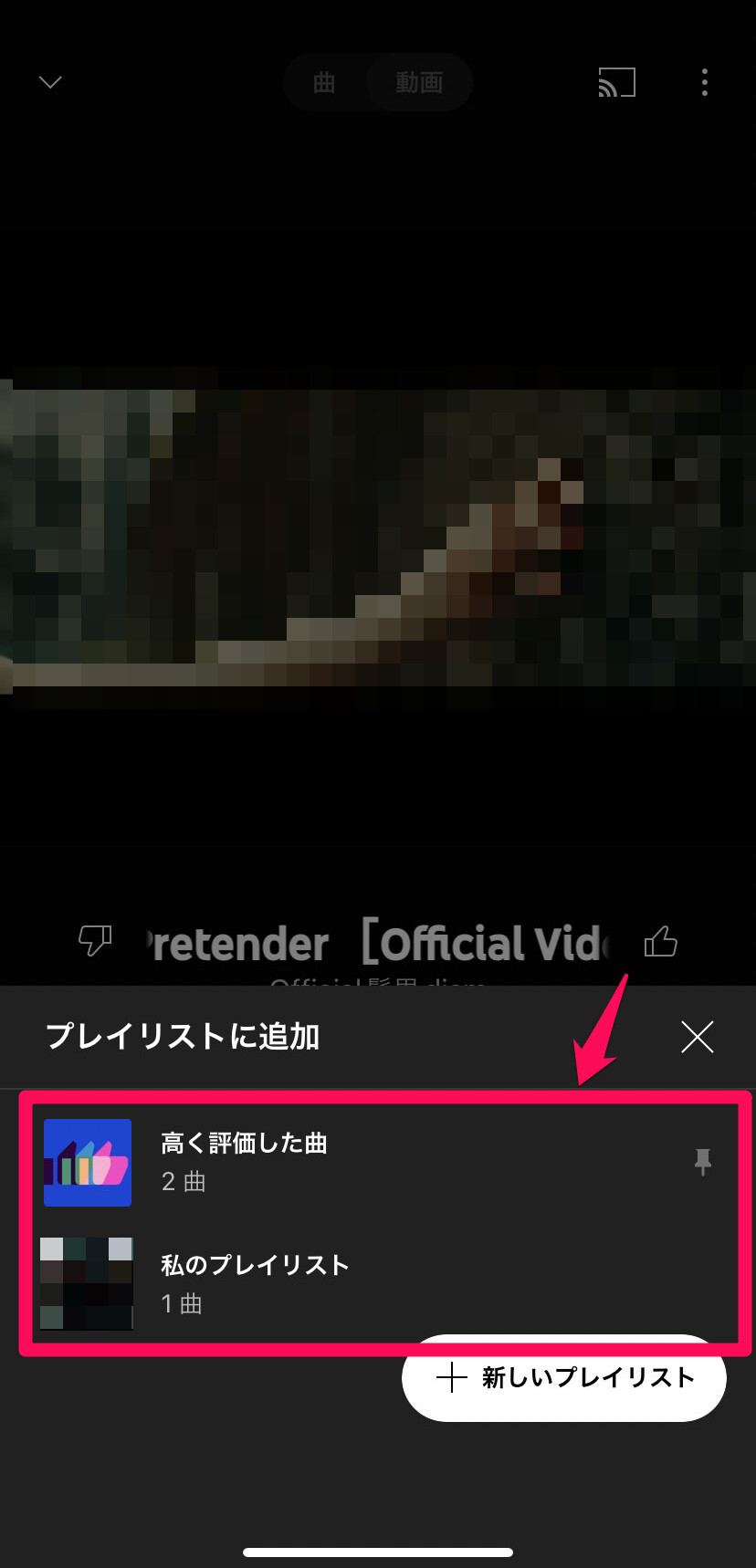
-
もし、新規のプレイリストを作成したい場合は、「+新しいプレイリスト」をタップしてください。
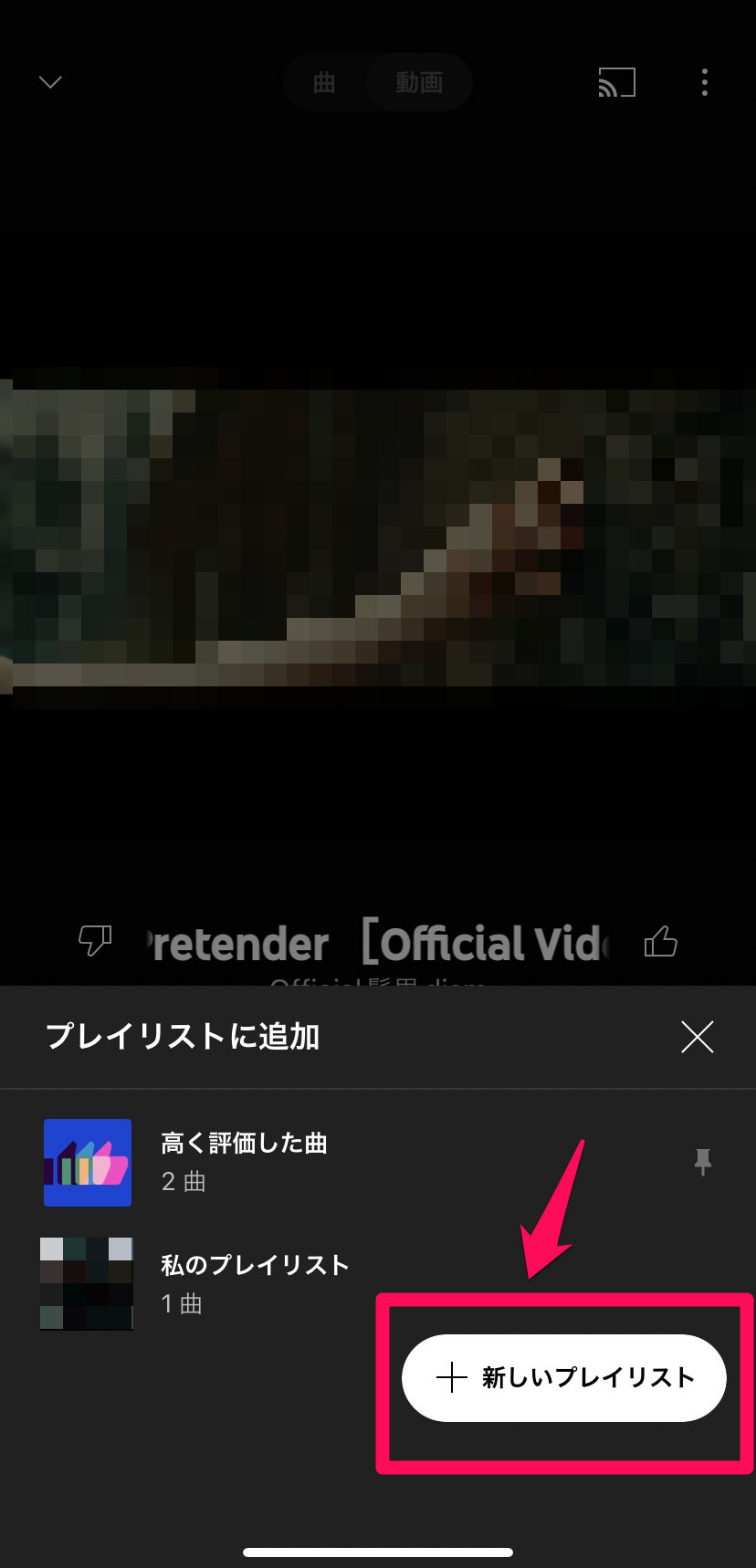
プレイリストのタイトルを入力しましょう。
-
プライバシー設定として「公開」「限定公開」「非公開」のいずれかを選び、「作成」をタップすれば、完了です。
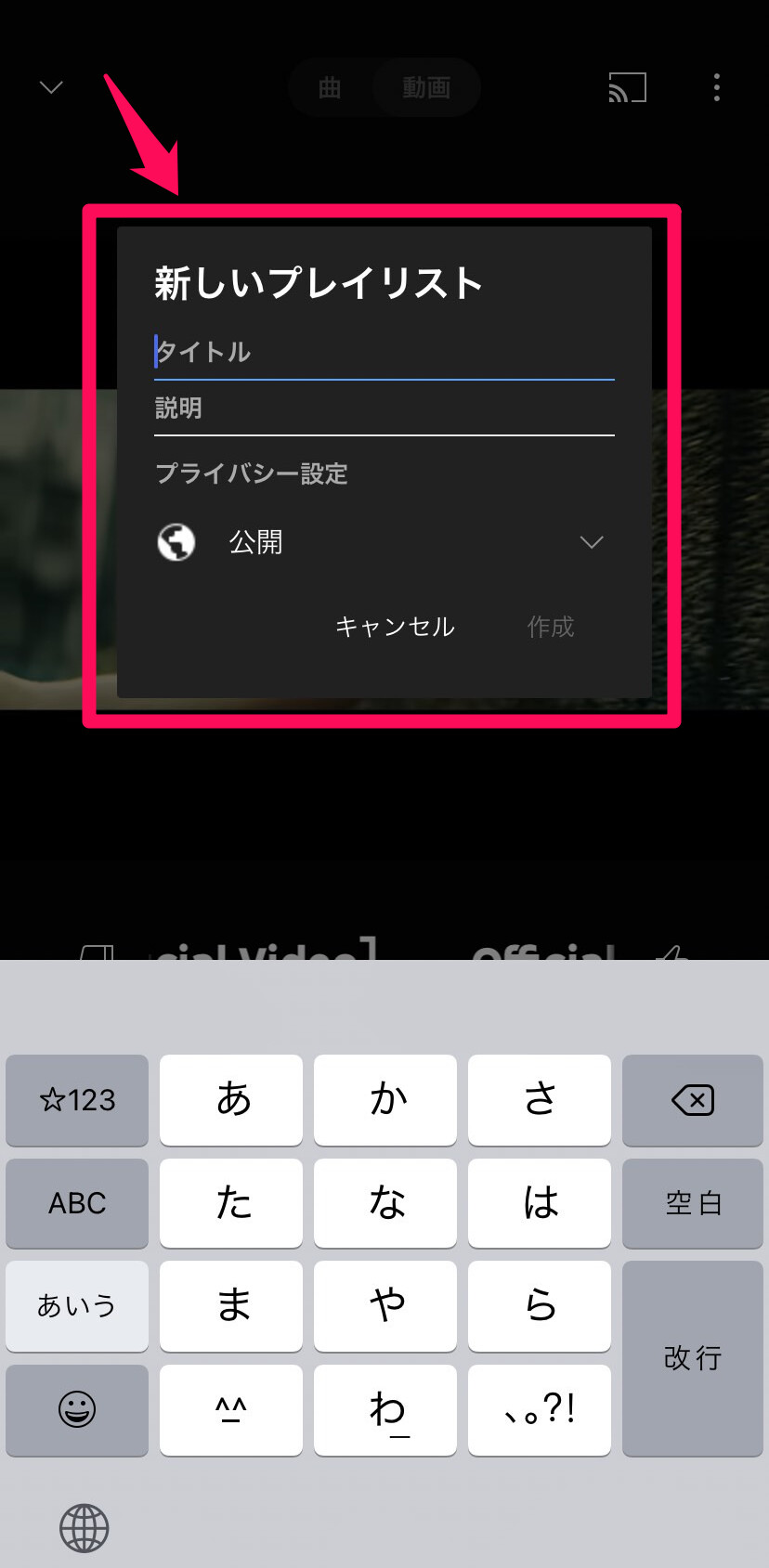
ちなみに、「ライブラリ」からも、新しいプレイリストを作成することが可能です。手順は以下のとおり。
|
-
まず、「ライブラリ」>「プレイリスト」をタップしましょう。
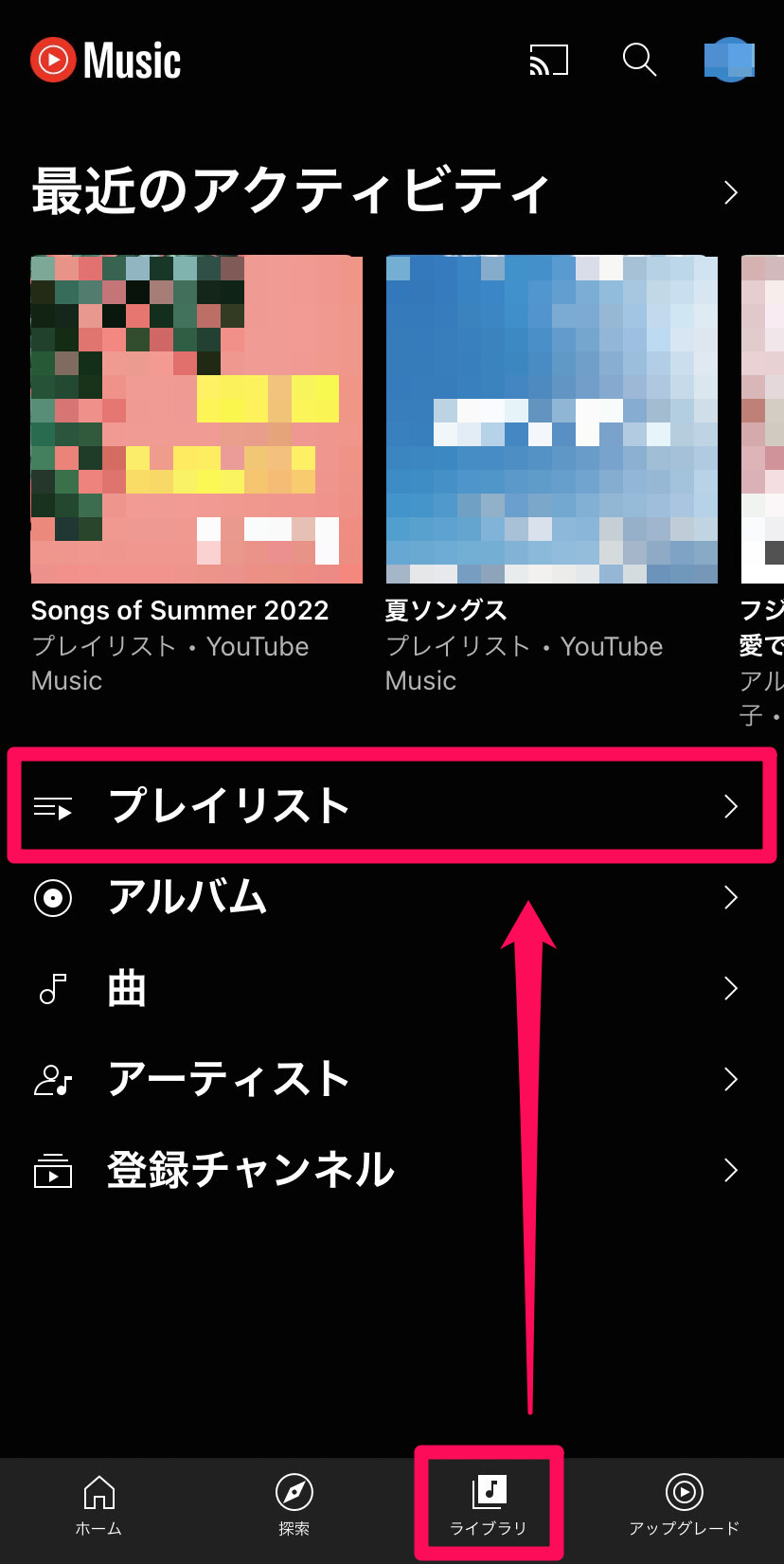
-
続いて、「+新しいプレイリスト」をタップします。
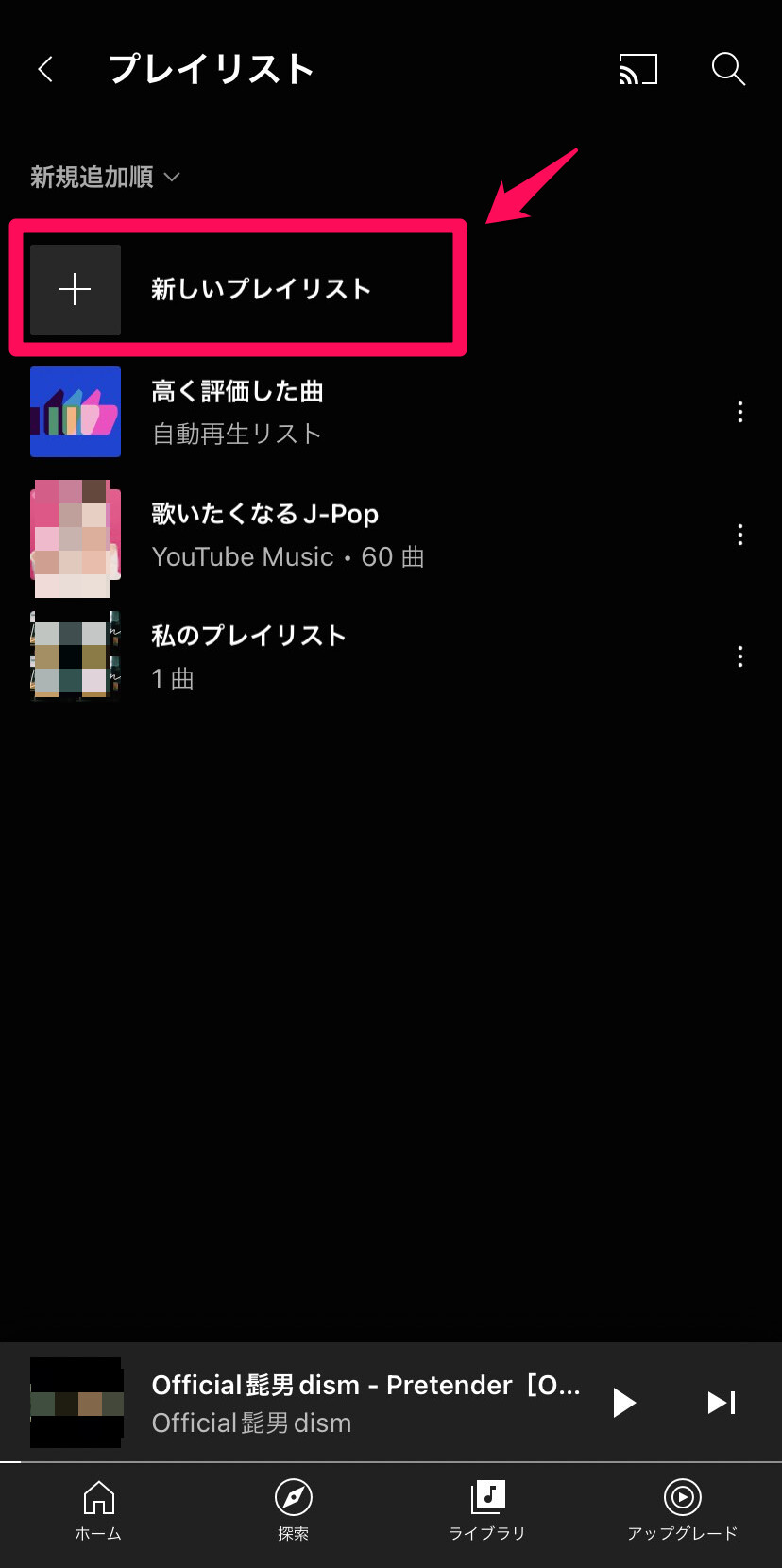
-
同様にタイトルとプライバシー設定を入力し、「作成」をタップしたら、プレイリストの作成が完了です。
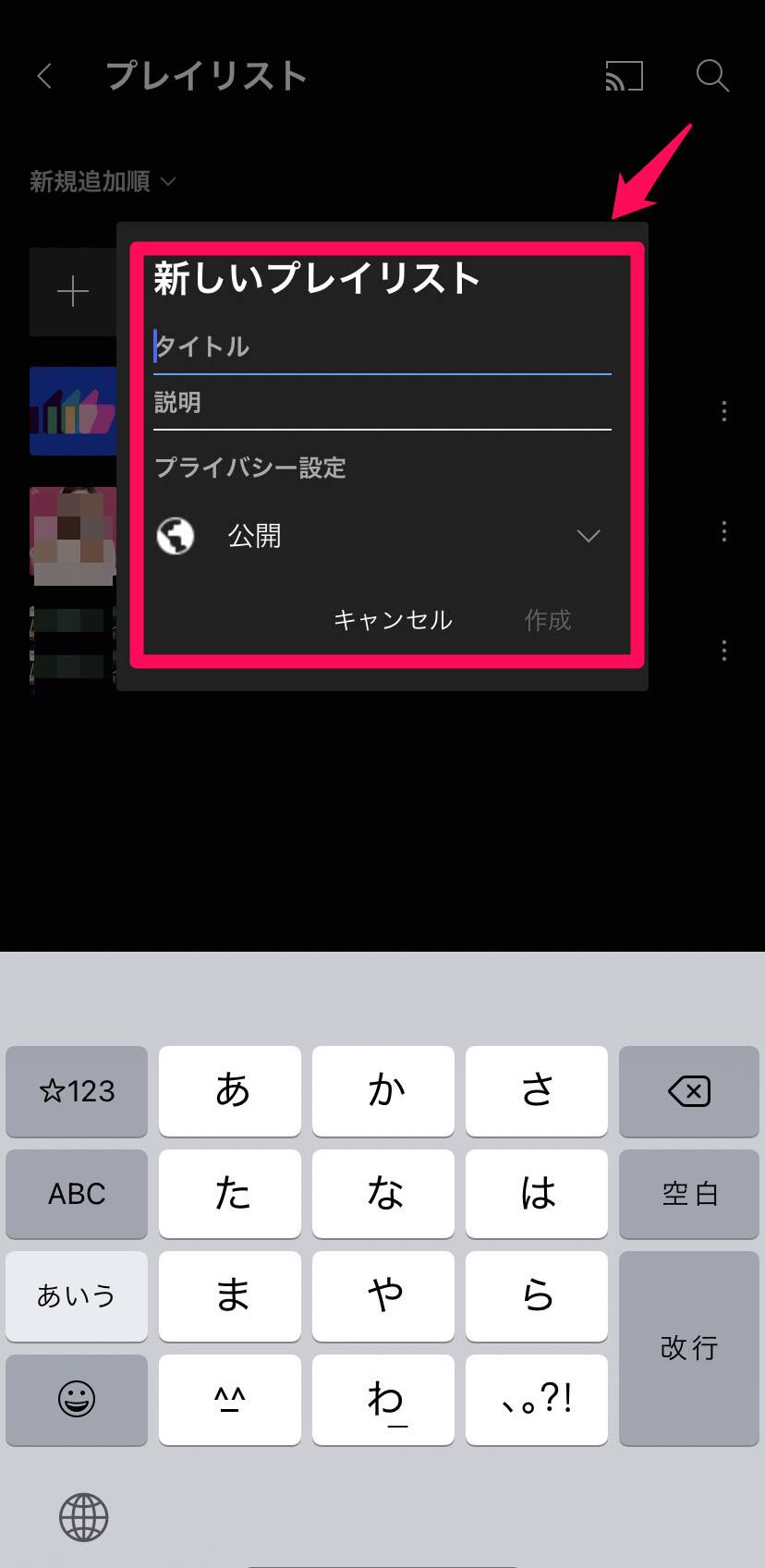
アップロードの仕方
YouTube Musicをブラウザから利用すれば、自分のデバイスに保存してある楽曲データをアップロードし、ライブラリに追加することができます。
YouTube Musicで配信されていない楽曲のデジタル音源を持っている方におすすめです。
アップロードの手順は以下のとおり。
|
-
はじめに、ブラウザでYouTube Musicを開き、右上のアカウントのアイコンをタップします。
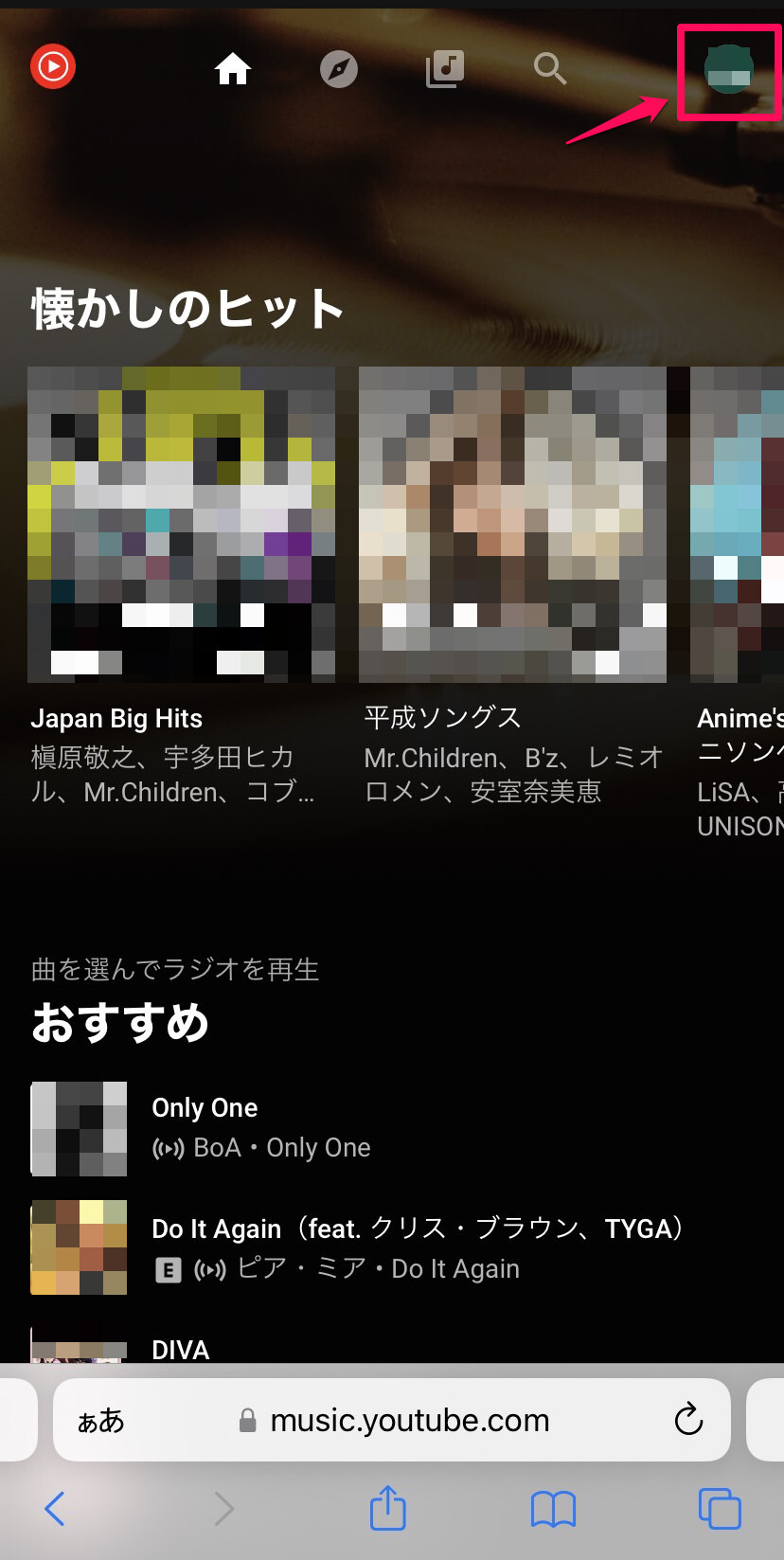
-
次に、「音楽をアップロード」をタップしてください。
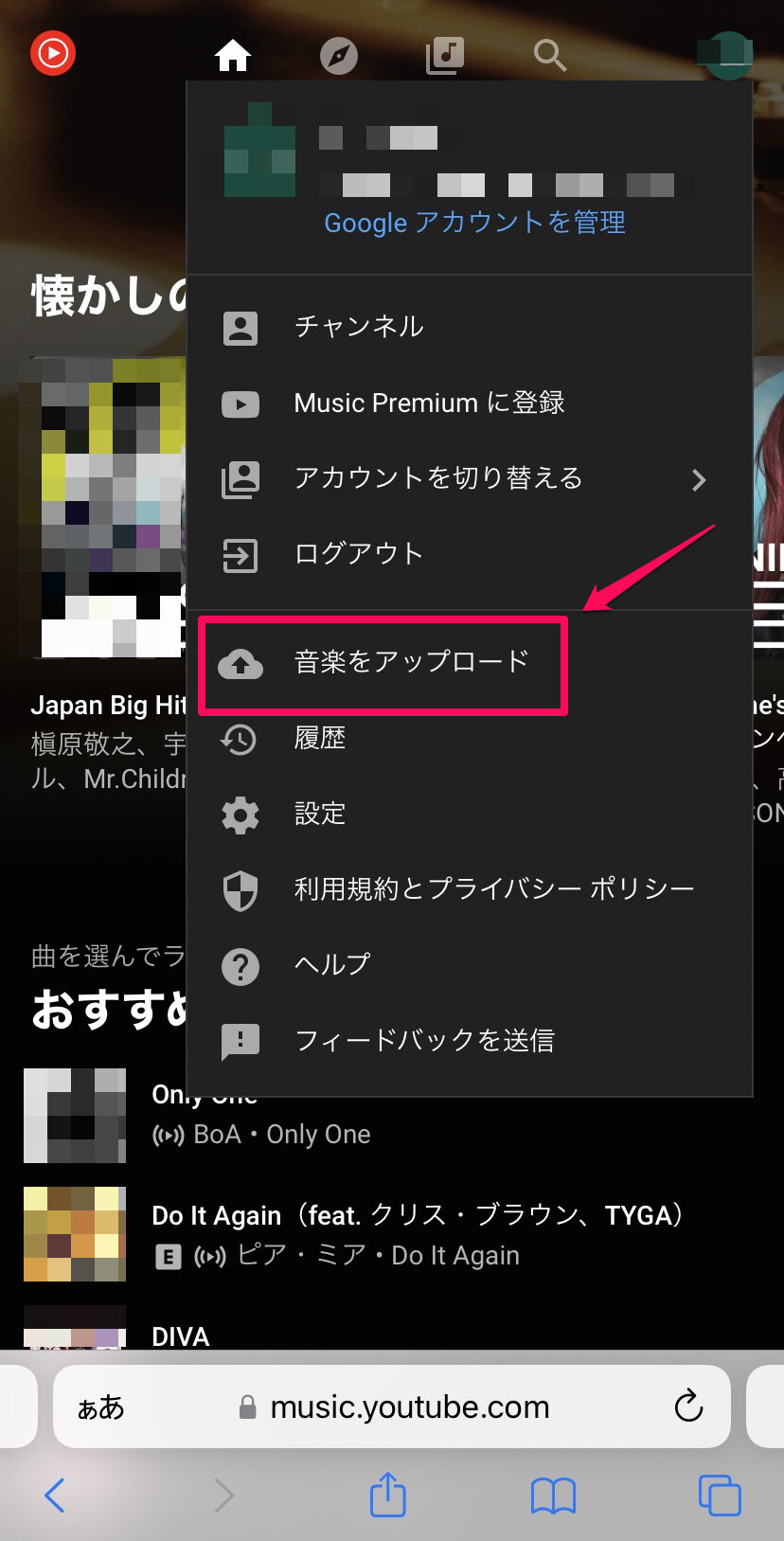
-
続いて、自分のデバイスに保存してあるデータの中から、アップロードしたいものを選択します。
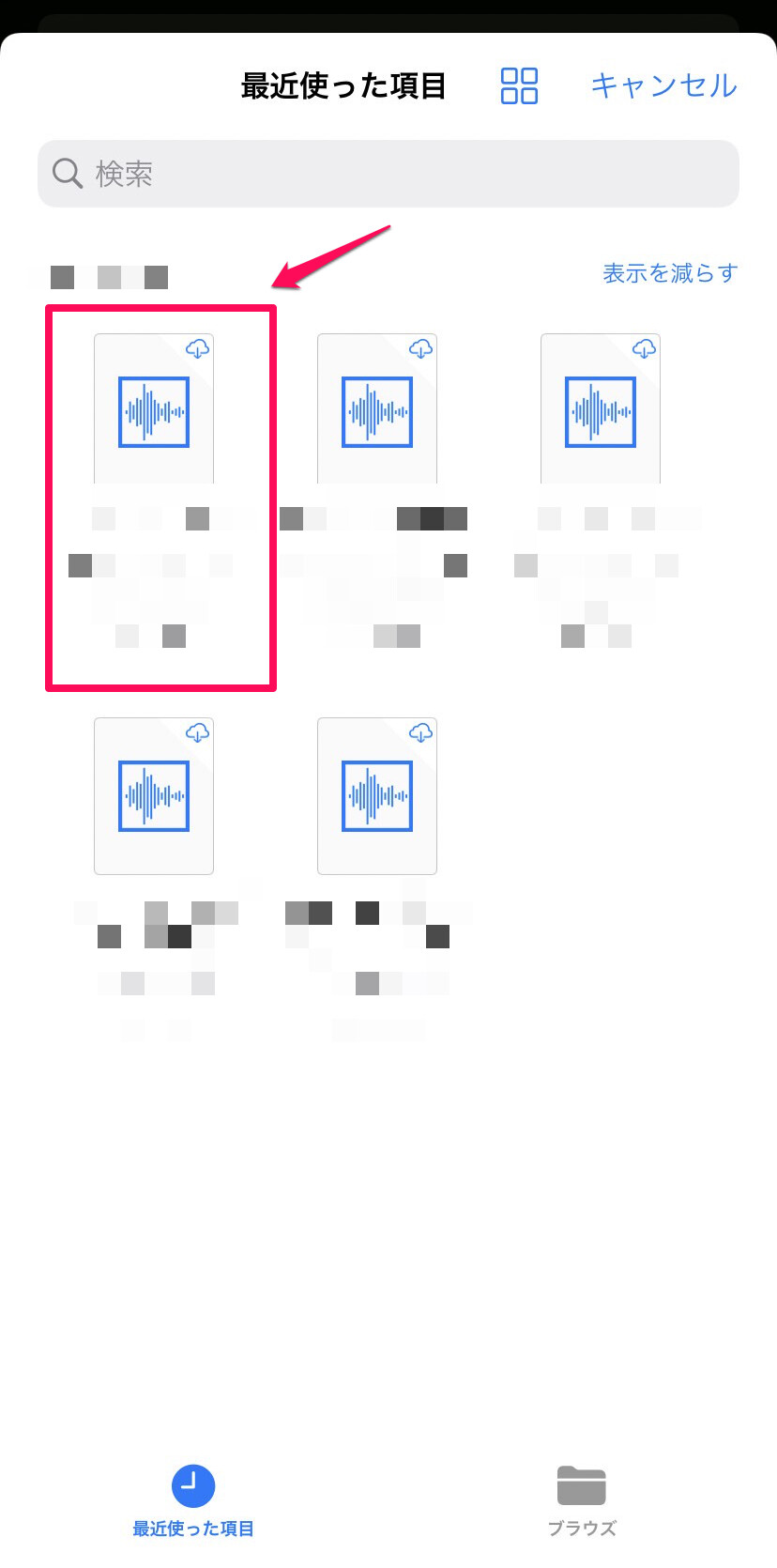
-
これでアップロードが完了です。
その後、「ライブラリに移動」をタップすると、アップロードした楽曲を再生することができます。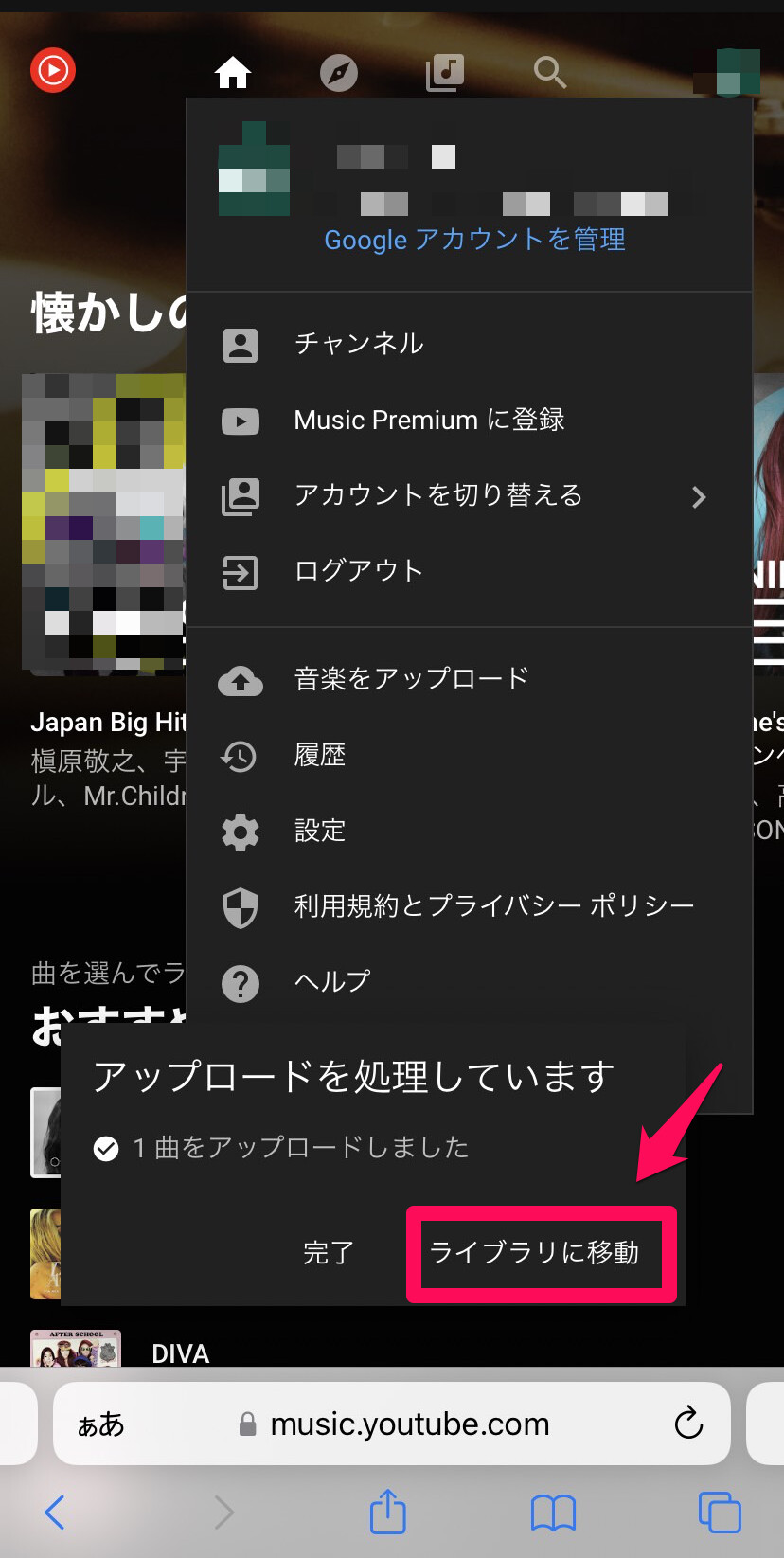
-
以下のように、アップロードした楽曲の一覧は、「ライブラリ」の「曲」から選択することが可能です。
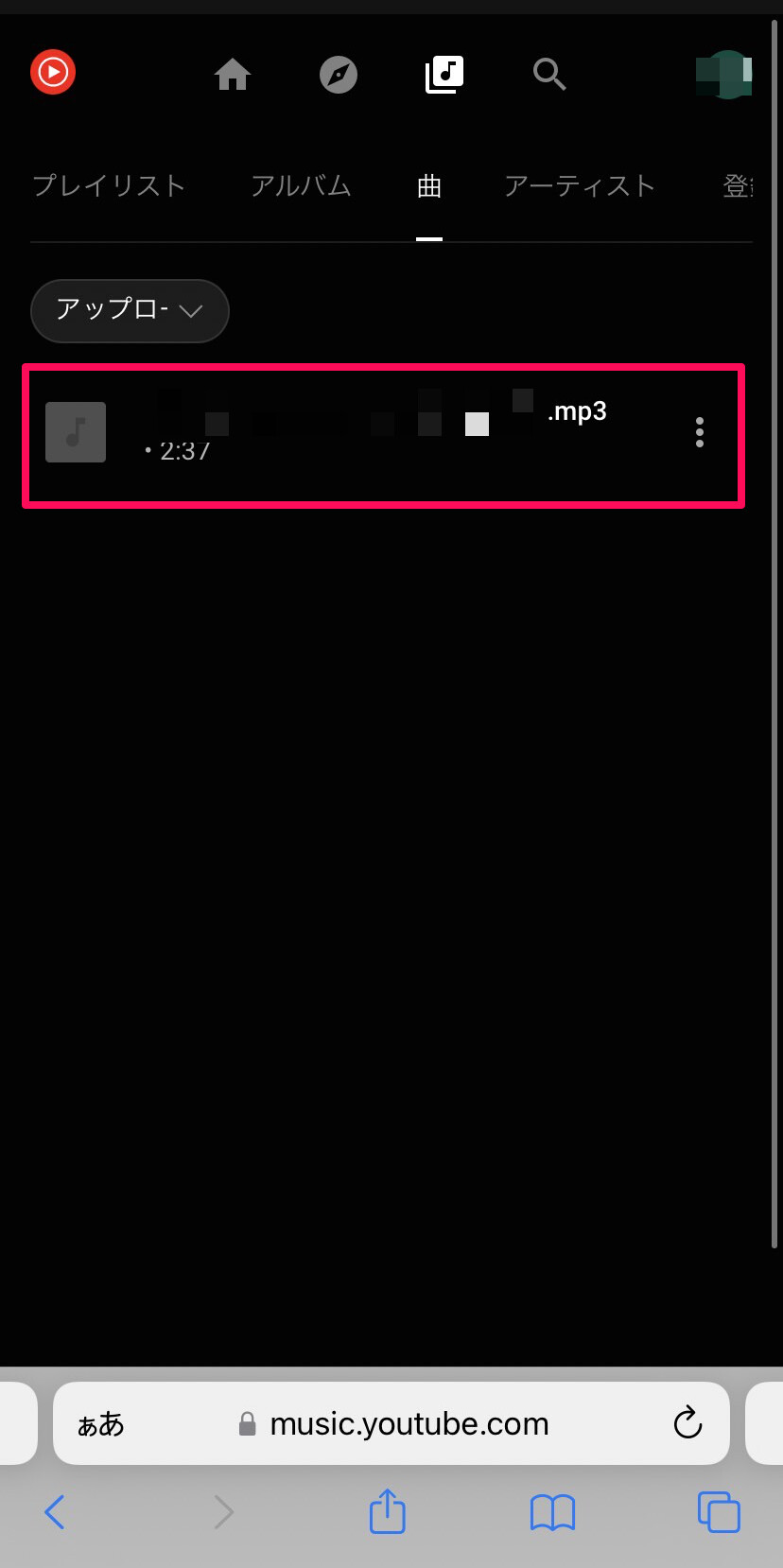
YouTube Musicの無料トライアルの解約・退会方法
YouTube Musicには、1ヶ月間無料で利用できるトライアル期間があります(※2022年6月時点)。
無料トライアルの期間中に解約すれば、再び登録しない限り料金がかかりません。
また、解約した後も、1ヶ月のトライアル期間の満了日までは、引き続きサービスを利用することが可能です。
YouTube Musicの無料トライアルを解約・退会する方法としては、次の3パターンがあります。
|
以下で、それぞれ詳しく説明します。
iPhoneで解約・退会する方法
iPhoneで、YouTube Musicアプリを通して無料トライアルに登録した場合、アプリからは解約できないため、注意しましょう。
iPhoneで無料トライアルを解約する手順は以下のとおりです。
|
-
はじめに、端末の「設定」アプリを開きます。

-
次に、上部にある「自分の名前」をタップしてください。
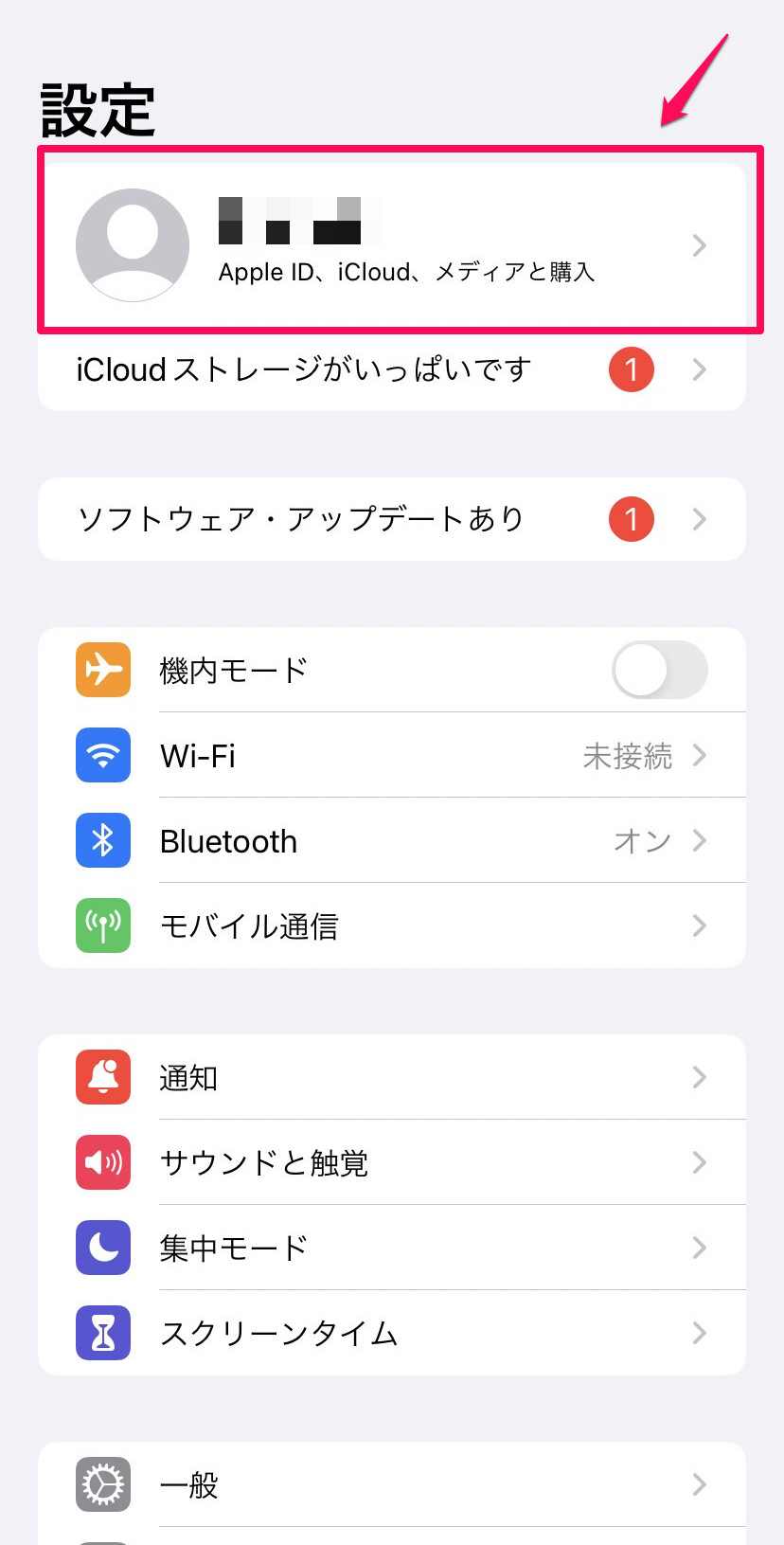
-
続いて、「サブスクリプション」をタップします。
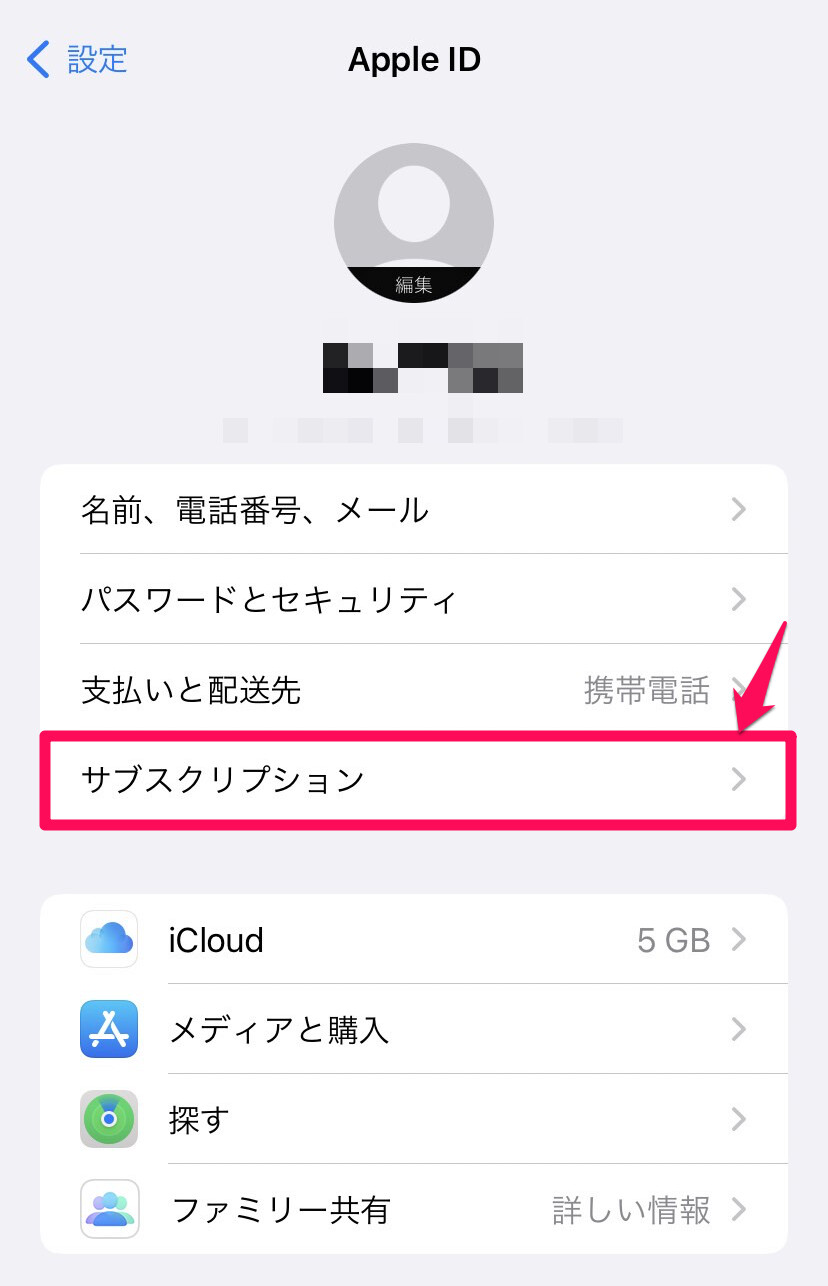
-
利用中のサブスクリプションの一覧が表示されたら、「YouTube Music」をタップしましょう。
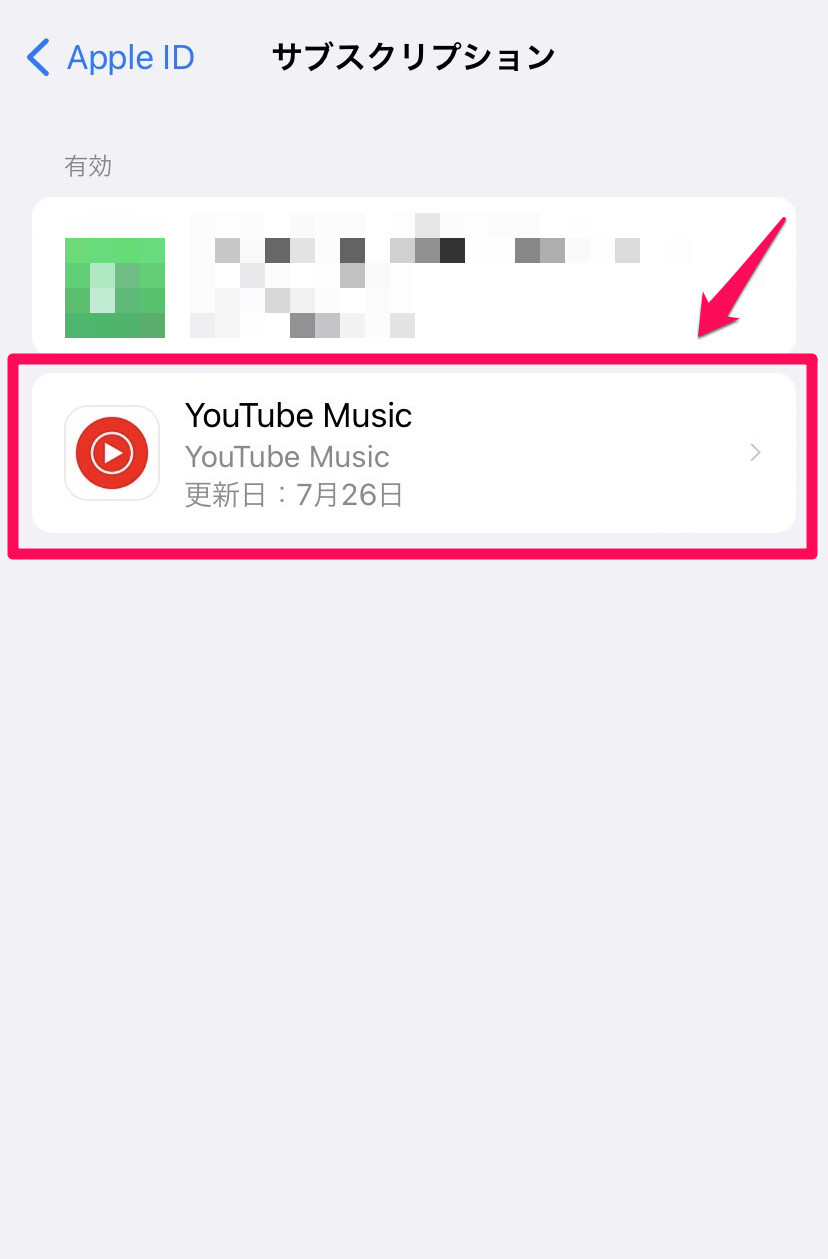
-
最後に、「無料トライアルをキャンセルする」をタップしたら、解約が完了です。
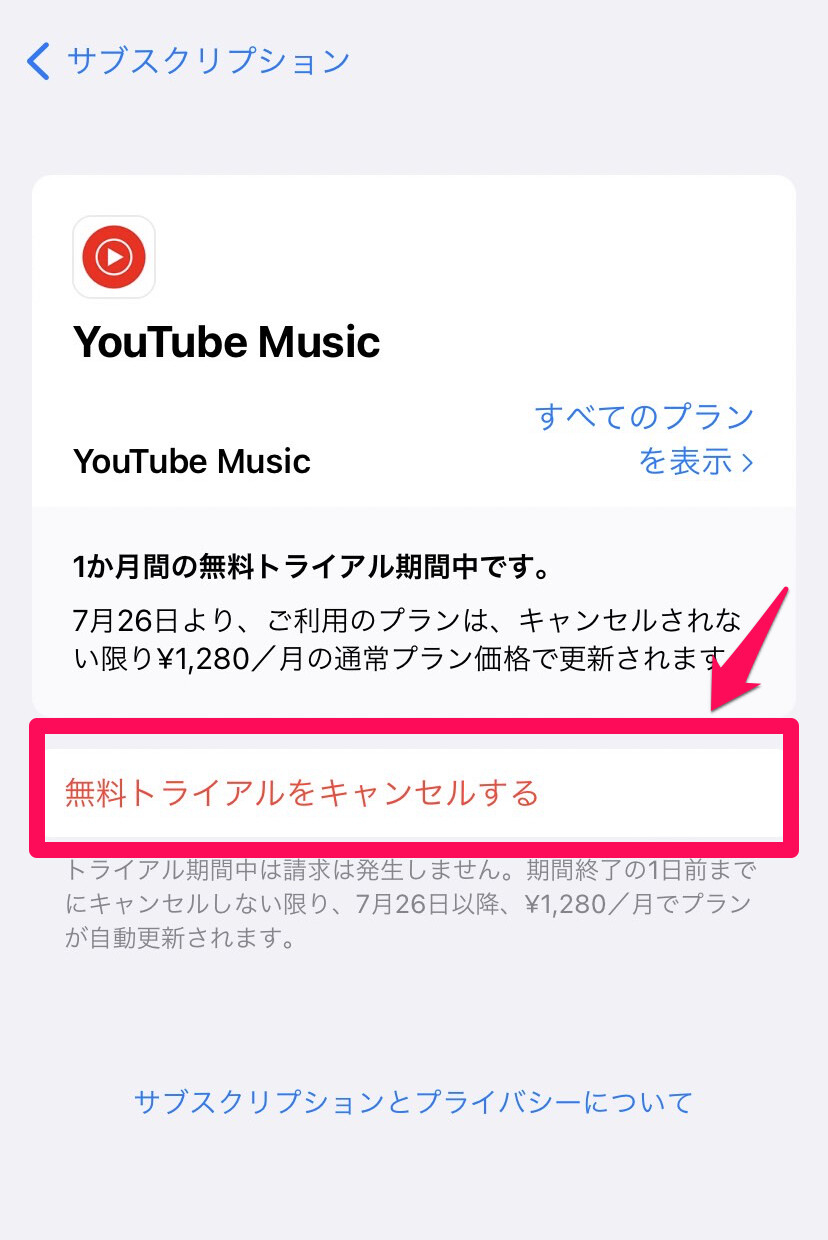
Androidで解約・退会する方法
Androidで無料トライアルに登録した場合は、YouTube Musicのアプリから解約することが可能です。手順は以下のとおり。
|
PC・スマホのブラウザで解約・退会する方法
PC・スマホのブラウザから無料トライアルに登録した場合の、解約の手順は以下のとおりです。
|
-
はじめに、ブラウザでYouTube Musicを開き、右上の「アカウント」をタップします。
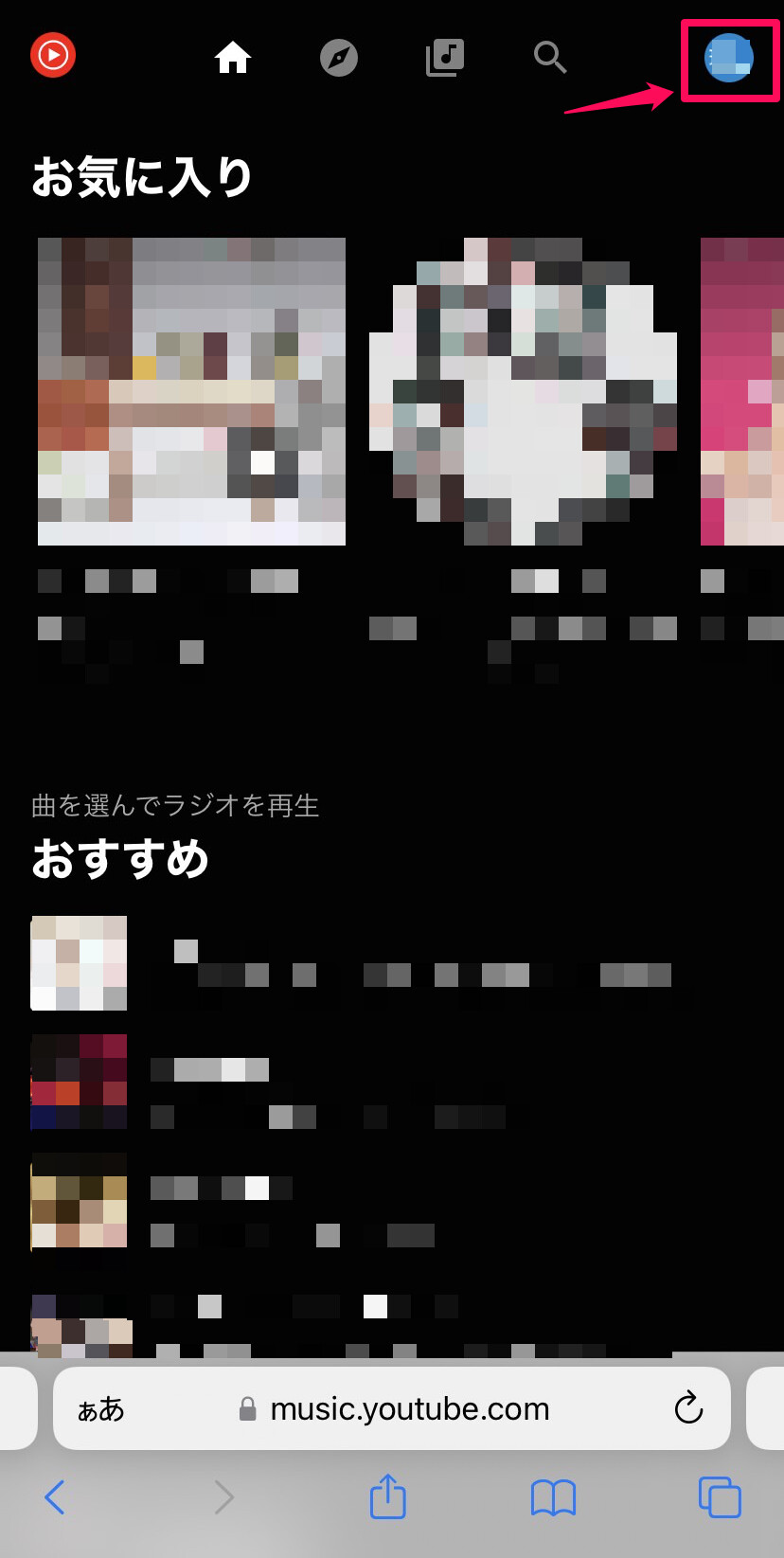
-
次に、「有料メンバーシップ」をタップしてください。
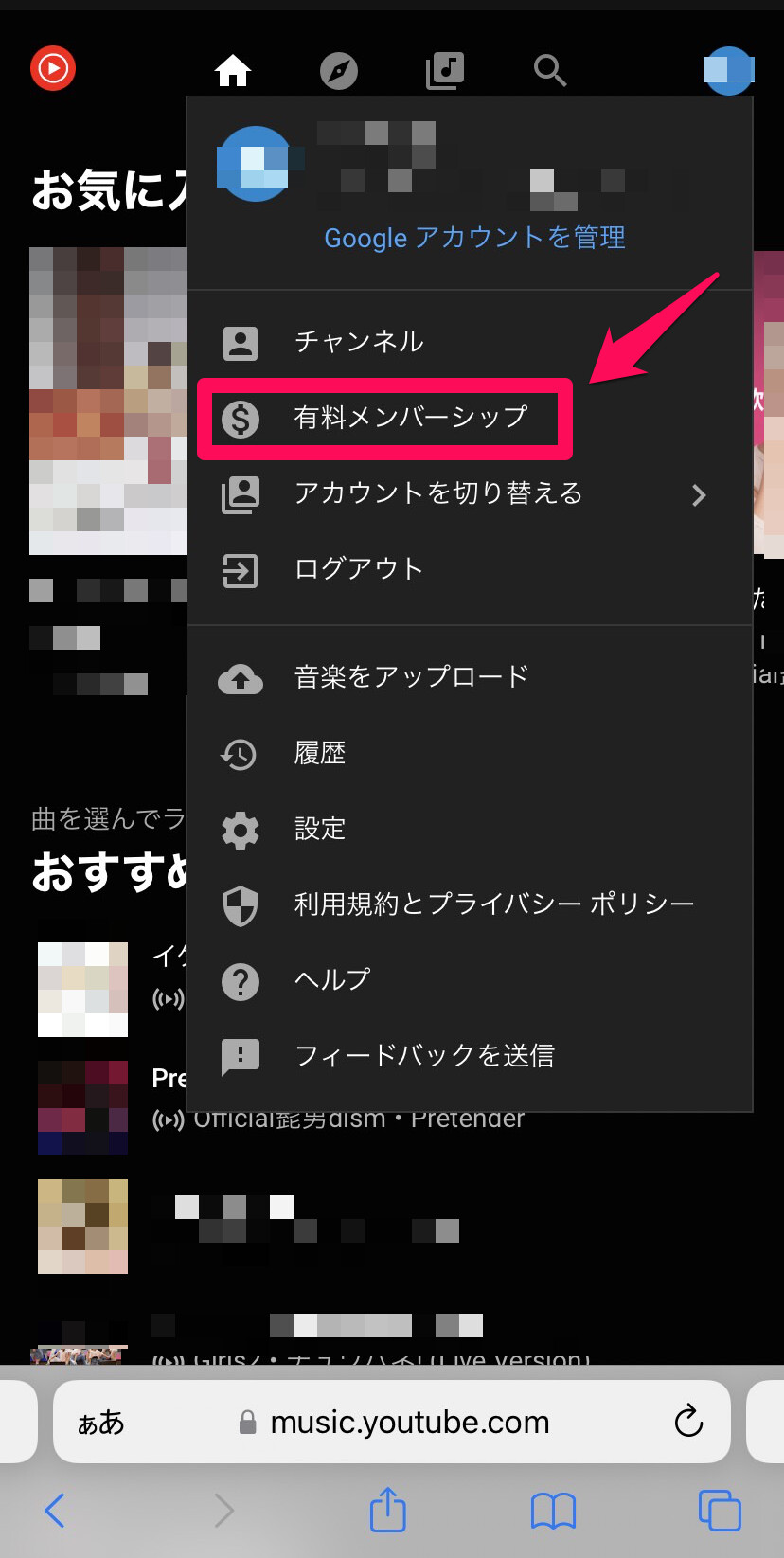
-
続いて、「メンバーシップの管理」をタップします。
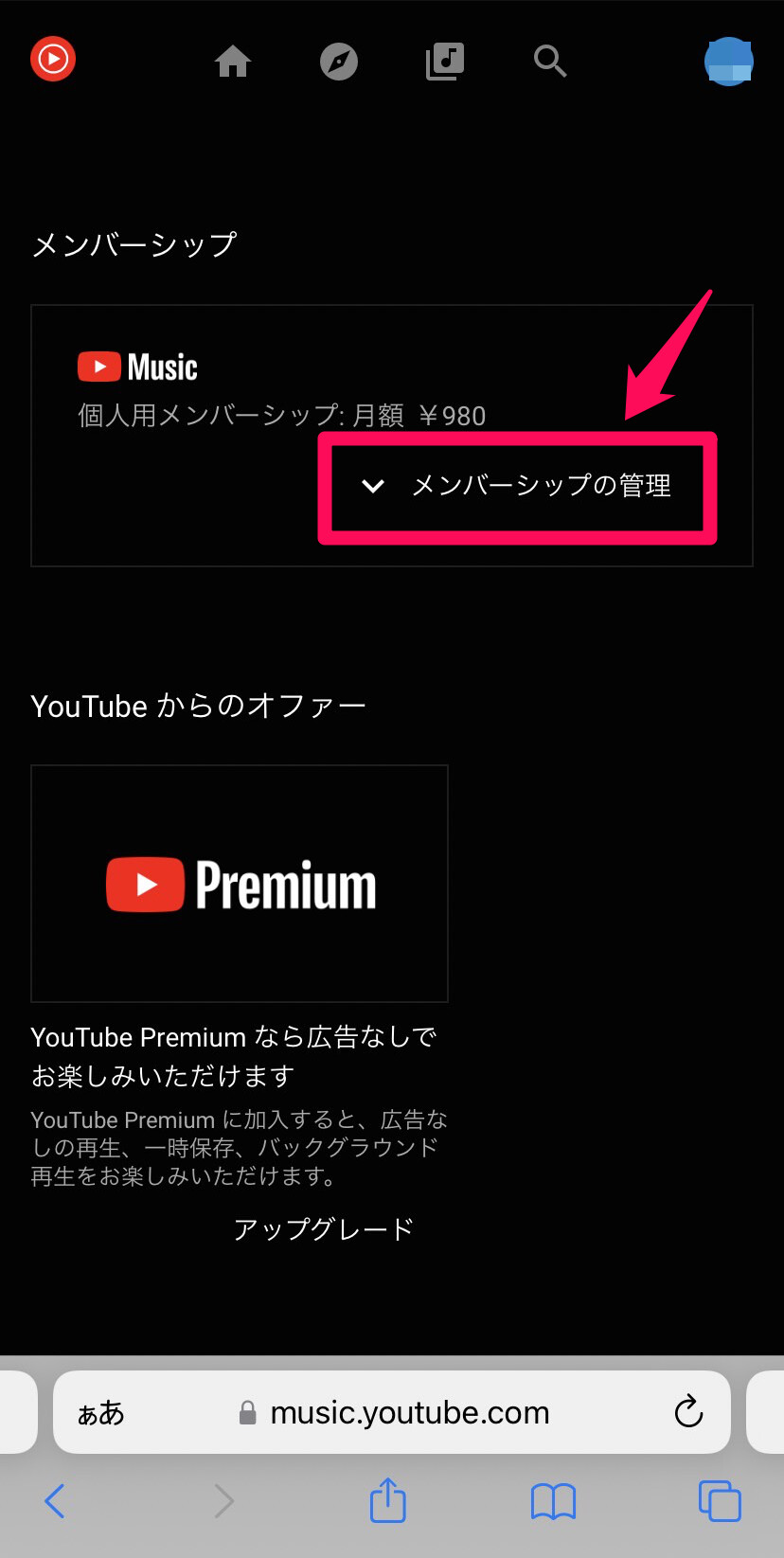
-
無料トライアルの欄にある「無効にする」をタップしましょう。
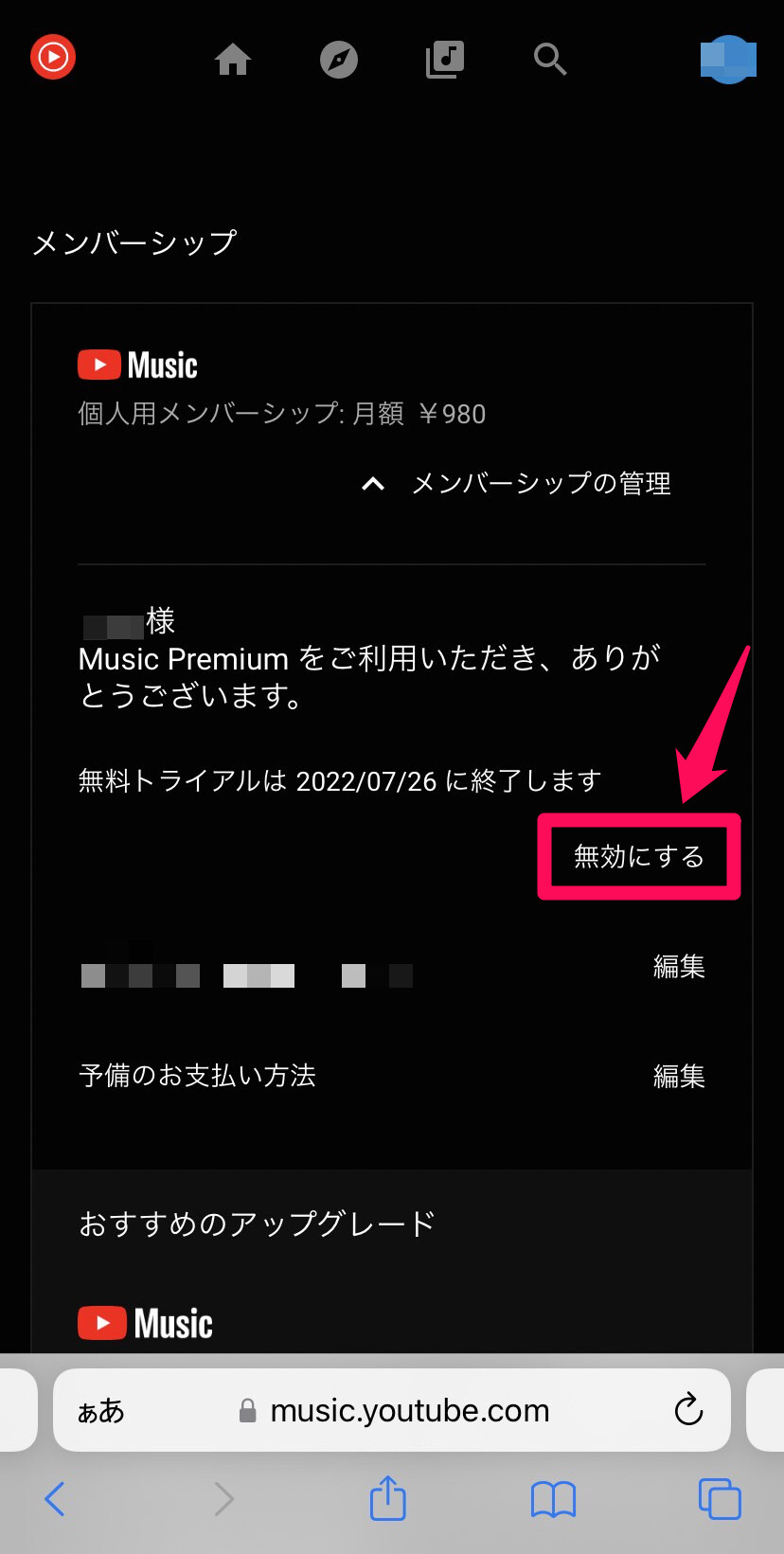
-
最後に、「解約する」をタップしたら、解約完了です。
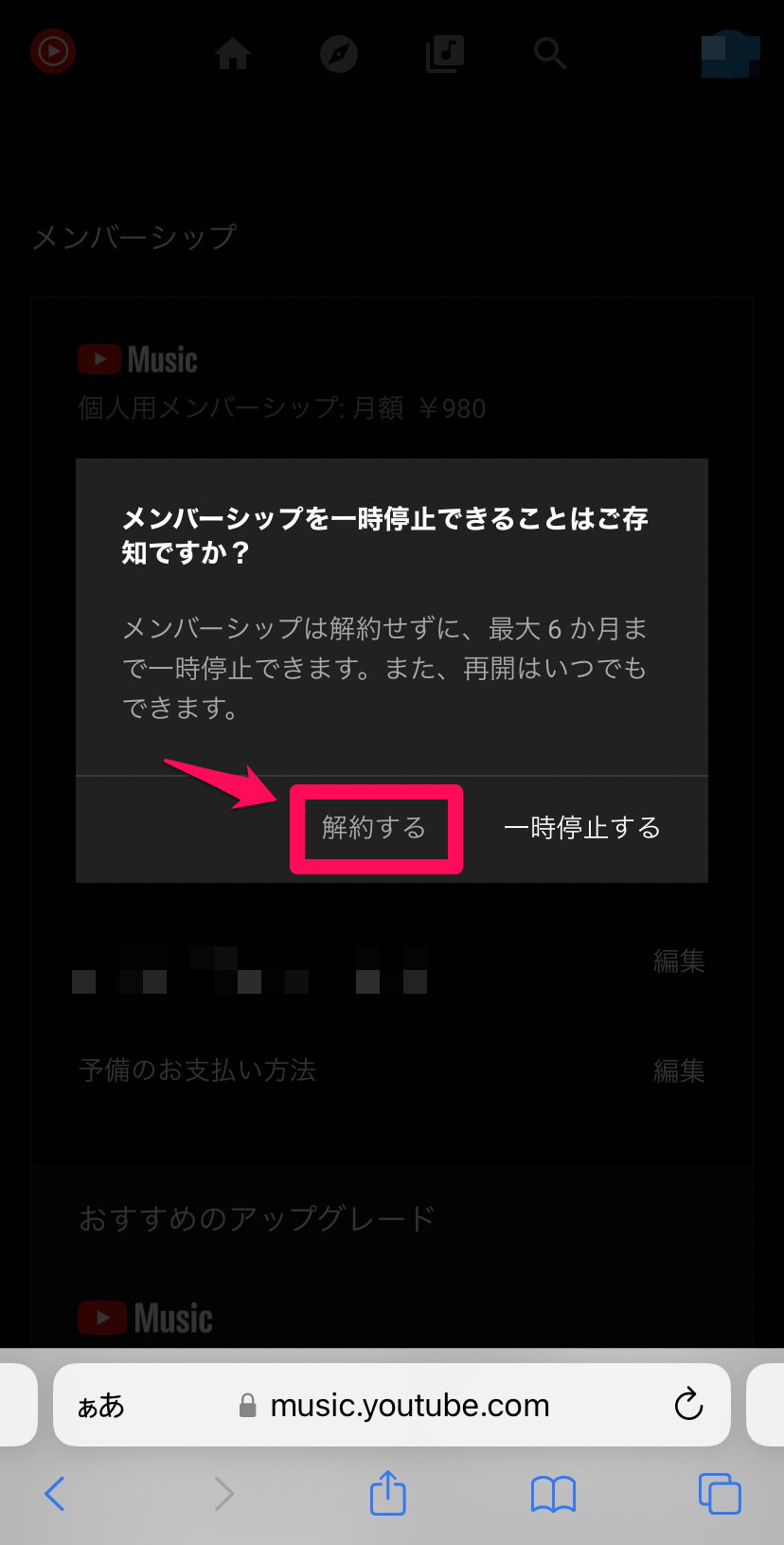
・「解約」ではなく「一時停止」もできる
また、YouTube Musicでは「解約」のほかにメンバーシップの「一時停止」を選択できます。
一時停止をすると、最大6ヶ月間、退会せずとも月額料金の発生を止めることが可能です。
もちろん、一時停止中はYouTube Music Premiumの機能が利用できません。
ただし、一時停止の期間が終了すると再び自動的に月額料金が発生するため、一時停止中であることを忘れないようにしましょう。
なお、iPhoneやiPadなどのAppleデバイスで、アプリを通してYouTube Musicに登録した場合は、一時停止が選択できないため、注意してください。
YouTube Musicを無料で始めて音楽を楽しもう
YouTube Musicには、無料版と有料版があります。有料版には1ヶ月間の無料トライアル期間が設けられているため、YouTube Musicを無料で始めて、お得に音楽を楽しみましょう。











