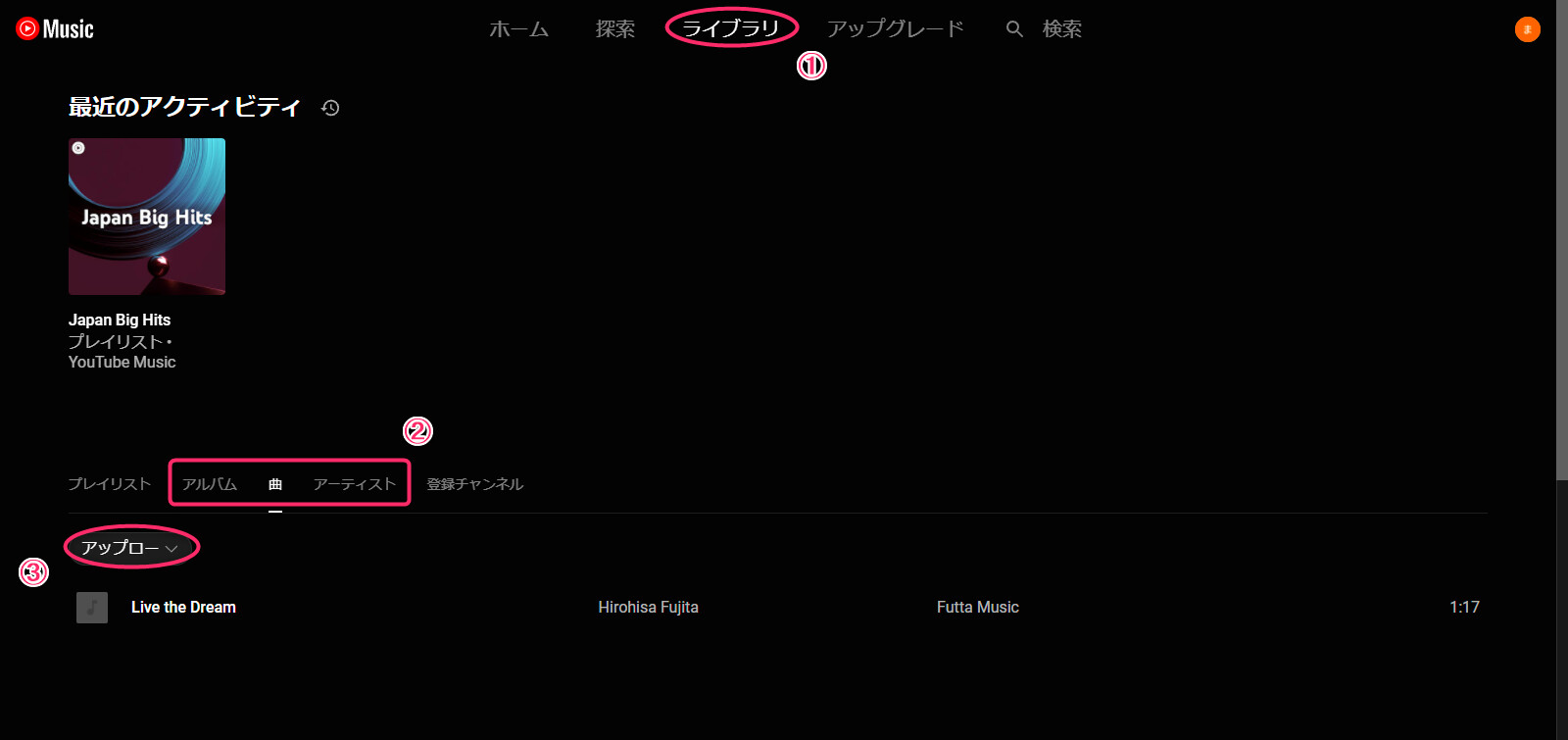YouTube Musicの始め方
|
-
まずは、PCまたはスマートフォンで、YouTube Musicの公式サイトを開きましょう。
-
YouTube Musicを利用するには、会員登録をする必要があります。画面右上にある「ログイン」をタップしてください。
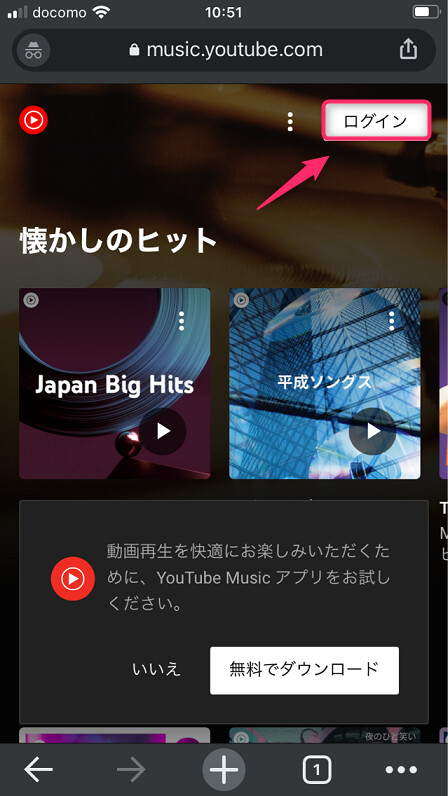
-
YouTube Musicのログインには、Googleアカウントを使用します。登録済みのメールアドレスまたは電話番号を入力し「次へ」をタップしてください。
次の画面ではパスワードを求められるので、Googleアカウント作成時に設定したものを入力しましょう。
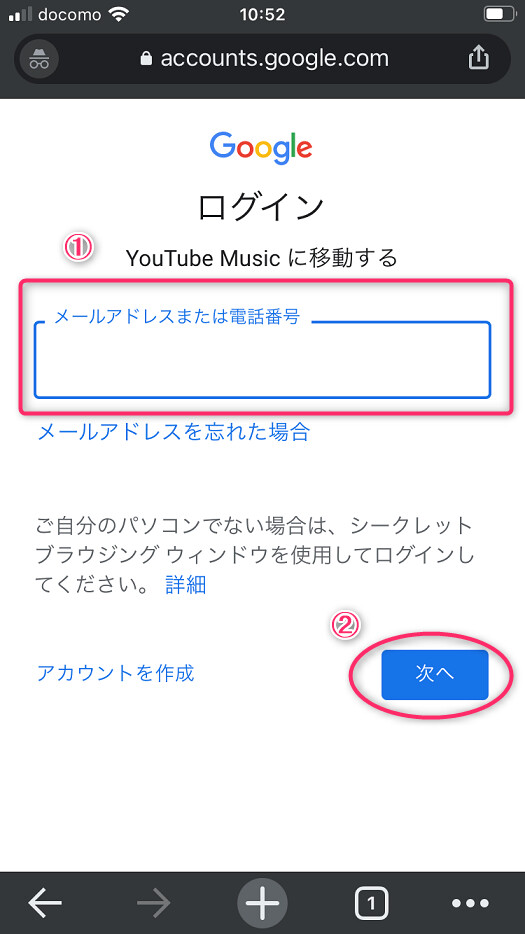
Googleアカウントを持っていない場合は「アカウントの作成」をタップしてください。
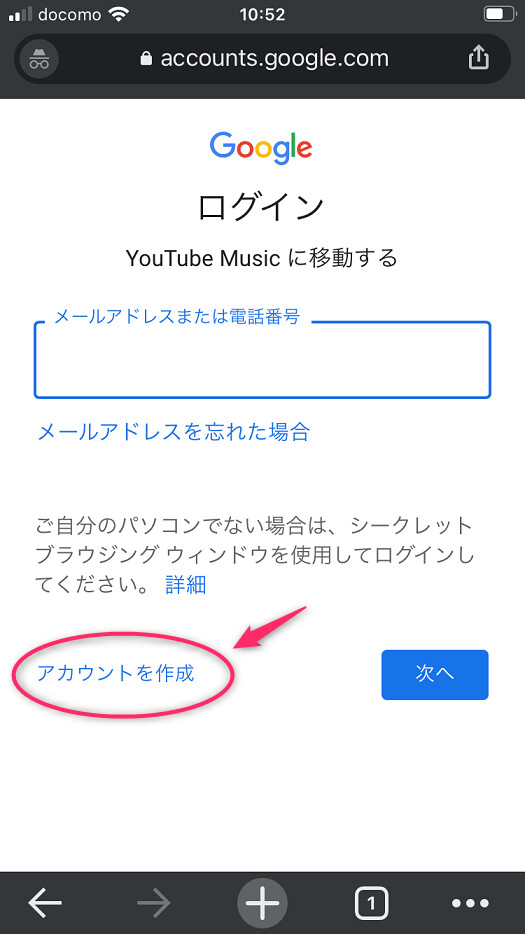
氏名・生年月日・性別を入力し、希望するGmailアドレスとパスワードを入力したら、利用規約に同意しましょう。電話番号は登録しなくても問題ありません。
以上でGoogleアカウントの作成は完了です。今後は、作成したアカウントでYouTube Musicにログインできます。
スマホで利用する場合はアプリをインストールしよう
スマートフォンでYouTube Musicを利用する場合は、アプリをインストールしておきましょう。
YouTube Musicを簡単に起動できるようになります。
アプリのインストール手順は次の通りです。
|
-
iPhoneの場合はApp Store、Androidの場合はGoogle Playストアを開き「YouTube Music」と検索します。ひらがな入力でも問題なく表示されるので、ご安心ください。
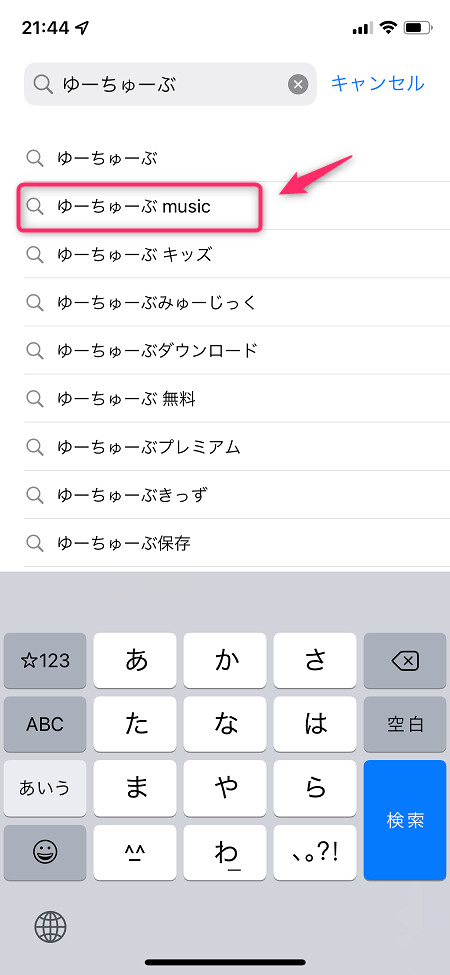
-
先頭にYouTube Musicのアプリが表示されます。アプリ未入手の場合は「アップデート」の部分が「入手」になっているので、タップしてインストールしましょう。
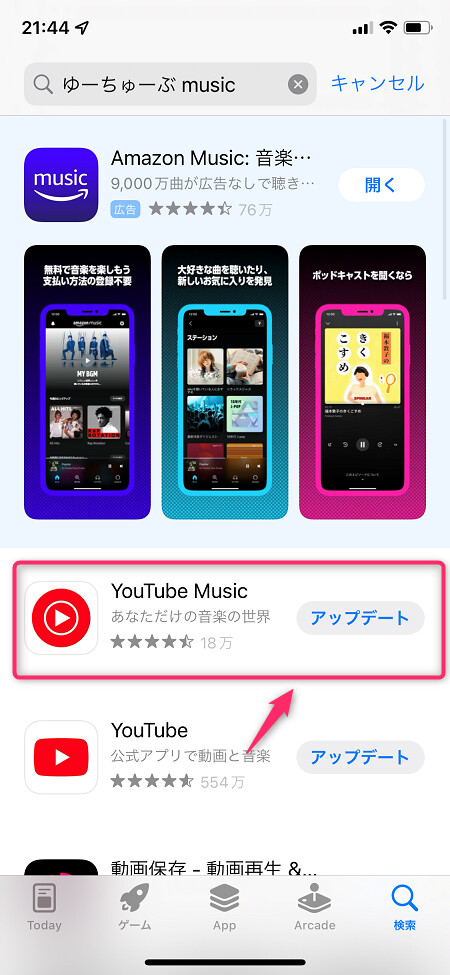
以上でアプリのインストールは完了です。
YouTube Music Premiumに加入する場合は、iPhoneの方はアプリではなくWEB経由で申し込みましょう。
iOSの端末からYouTube Music Premiumに申し込むと、Appleへの手数料が上乗せされ、月額料金が高くなります。
YouTube Musicの主な機能の使い方
YouTube Musicには主に以下の機能が備わっています。
|
以下ではそれぞれの機能の使い方を解説します。
YouTube Musicを始める音楽の再生の仕方
-
YouTube Musicで音楽を再生する際は、アプリもしくは公式サイトのホーム画面を開きましょう。
ホーム画面には、おすすめ・チャート・人気のプレイリストなど、さまざまな楽曲・プレイリストが表示されています。お好きなものをタップしてください。
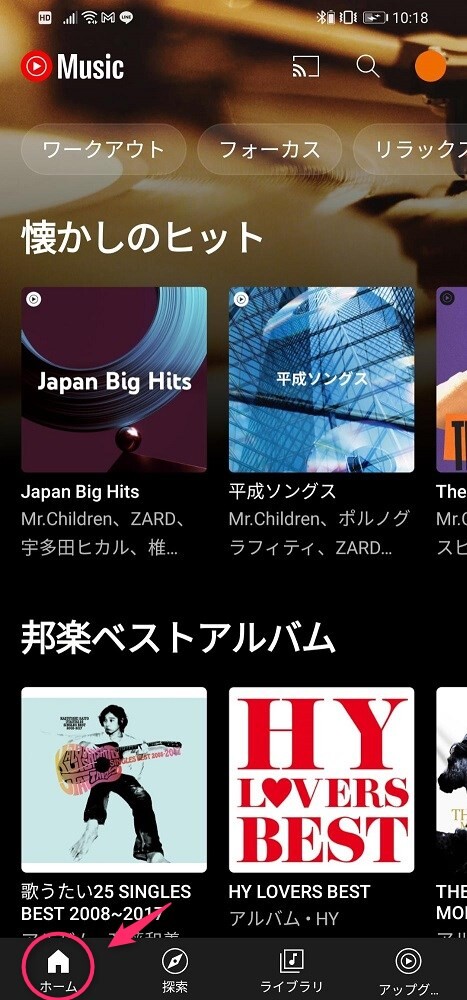
-
楽曲の場合は、タイトルをタップするとすぐに再生が始まります。
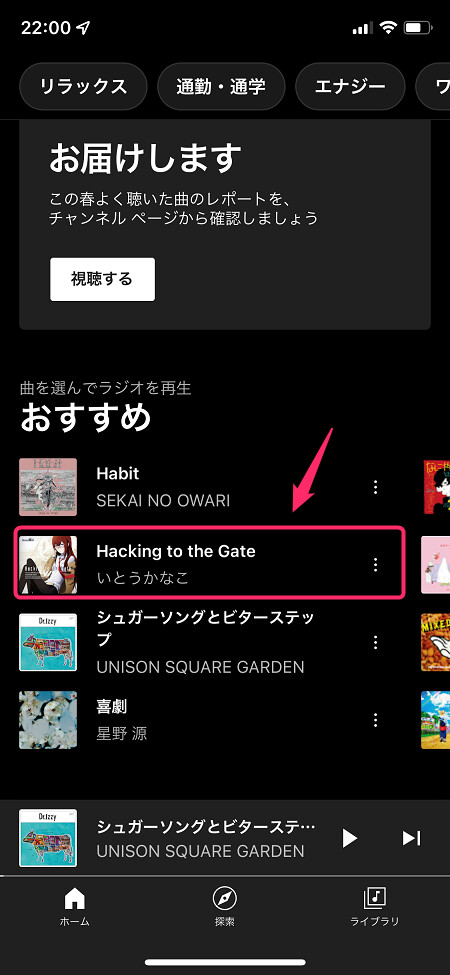
-
プレイリストの場合は、タップすると収録曲一覧が開きます。
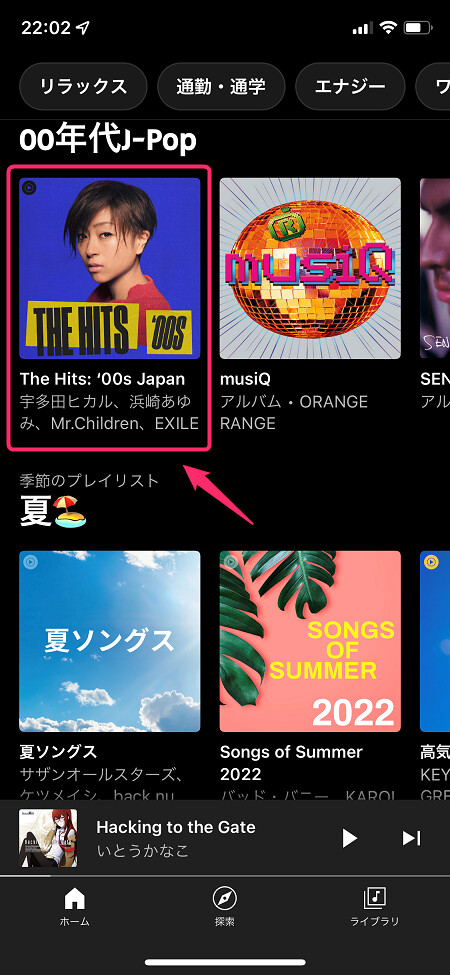
-
「シャッフル」か「再生」をタップして、楽曲を再生しましょう。
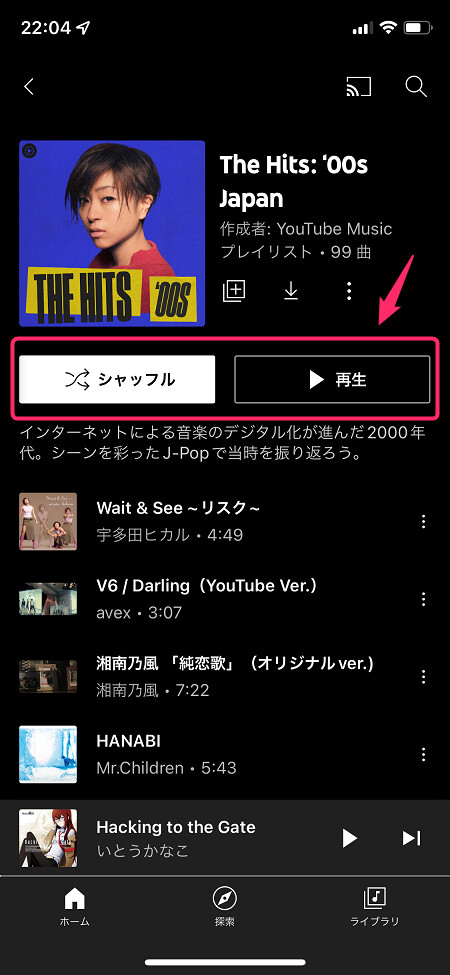
-
もちろん、楽曲名やアーティスト名で検索することも可能です。
検索を利用する場合は、画面右上の虫眼鏡アイコンをタップしてください。
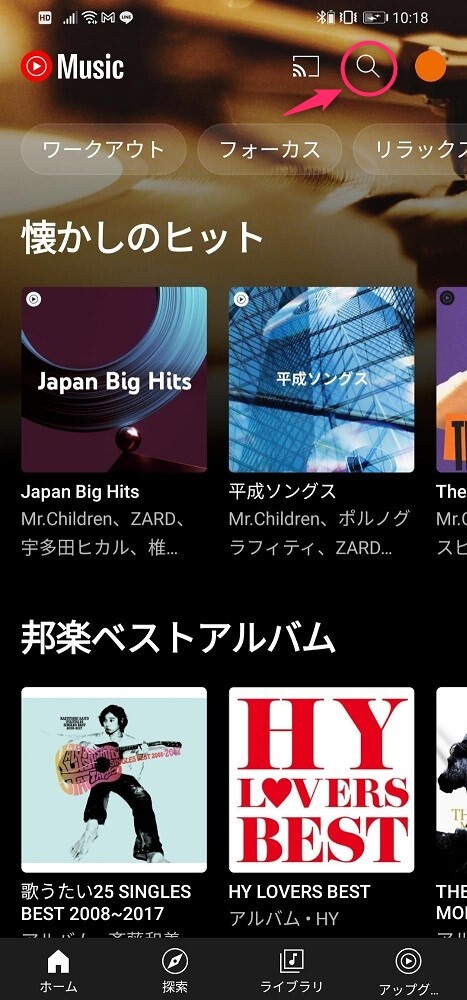
・スマート検索機能を活用しよう
-
YouTube Musicのスマート検索機能とは、歌詞の一部や関連キーワードを入力するだけで、楽曲を探せる機能のことです。
歌詞の一部を入力すると候補が一覧で表示されます。探している楽曲をタップしましょう。
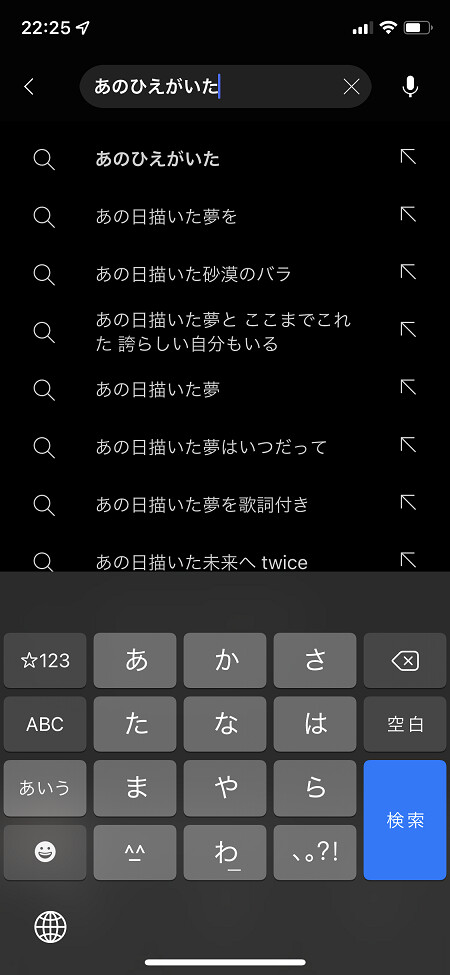
CMやお店で流れていたBGMなど、歌詞の一部しかわからない楽曲を探す際に便利な機能なので、ぜひご活用ください。
音楽のダウンロードとオフライン再生の仕方
YouTube Music Premiumに加入すると、楽曲のダウンロードとオフライン再生が可能になります。
-
アルバム・プレイリスト単位でダウンロードする場合は「↓」をタップしましょう。
「オフラインに保存しています」の表示が一瞬だけ画面下部に出て、ダウンロードが始まります。
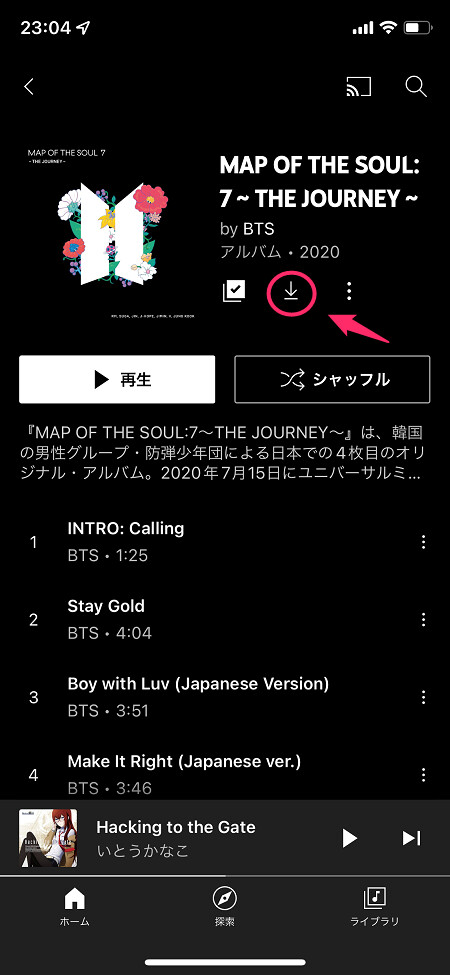
-
ダウンロードが完了すると「↓」がチェックマークに切り替わります。アルバムを削除したい場合は、チェックマークをタップして「削除」を選択してください。
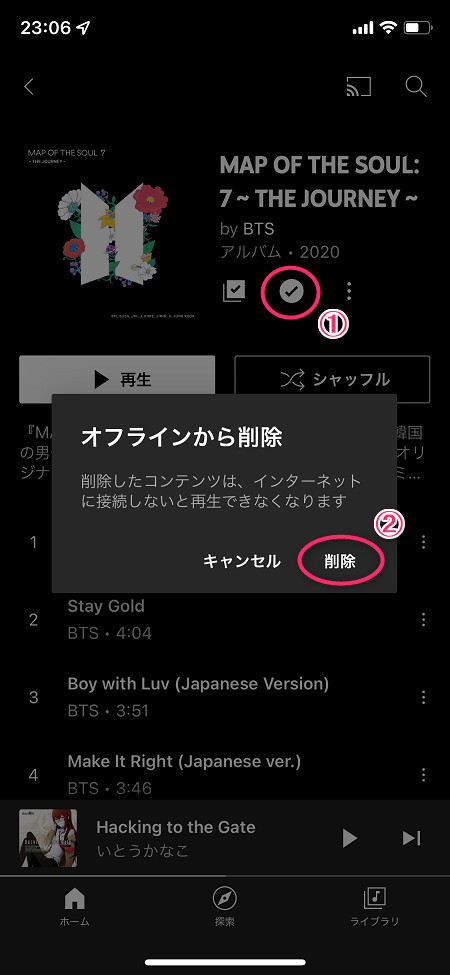
-
1曲のみダウンロードしたい場合は、楽曲名の右横にある「︙」をタップしましょう。
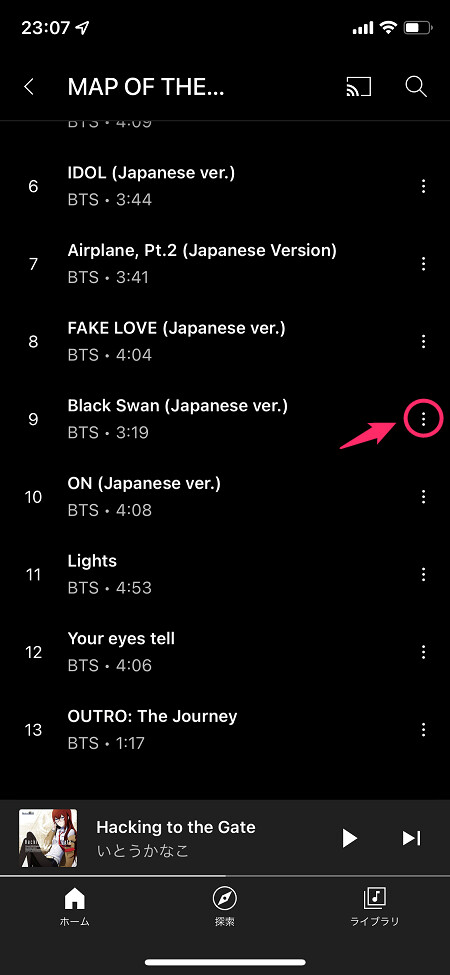
-
「オフラインに一時保存」をタップすれば、ダウンロード完了です。
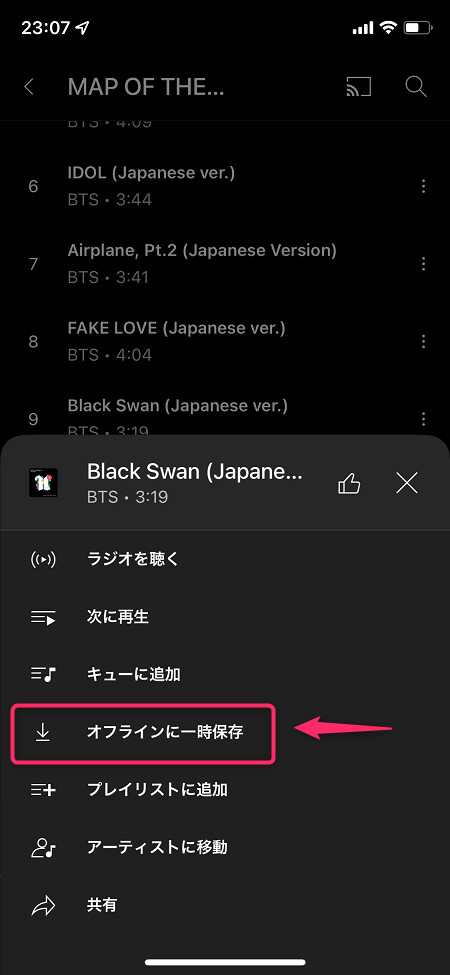
-
楽曲を削除する際は「︙」をタップして「オフラインから削除」を選択してください。
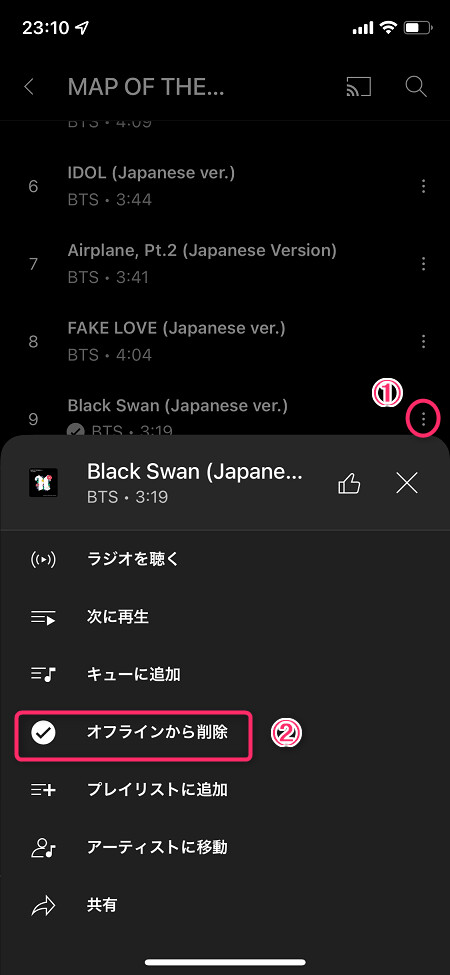
-
ダウンロード済みの楽曲のみを聴きたいときは、ライブラリの「オフライン」をタップしましょう。
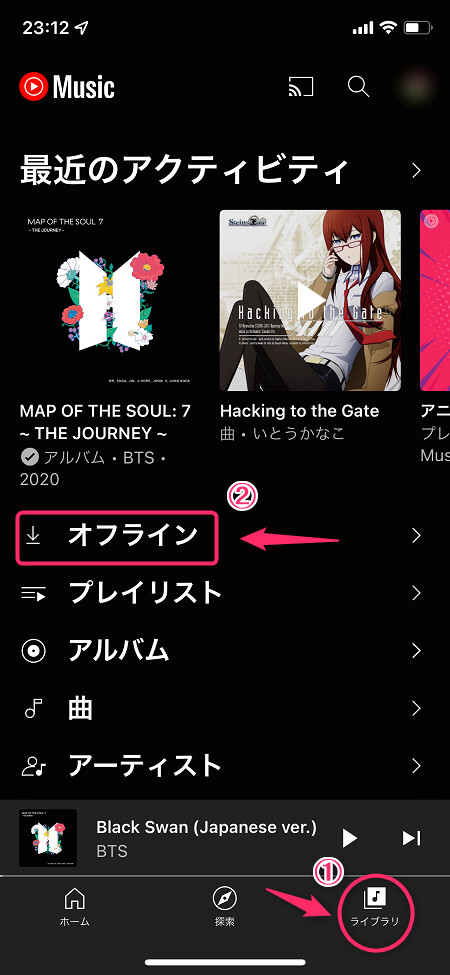
-
ダウンロード済みの楽曲のみが表示され、オフライン再生を楽しめます。
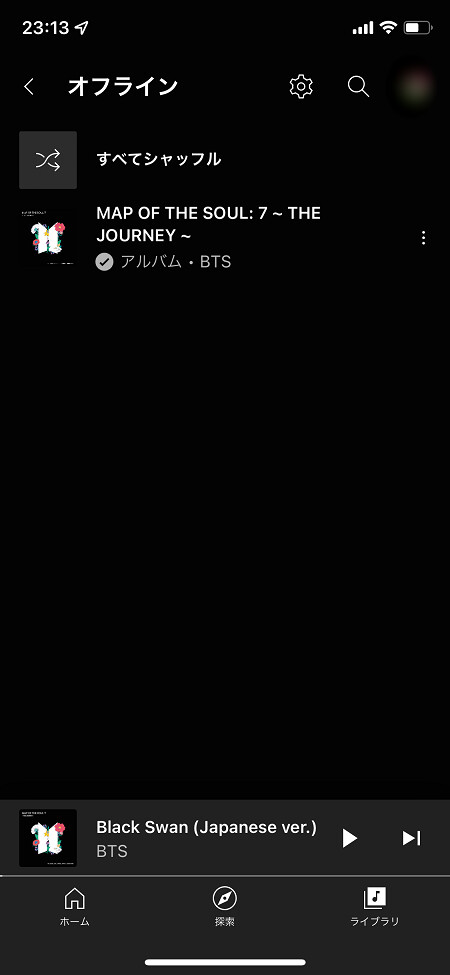
ただし、ダウンロードした楽曲を維持するには、30日に1回はインターネットに再接続しなければいけません。
再接続を忘れないよう、ご注意ください。
プレイリストの作成方法
|
-
まずはYouTube Musicのアプリを起動し、ライブラリ内の「プレイリスト」を開きましょう。
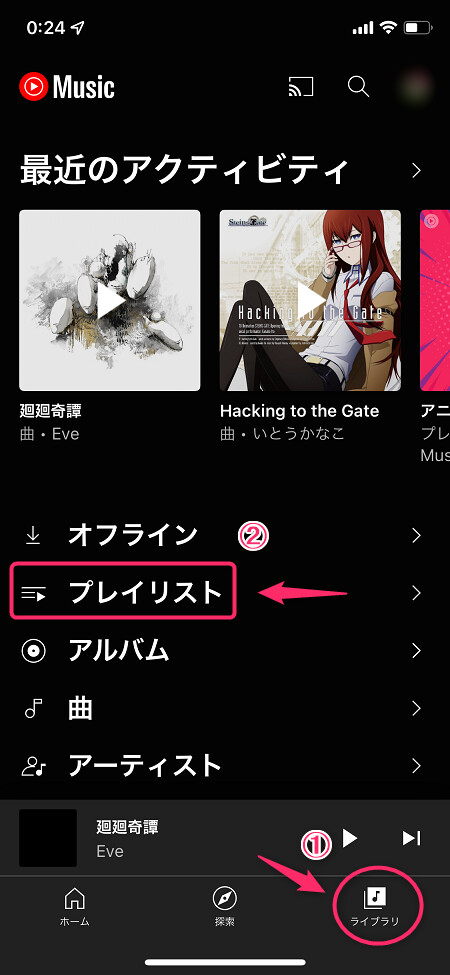
-
プレイリストが一覧で表示されます。「新しいプレイリスト」をタップしてください。
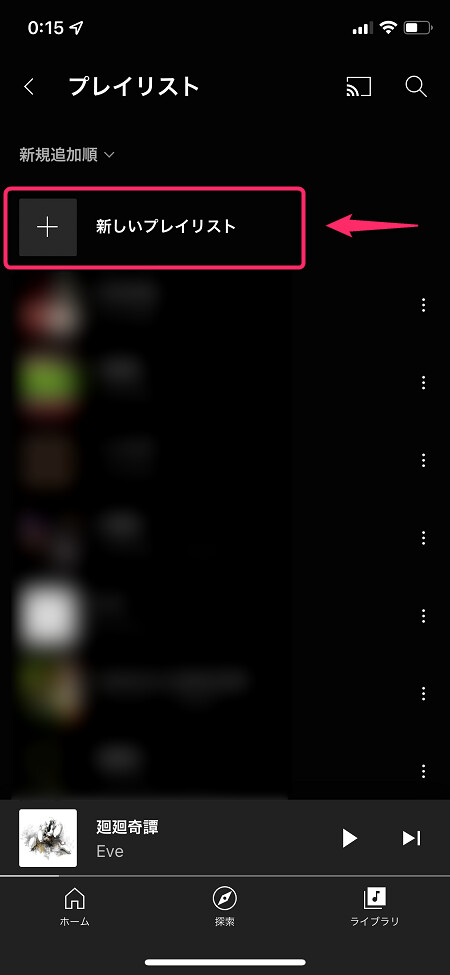
以上でアプリのインストールは完了です。
-
プレイリストのタイトルを入力し、公開状態を選択したら「作成」をタップしましょう。公開状態は、公開・限定公開(リンクを知っている人のみ)・非公開から選択可能です。
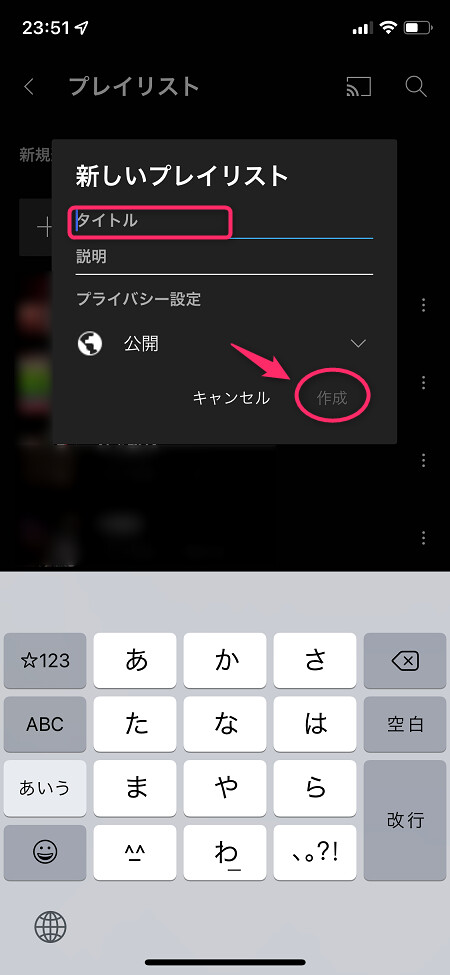
以上でアプリのインストールは完了です。
-
作成したプレイリストが表示されます。「曲を追加」をタップすると検索画面が開くので、好きな楽曲名・アーティスト名などで検索しましょう。
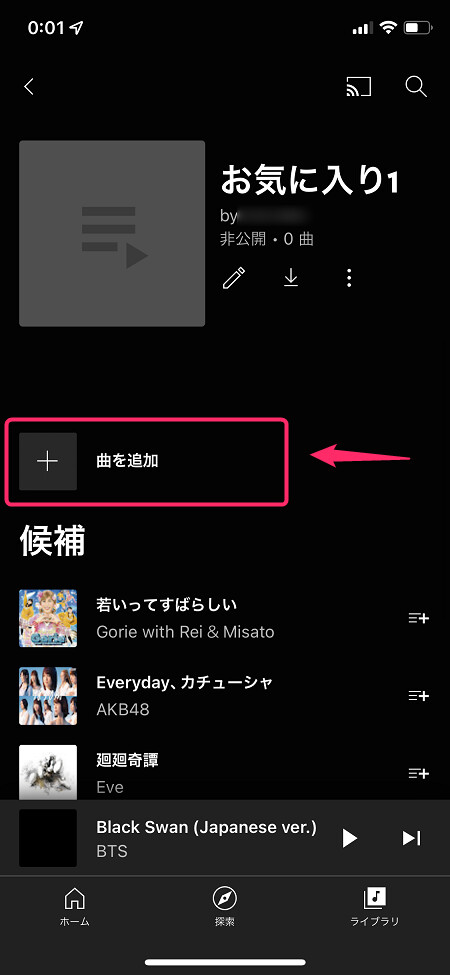
以上でアプリのインストールは完了です。
-
楽曲名をタップするとプレイリストに追加されます。
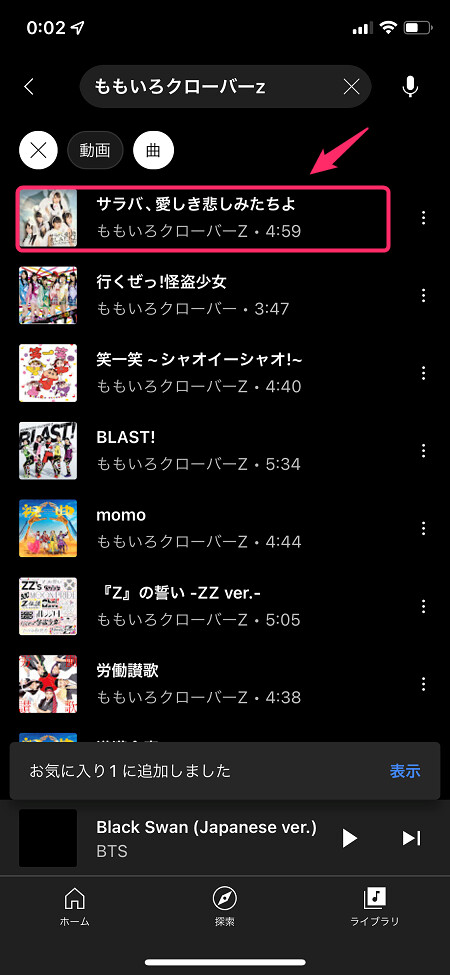
-
プレイリストの下部に表示されている「候補」には、作成したプレイリストや、自分の好みに合いそうな楽曲が表示されています。追加したい楽曲があった場合は「+」をタップしましょう。
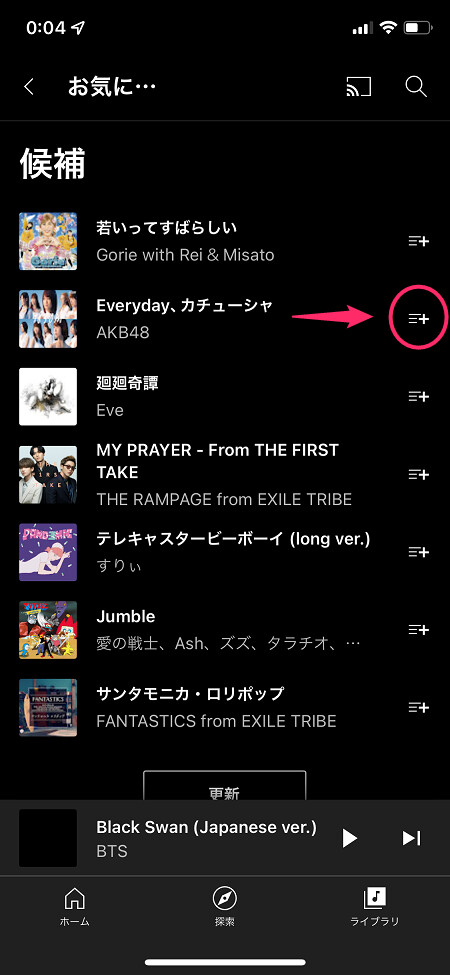
-
プレイリストから楽曲を削除したい場合は、楽曲名の右横にある「︙」をタップし「プレイリストから削除」を選択してください。
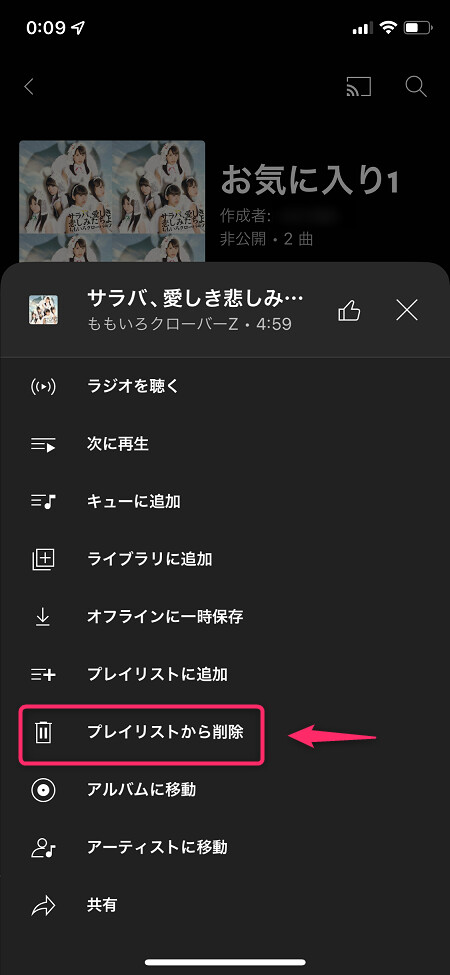
-
プレイリストごと削除する場合は、プレイリスト名の下にある「︙」をタップします。
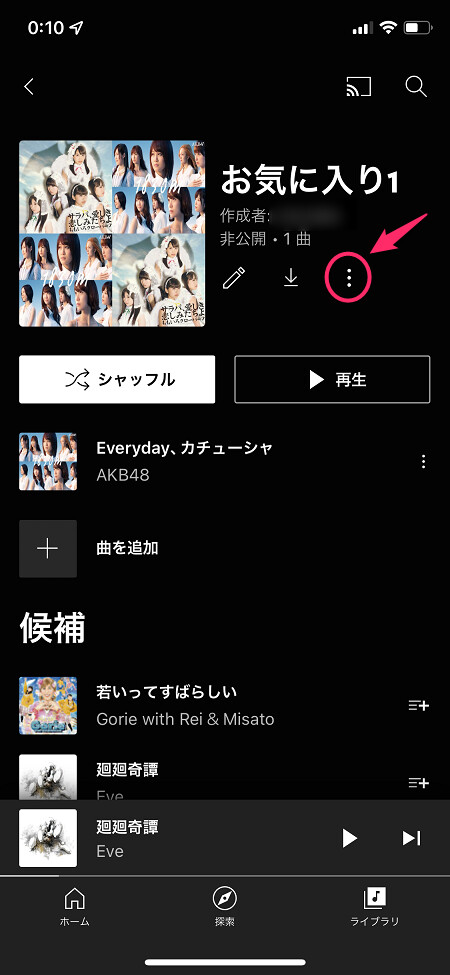
-
「再生リストを削除」をタップすると、確認のポップアップが表示されるので「削除」を選択してください。
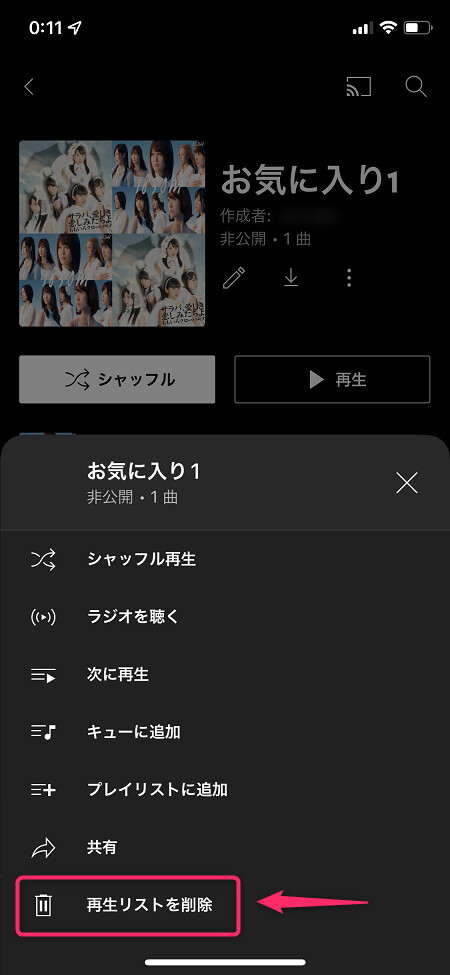
・YouTube Musicはあなた好みの楽曲を提案してくれる
-
YouTube Musicには、ユーザー好みの楽曲を詰め合わせた「おすすめのミックスリスト」があります。「おすすめのミックスリスト」を表示するには、ホーム画面を下にスクロールしてください。
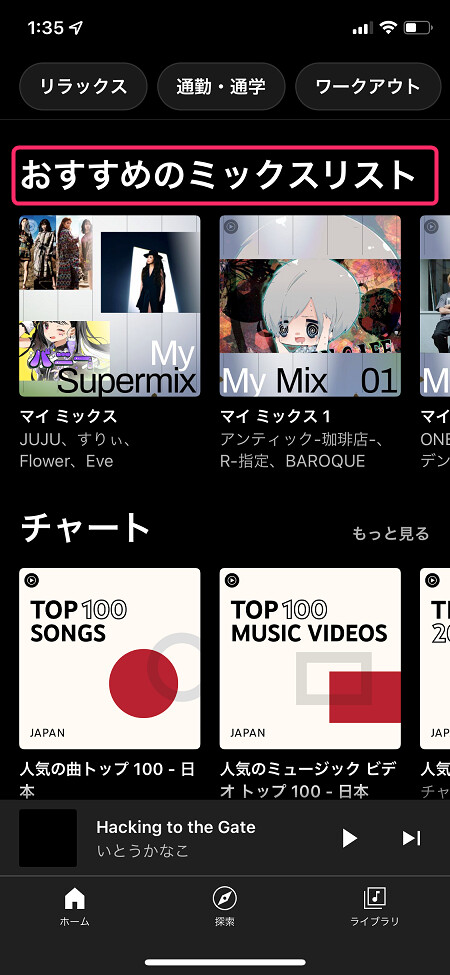
「おすすめのミックスリスト」に用意されている、各プレイリストの詳細は次の通りです。
| My Mix 1~7 | 好きなアーティストを最大7つのパターンに分けて提案 |
| My Supermix | My Mixをまとめたもの |
| Discover Mix | 未再生かつ好みと予想される楽曲 |
| New Release Mix | お気に入りアーティストの新曲 |
「おすすめのミックスリスト」の収録楽曲は、次の行動の影響を受けます。
|
「おすすめのミックスリスト」の精度を上げたい方は、高評価・低評価を積極的にして、自分の好みをAIに伝えましょう。
-
高評価・低評価のやり方は簡単で、楽曲の再生中にプレイヤー画面を開き、「good・bad」アイコンをタップするだけです。
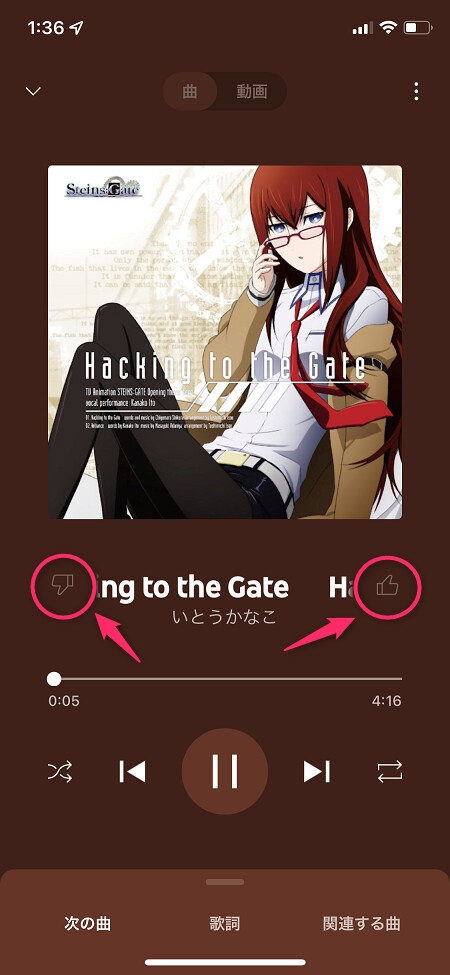
-
初めて高評価を押すと「高く評価した曲」というプレイリストが作成され、今後高評価を押すたびに楽曲が追加されていきます。
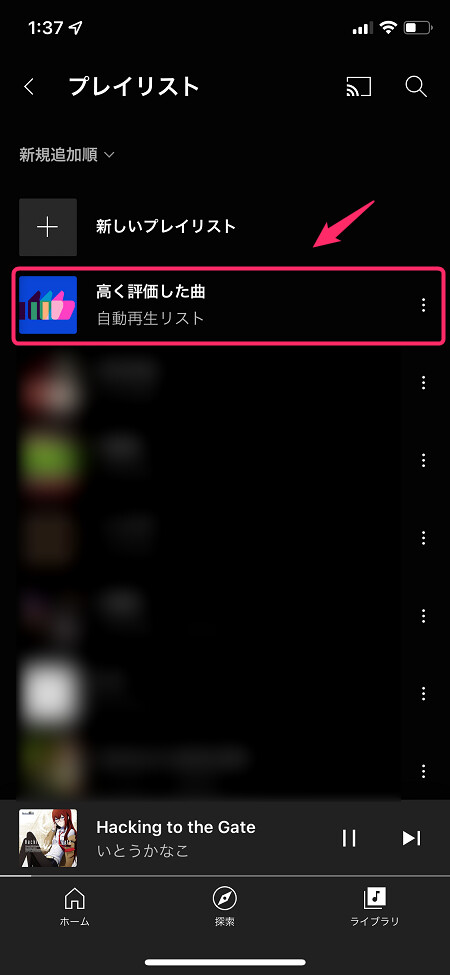
ライブラリの使い方
YouTube Musicのライブラリは、以下6つの項目から成り立っています。
|
ライブラリの6つの機能について詳しく解説します。
・オフライン
オフラインには、YouTube Musicアプリ内でダウンロードした楽曲が入っています。
通信量を消費せずに楽曲を楽しみたいときは、オフライン内の楽曲を再生しましょう。
・プレイリスト
これまでに自分が作成したプレイリストと、気に入って追加したプレイリストが入っています。プレイリストの再生はもちろん、編集や削除も可能です。
-
プレイリストの編集を行う際は、タイトル横の「︙」→「再生リストを編集」の順にタップしてください。
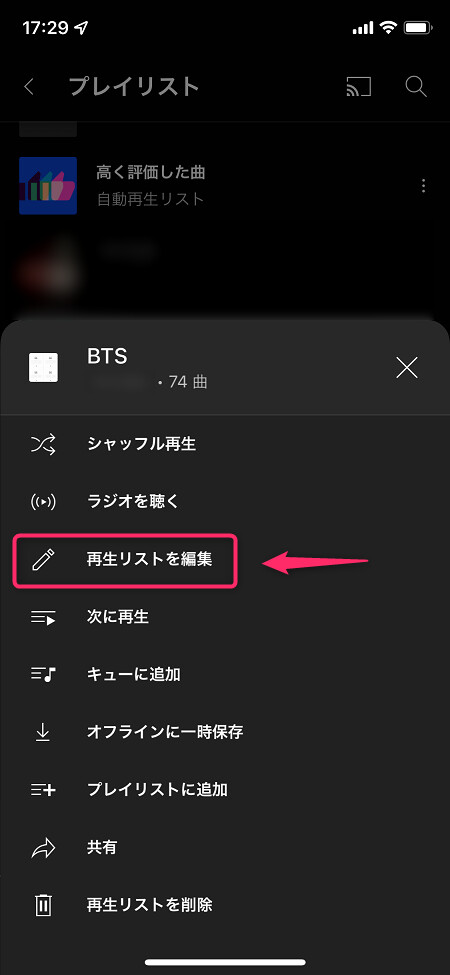
-
プレイリストのタイトル・公開状態・曲順などを編集できます。曲順を変更する際は、ジャケットの左横にある「=」を上下に動かしてください。
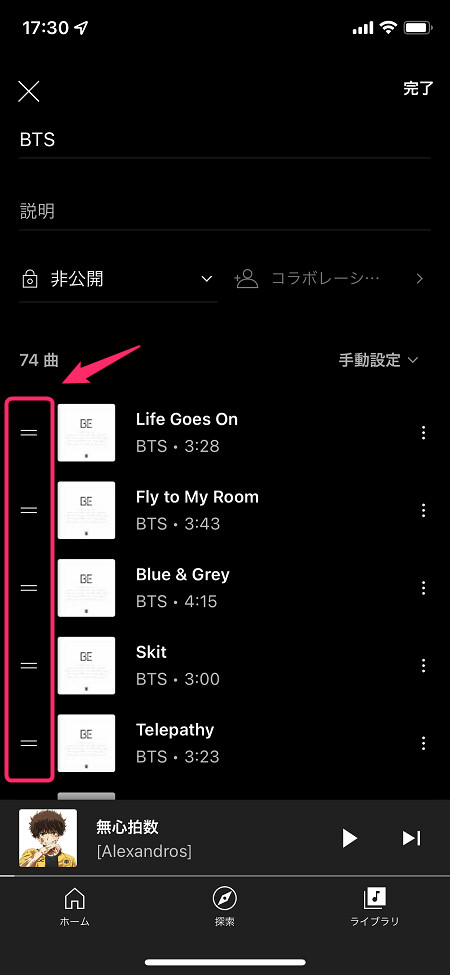
・アルバム
-
これまでにお気に入り登録したアルバムがまとめられています。
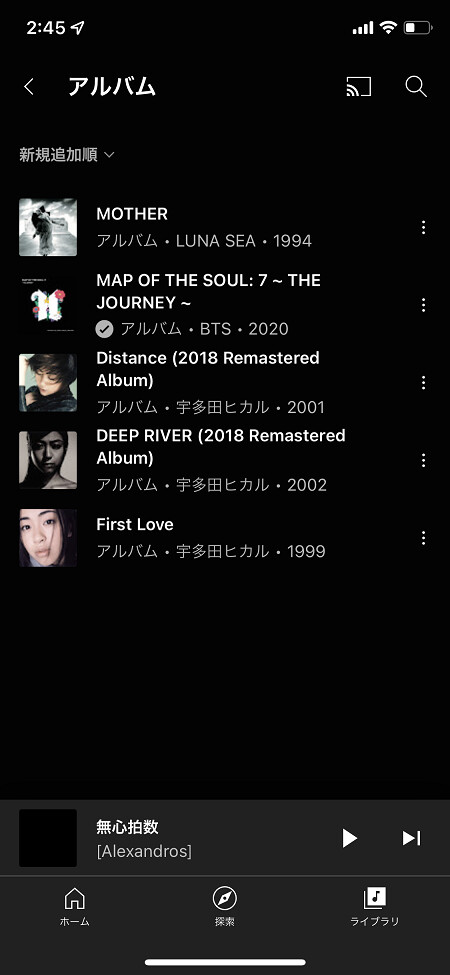
-
アルバムを追加する際は、タイトルの下にある「+」をタップしてください。
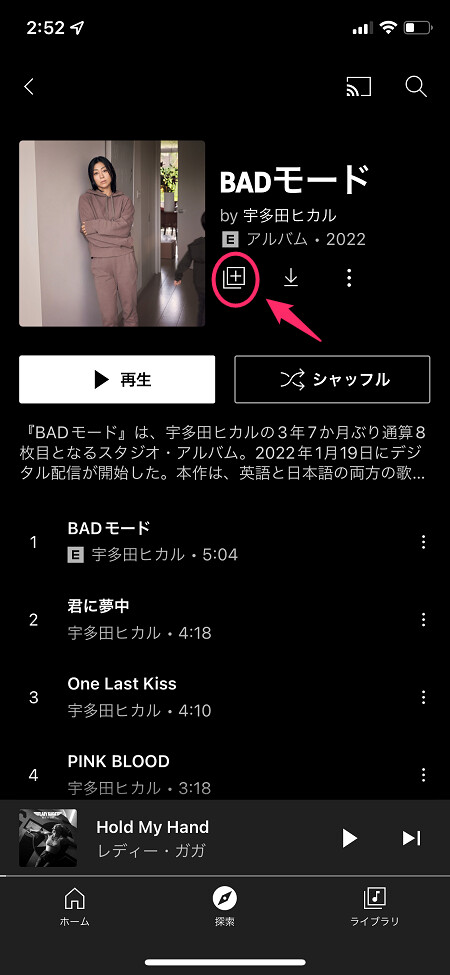
-
「+」がチェックマークに変われば、アルバムの追加完了です。
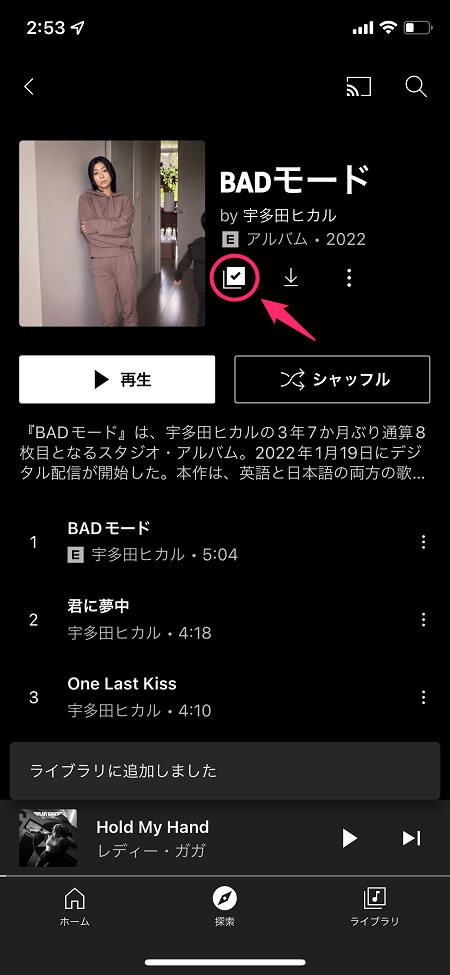
-
ライブラリ内の「アルバム」にも、きちんと追加されています。
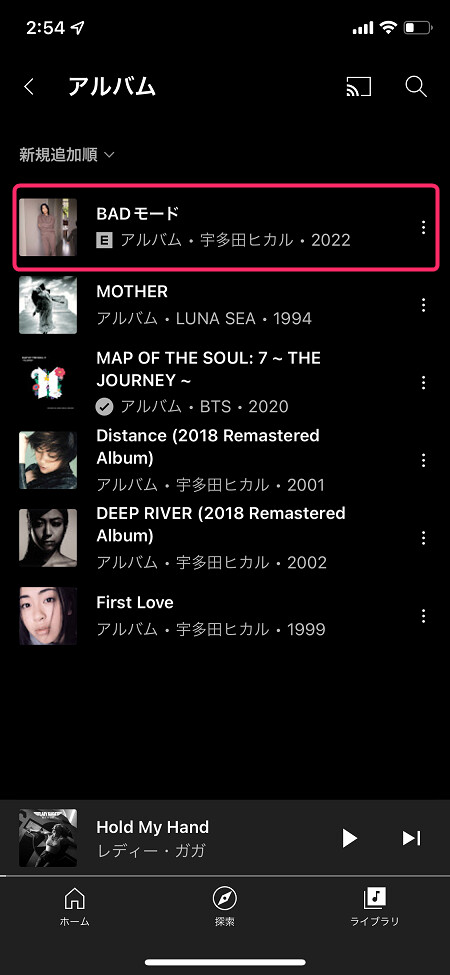
・曲
-
「曲」の項目には、お気に入りに追加した楽曲がまとめられています。
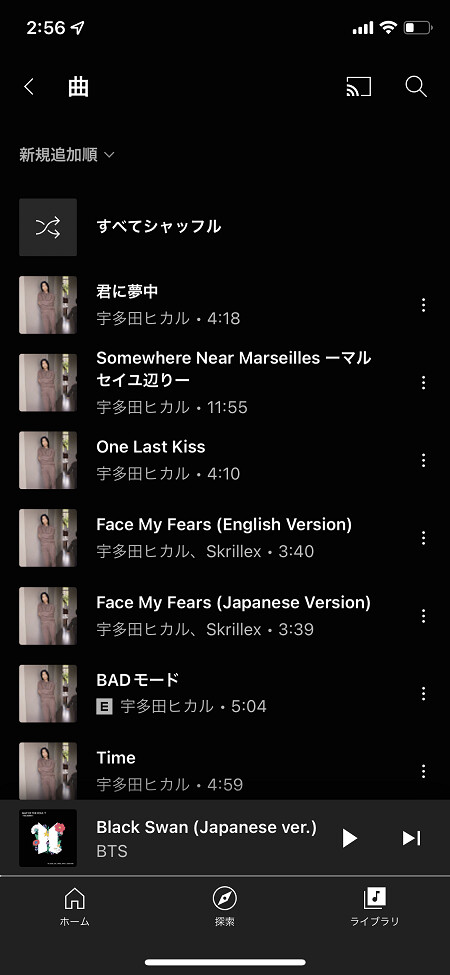
-
楽曲を「曲」に追加する際は、気に入った楽曲の「︙」をタップし「ライブラリに追加」を選択しましょう。
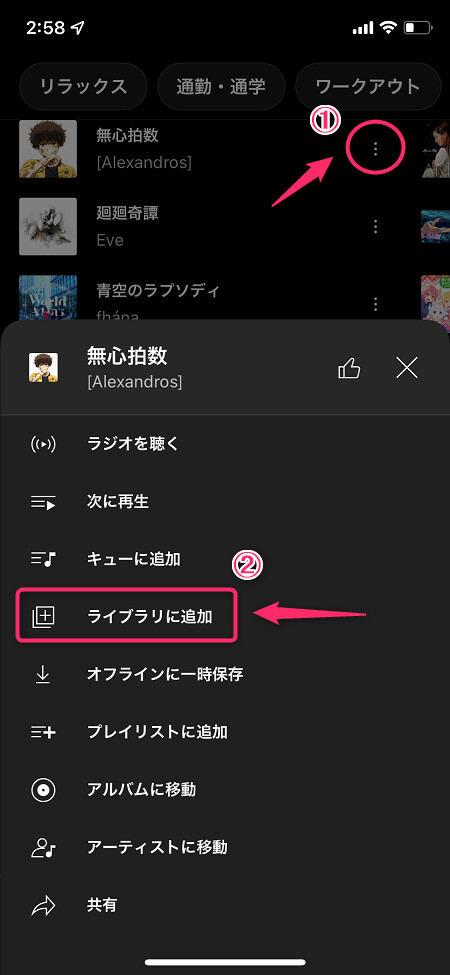
注意点として、ライブラリにアルバムを追加すると「曲」のリストにも全曲反映される点が挙げられます。
「曲」のリストが増えすぎると困る方は、よく考えながら「アルバム」への追加を行いましょう。
・アーティスト
-
ライブラリに追加した楽曲を、アーティストごとに確認できる項目です。何曲追加しているかも一目でわかります。
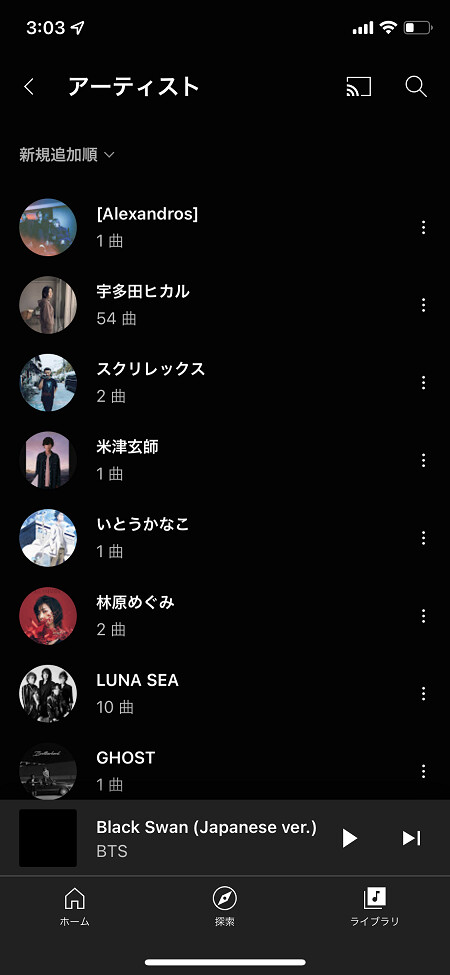
-
各アーティストの項目を開くと、楽曲をシャッフル再生できます。特定のアーティストの曲のみを聴きたいときは、ぜひご活用ください。
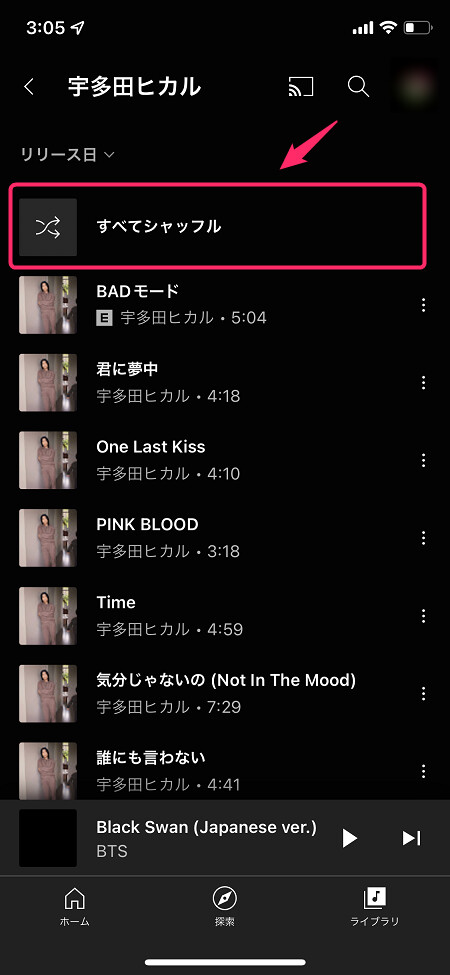
アルバムまたは曲を新しくライブラリに追加するたびに、「アーティスト」項目も更新されます。
楽曲を追加しないとアーティストを登録できないため、ご注意ください。
・登録チャンネル
-
YouTube Musicと同一アカウントで使用している、YouTubeの登録チャンネルが表示されています。
ただし、表示されているのは音楽チャンネルのみです。
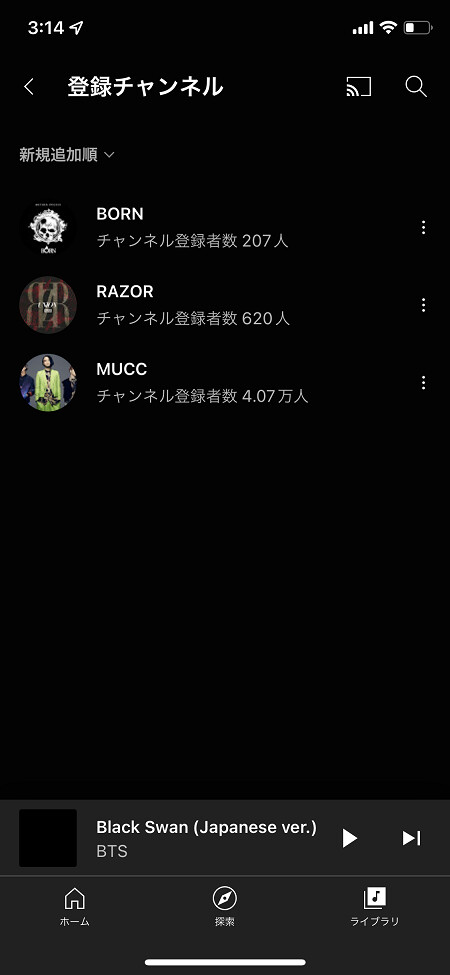
-
アーティスト名をタップすると、YouTube Music内でのアーティストページが開きます。
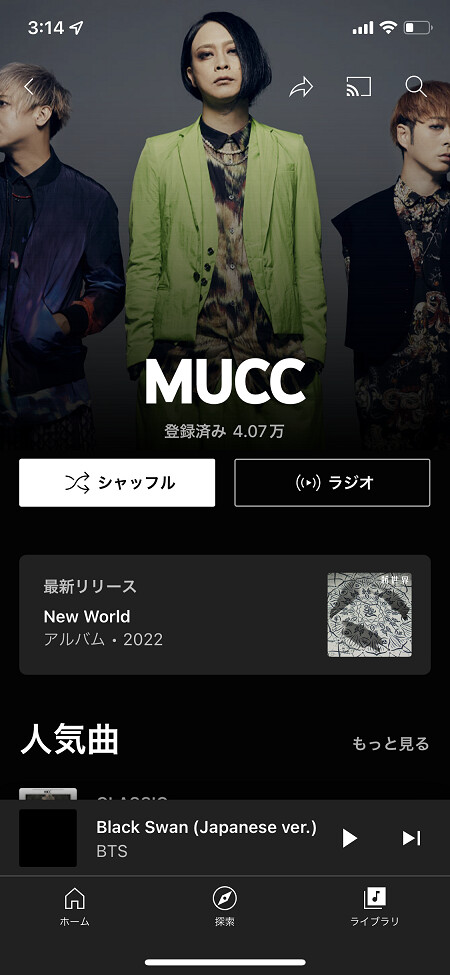
ラジオの使い方
ラジオは、選択した曲やアーティストと似た楽曲を、自動で再生してくれる機能です。自分の知らない楽曲やアーティストを見つけたいときなどに、利用してみてください。
ラジオ機能は以下5つの項目で使用できます。
|
-
どの項目でも使い方は同様で「︙」→「ラジオを聞く」の順にタップすれば、ラジオが再生されます。
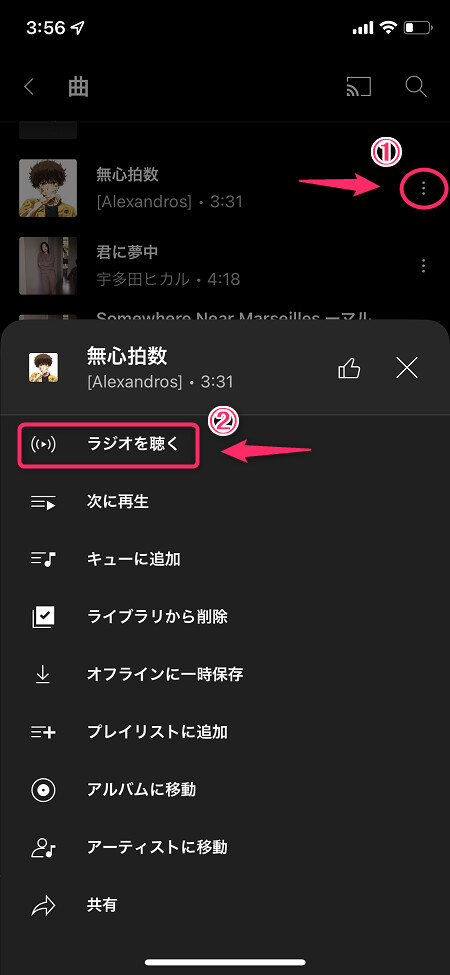
-
次に再生される楽曲を確認したいときは、音楽プレイヤーを開いて「次の曲」をタップしてください。
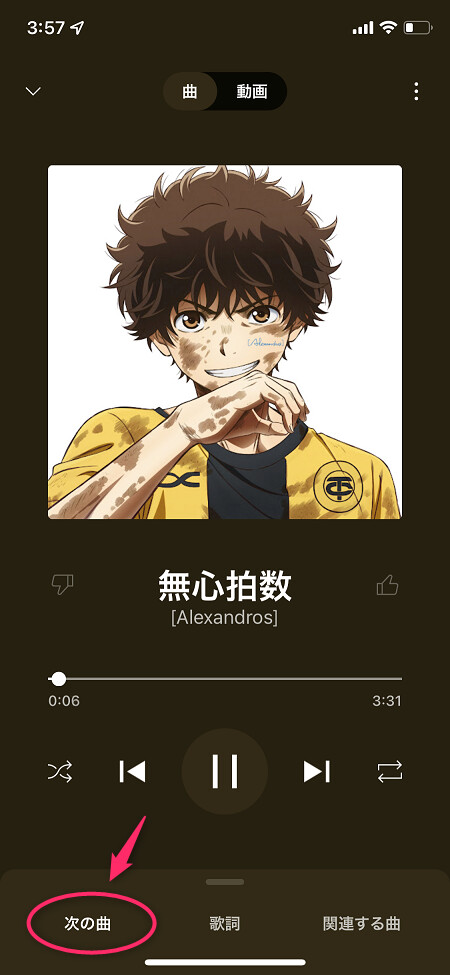
-
再生が予定されている楽曲が、順番に並んでいます。すぐに再生したい楽曲がある場合は、聴きたい楽曲をタップしてください。
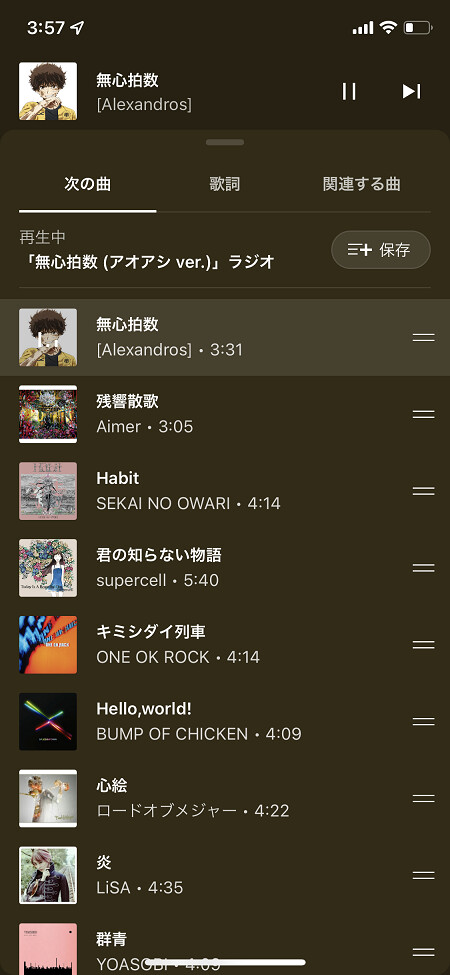
ミュージックビデオの再生方法
YouTube Musicでは、楽曲のミュージックビデオも再生できます。
-
ミュージックビデオを見る方法は簡単で、楽曲のプレイヤー画面で「動画」をタップするだけです。
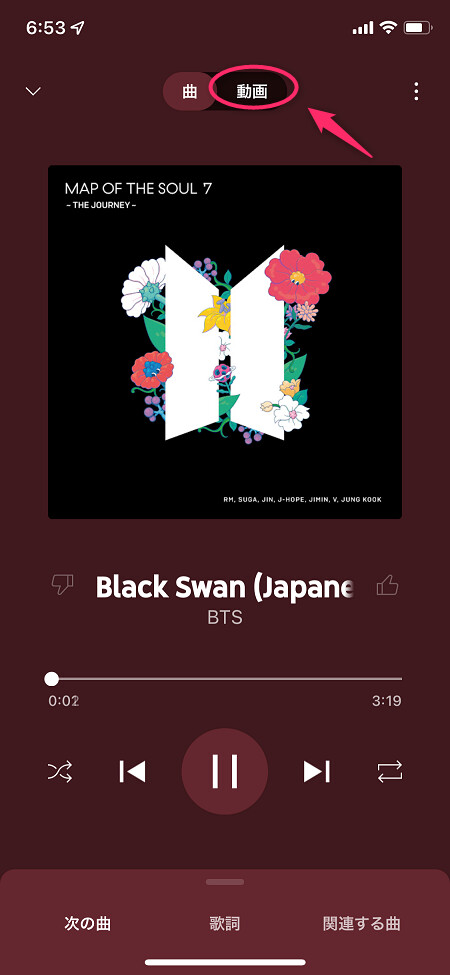
-
楽曲の再生中に切り替えた場合、ミュージックビデオは切り替えた地点から再生されます。
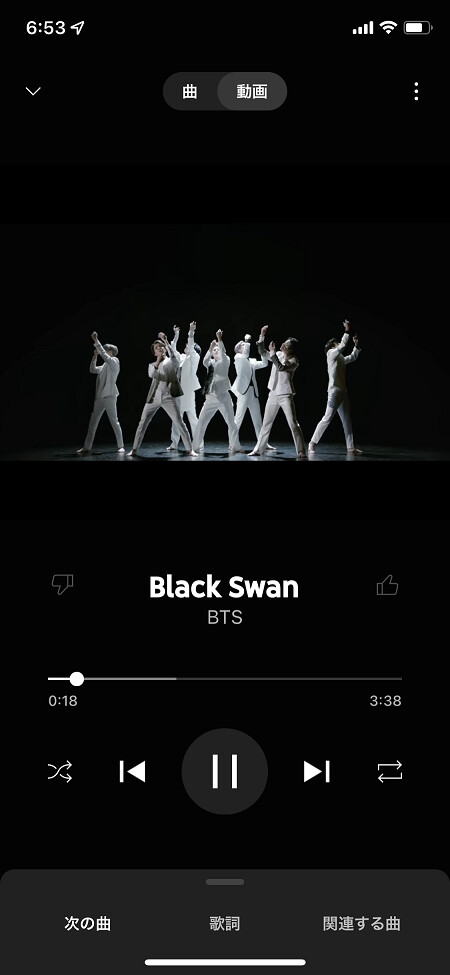
注意点として、ミュージックビデオへの切り替え機能は、無料プランでは利用できません。
無料プランの場合は、楽曲名で検索してミュージックビデオを探しましょう。
ミックスリストの使い方
YouTube Musicのミックスリストは、自分の好みに合わせた「My Mix」の他に、気分やシーン別でも用意されています。
-
シーン別のミックスリストを開く際は、画面上部の「リラックス」「通勤・通学」などから、好きなものをタップしてください。
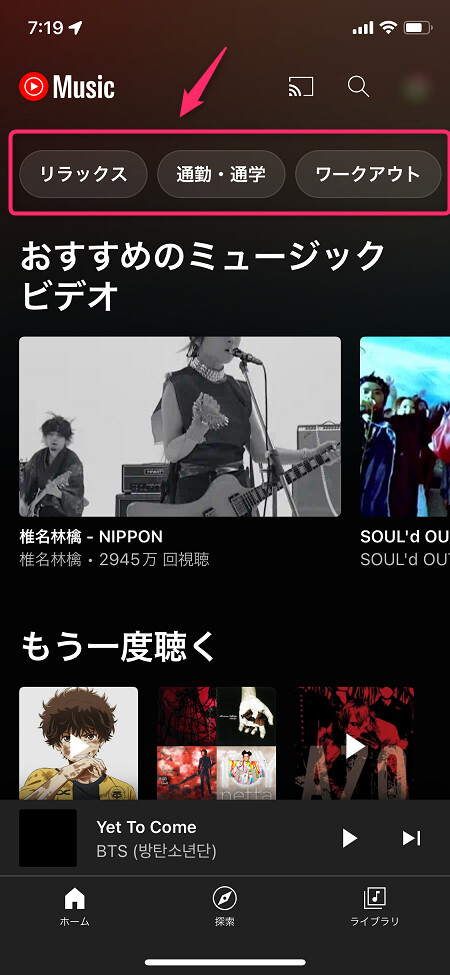
-
おすすめのミックスリストやラジオが、シーンに合ったものに変更されました。
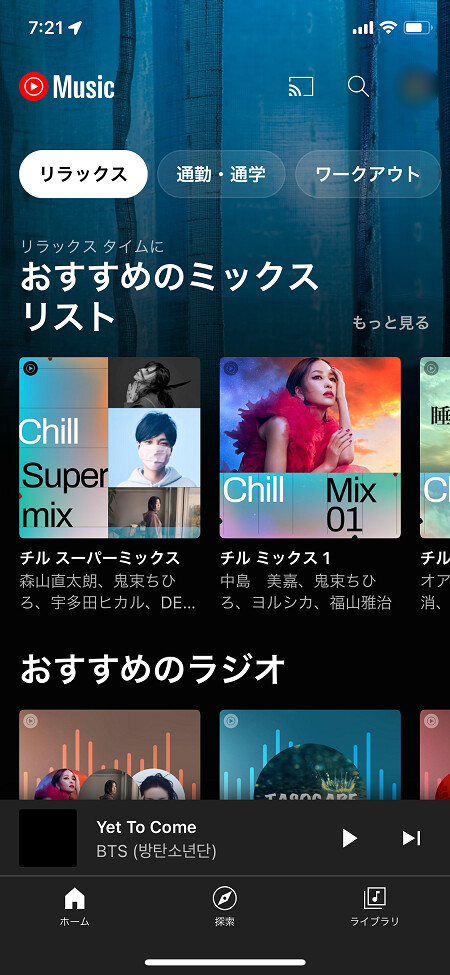
-
「おすすめのミックスリスト」の「もっと見る」をタップすると、他のシーンのミックスリストも確認できます。
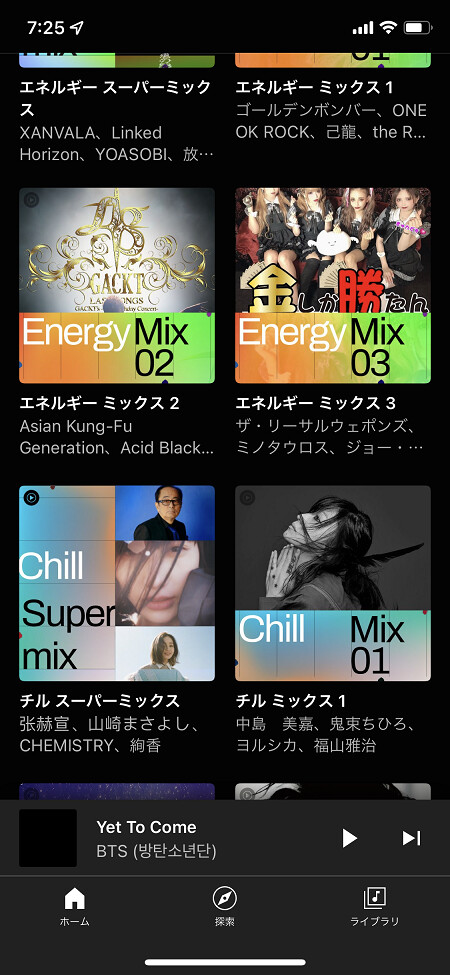
歌詞機能の使い方
YouTube Musicでは、歌詞が用意されている楽曲の場合、再生中に歌詞を確認できます。
-
歌詞を確認する際は、楽曲のプレイヤー画面で「歌詞」をタップしましょう。

-
歌詞が表示されました。画面を元に戻す場合は下にフリックしてください。

アップロードの方法
YouTube Musicに楽曲をアップロードする際は、PCを使用します。アップロード手順は次の通りです。
|
-
まずは、PCからYouTube Musicの公式サイトを開き、ログインしましょう。
-
ログインが完了したら、画面右上にある自分のアイコンをクリックしてください。
メニューが開いたら「音楽をアップロード」を選択しましょう。
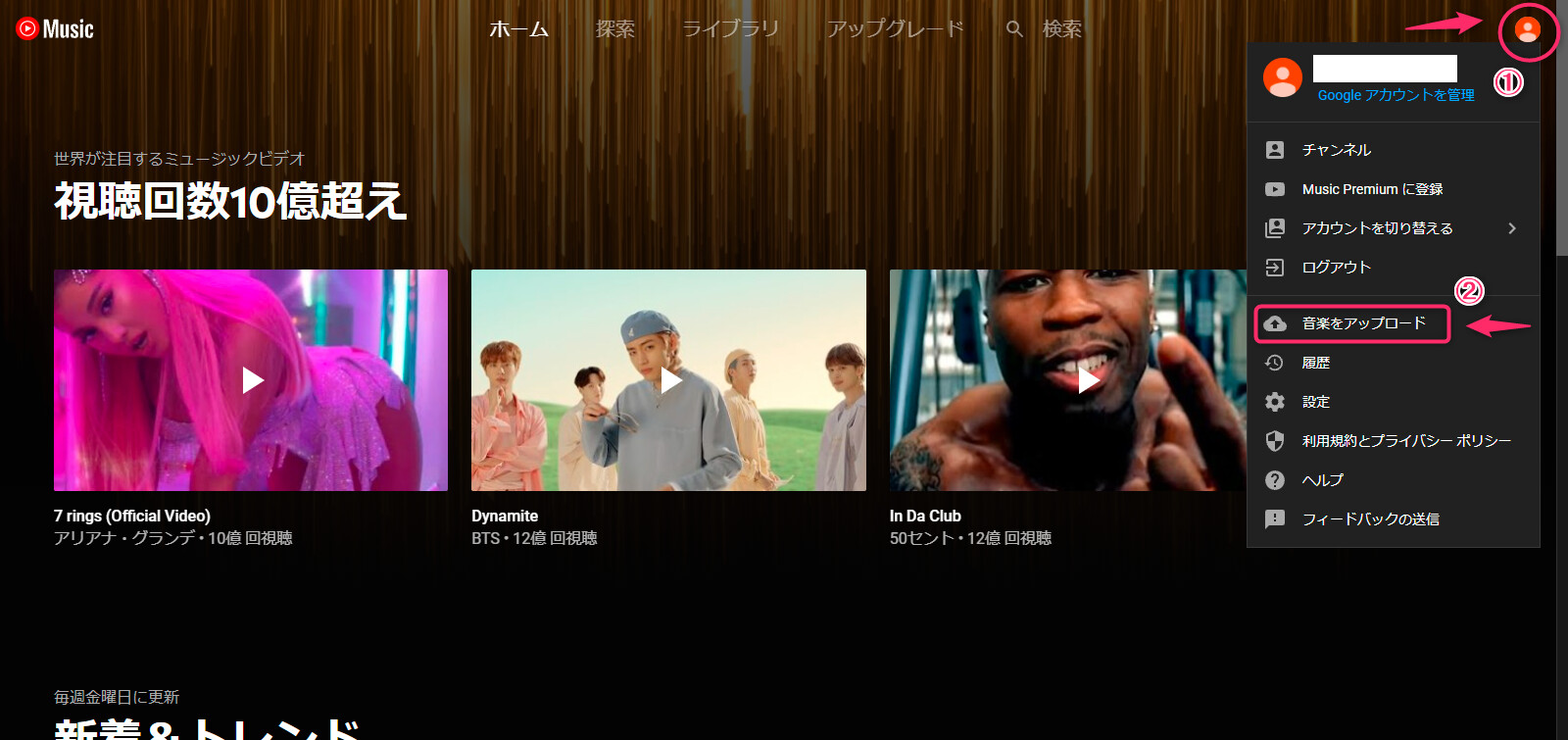
-
アップロードしたい楽曲ファイルを選択し「開く」をクリックすれば、アップロード完了です。
メニューが開いたら「音楽をアップロード」を選択しましょう。
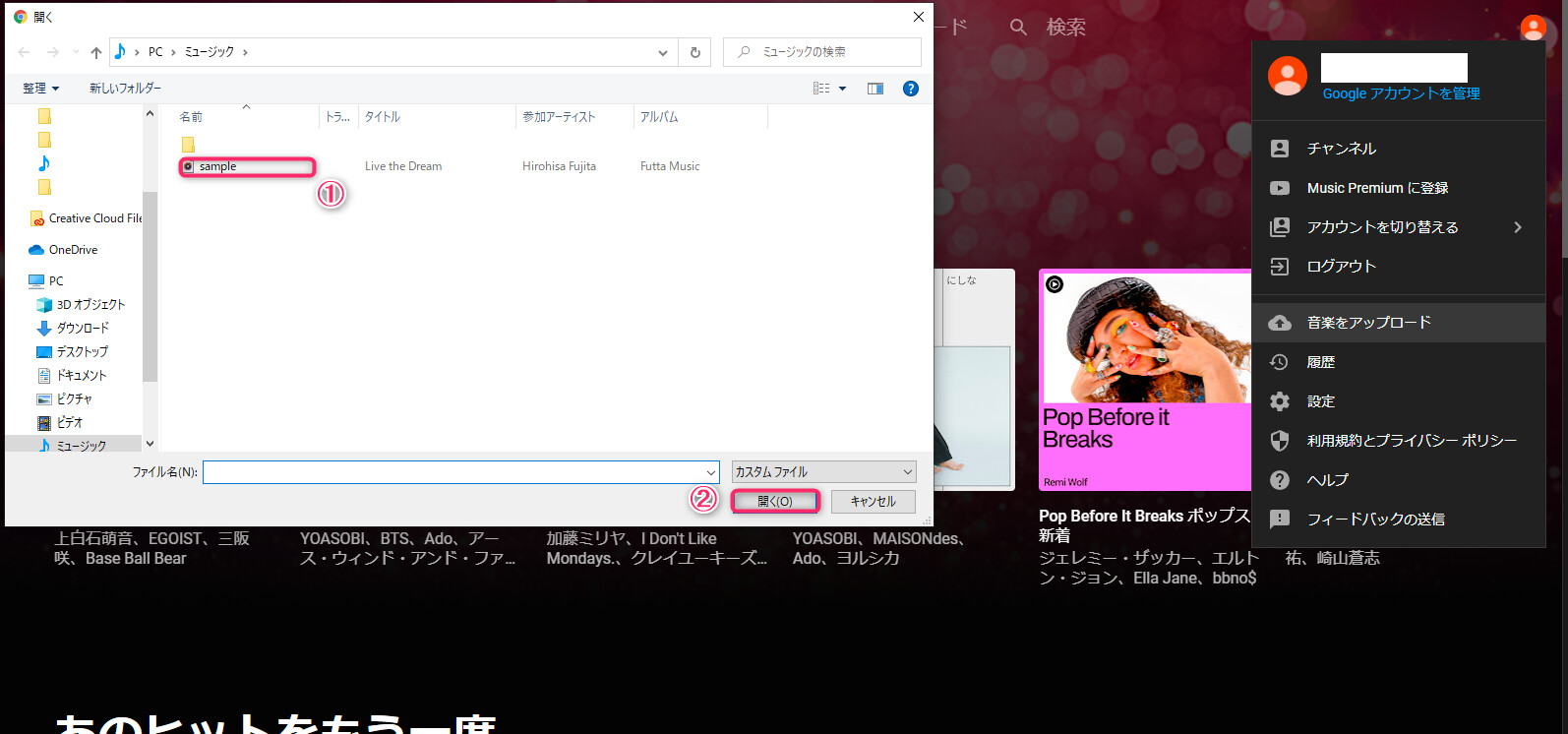
アップロードした楽曲を聴く際は、次の順番でクリックしてください。スマートフォンも、同様の手順でアップロード済みの楽曲を聴けます。
|
アップロードに対応している音楽ファイルは、次の通りです。
|
CDやAmazonなどで購入した音楽ファイルは、基本的に対応していると考えて良いでしょう。
CarPlay機能
YouTube Musicは、CarPlay(カープレイ)にも対応しています。
CarPlayとは、iPhoneをカーナビやカーオーディオに接続して、操作する機能のことです。
YouTube MusicでCarPlayを利用する際は、次の手順で操作してください。
|
楽曲を探す際は、おすすめ・ライブラリ・オフラインのタブを利用しましょう。
YouTube Musicの使い方にまつわるQ&A
YouTube Musicの使い方に関する、よくある疑問にお答えします。
|
お悩みの内容があれば、参考にしてください。
YouTube Musicを無料で使う方法はある?
YouTube Musicは、有料プランのPremiumに申し込まなくても、楽曲をフル再生できます。
月額料金制に抵抗がある方は、無料プランを利用しましょう。
YouTube Musicの無料プランは、Googleアカウントでログインし、アプリをダウンロードするだけで利用可能です。ただし、以下の機能は使えないためご注意ください。
|
機能にやや制限はあるものの、楽曲の再生を楽しむだけならずっと無料で使えるのが、YouTube Musicの良い点です。
ダウンロードした楽曲の保存先はどこ?
-
YouTube Musicでダウンロードした楽曲は、ライブラリの「オフライン」内に保存されています。
「オフライン」内での登録名は、アルバム・プレイリストの場合は、もとから設定されていた名前のままです。
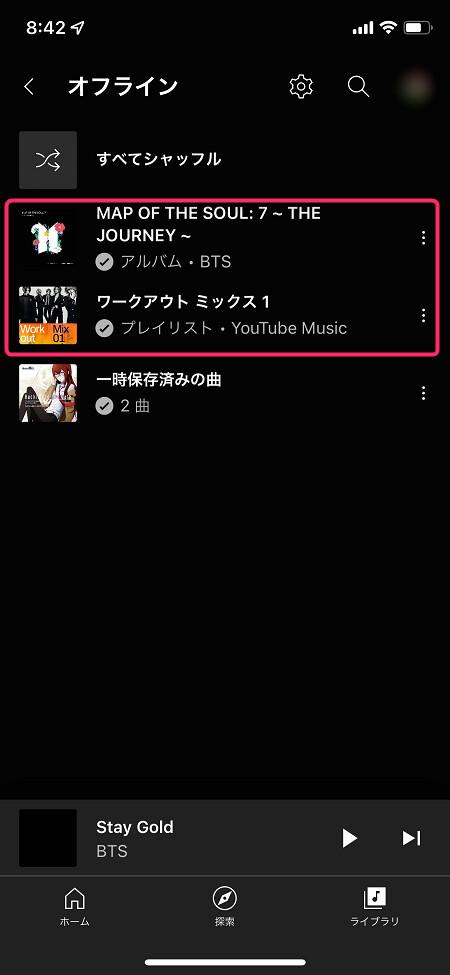
-
1曲ずつダウンロードした場合は「一時保存済みの曲」内に、まとめて保存されています。
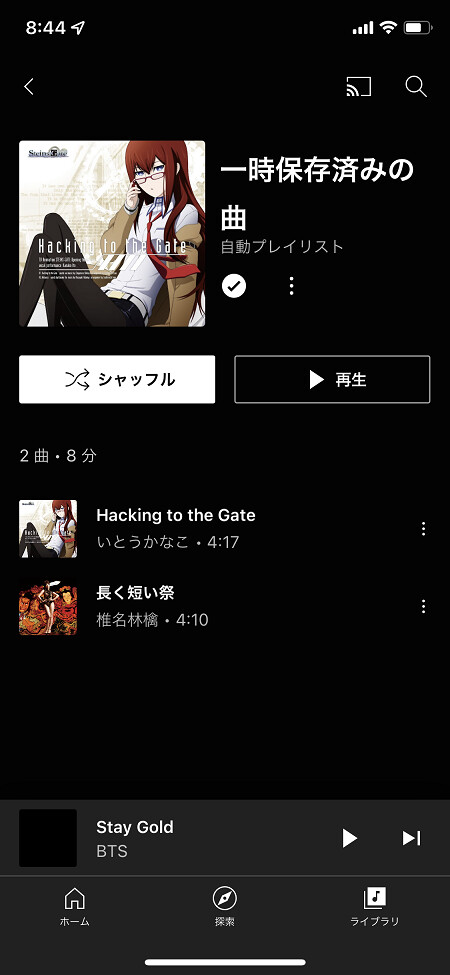
連続再生できない時はどうしたらいい?
YouTube Musicで楽曲の連続再生ができない場合は、次の対処法を試してみましょう。
|
楽曲の連続再生ができない場合、キャッシュが溜まっている可能性があります。
キャッシュとは、アプリのデータを一時的に保存しておく仕組みのことです。
アプリの動作を快適にするのに役立ちますが、キャッシュが溜まりすぎると、動作に不具合が起きることがあります。
(1)~(5)の方法を試しても解決しない場合は、YouTube Musicのアプリを一度削除してみましょう。
一度アプリを削除すれば、キャッシュもすべて消えます。
YouTube Musicを活用して、音楽ライフを楽しもう
YouTube Musicは、無料プランでも楽曲のフル再生が可能な、音楽ストリーミングサービスです。YouTubeにアップロードされている楽曲が聴けるため、他のアプリにはないマイナーな楽曲も見つかるかもしれません。
自分の好みに合わせたミックスリストを提案してくれるのも、YouTube Musicの魅力です。新しい楽曲やアーティストと出会いたい方は、ぜひYouTube Musicを利用してみてください。