目次
LINE MUSIC(ラインミュージック)のプレイリストとは
LINE MUSIC(ラインミュージック)には、自分のお気に入りの楽曲を好きな順番で再生できるプレイリスト機能があります。他の音楽ストリーミングサービスとは違い、「いいね」をつけることでまずプレイリストに追加したい楽曲やアーティストなどを選び、そこからプレイリストを作るという流れが特徴です。
SpotifyやAmazon Musicなどすでに別の音楽ストリーミングサービスを使っている場合、そちらで作ったプレイリストをそのままLINE MUSICに移行することが可能です。自分が作ったプレイリストをキャプチャしてLINE MUSICに読み込ませるだけで、そのまま引っ越すことができます。これなら、「LINE MUSICに変えたいけどプレイリストを作り直すのが面倒」という悩みから解消されます。 また、LINE MUSICにはプレイリストとは別に、再生リストというものもあります。
LINE MUSICを始めるプレイリストとは違う?LINE MUSICの再生リスト機能とは
LINE MUSICにはプレイリスト機能がありますが、それとは別に再生リストというものがあります。これは2022年3月のアップデートで追加された機能で、楽曲を再生しているとき、次に何を再生するかをかんたんにリストから呼び出して指定できる機能です。
これまで再生した楽曲をリスト化し、履歴を残すことができるので、わざわざ聴きたい楽曲を検索する必要がありません。このリストからはオフライン保存もできるので、通信量を抑えて音楽を楽しみたい方にもおすすめです。
LINE MUSICでプレイリストを作成する
LINE MUSICのプレイリストの作り方を解説します。これからプレイリストを作る方、一度作ろうとしたもののできなかった方は以下の手順で進めてみてください。
-
まず、「ライブラリ」のタブから「プレイリスト」を選択します。
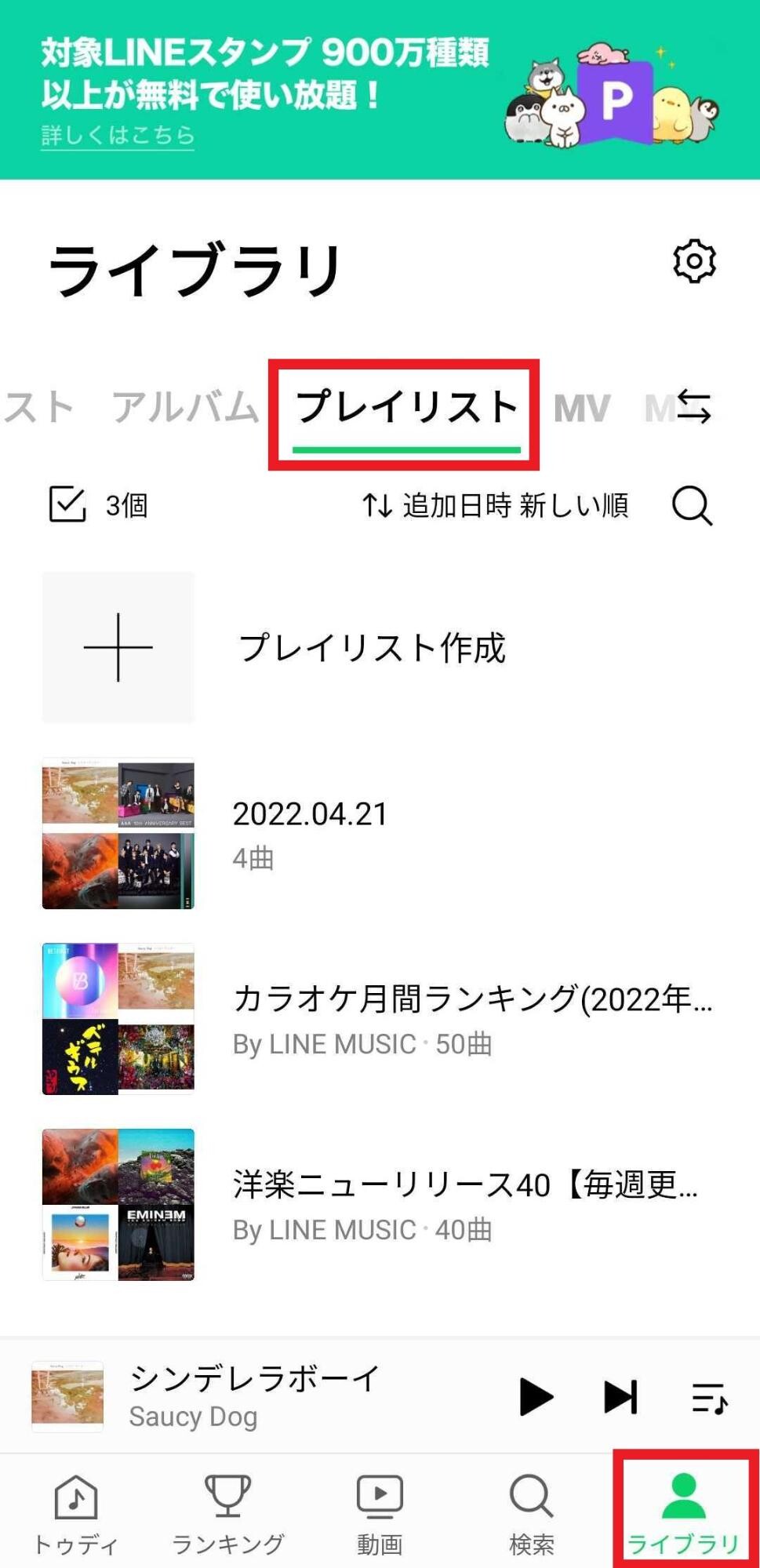
-
「プレイリスト作成」を押します。
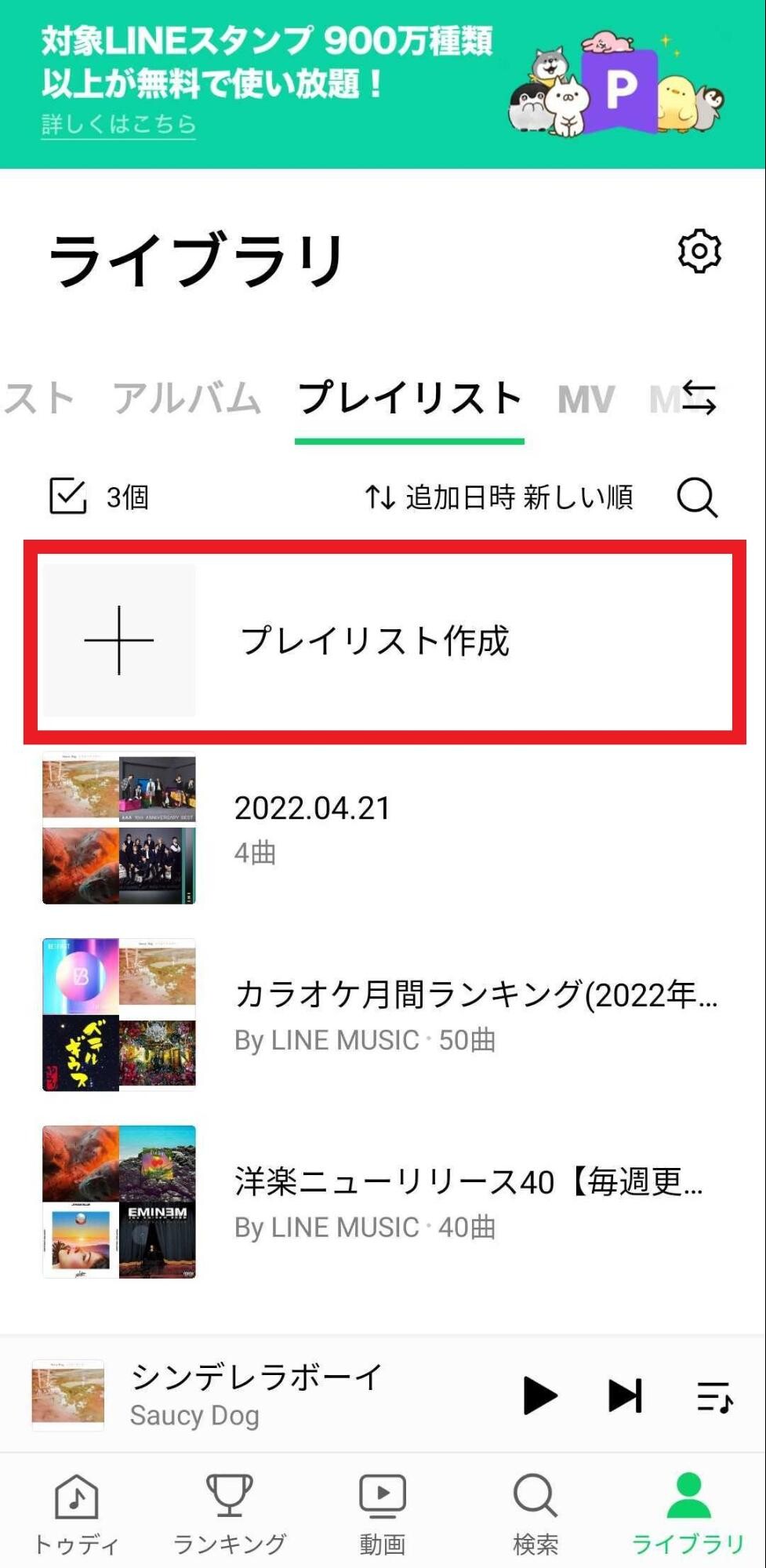
-
プレイリストのタイトルを入力し、「新しい曲を追加」を押します。
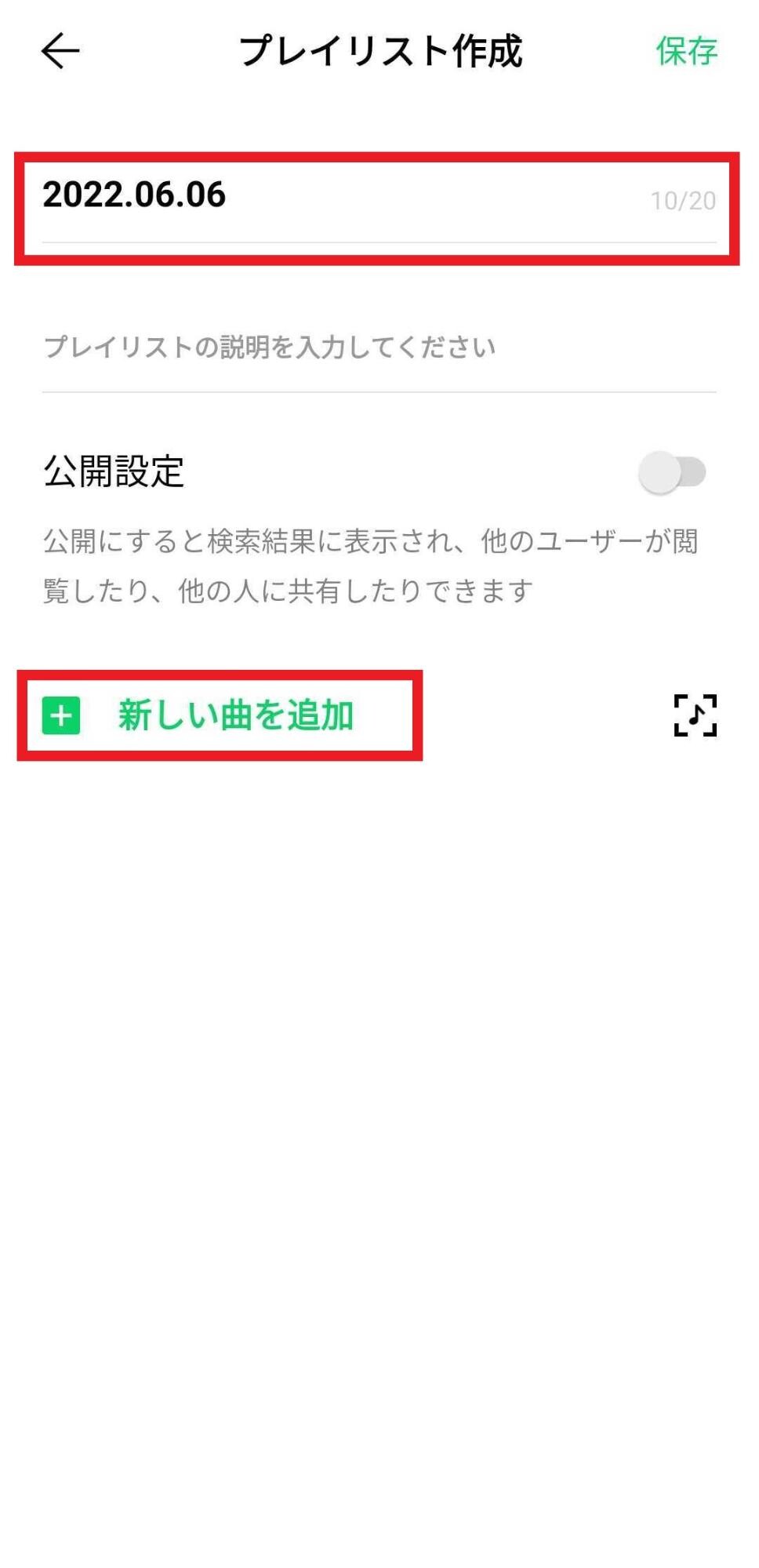
-
「曲を検索」を押します。
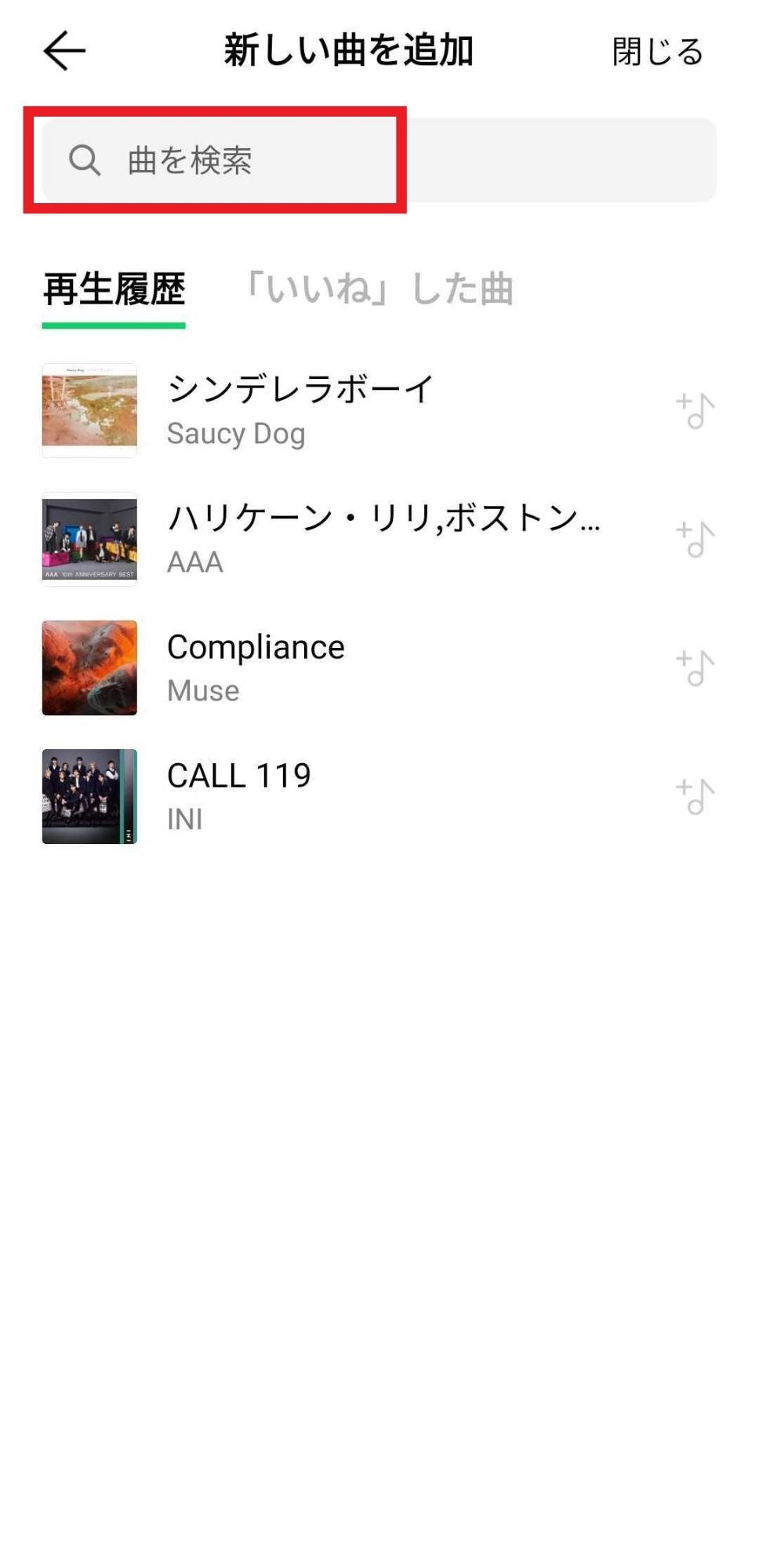
-
追加したい曲名やアーティスト名を検索します。
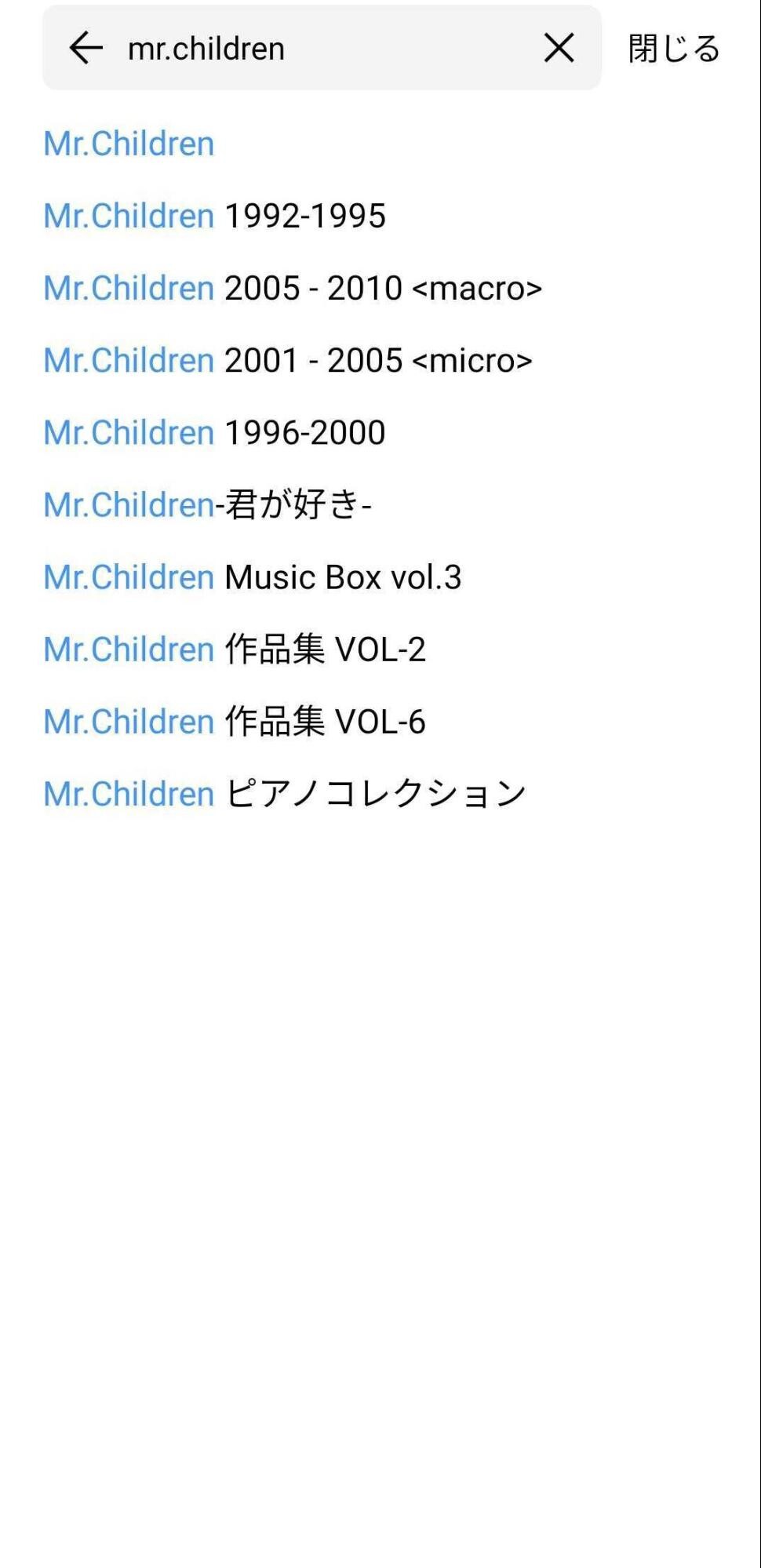
-
プレイリストに追加したい楽曲を選択し、「閉じる」を押します。
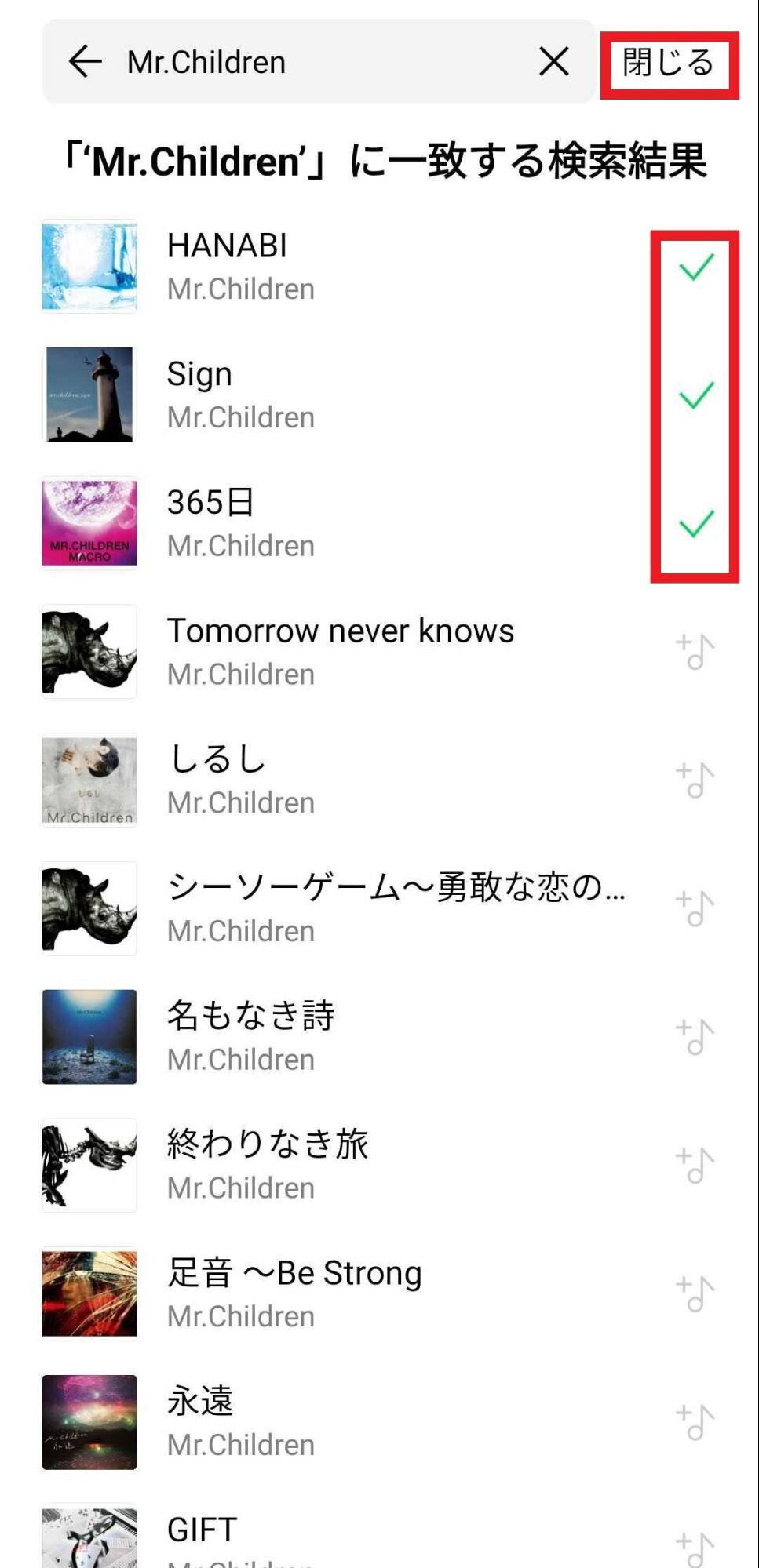
-
プレイリストに入れたい楽曲が表示されていることを確認したら、「保存」を押してください。
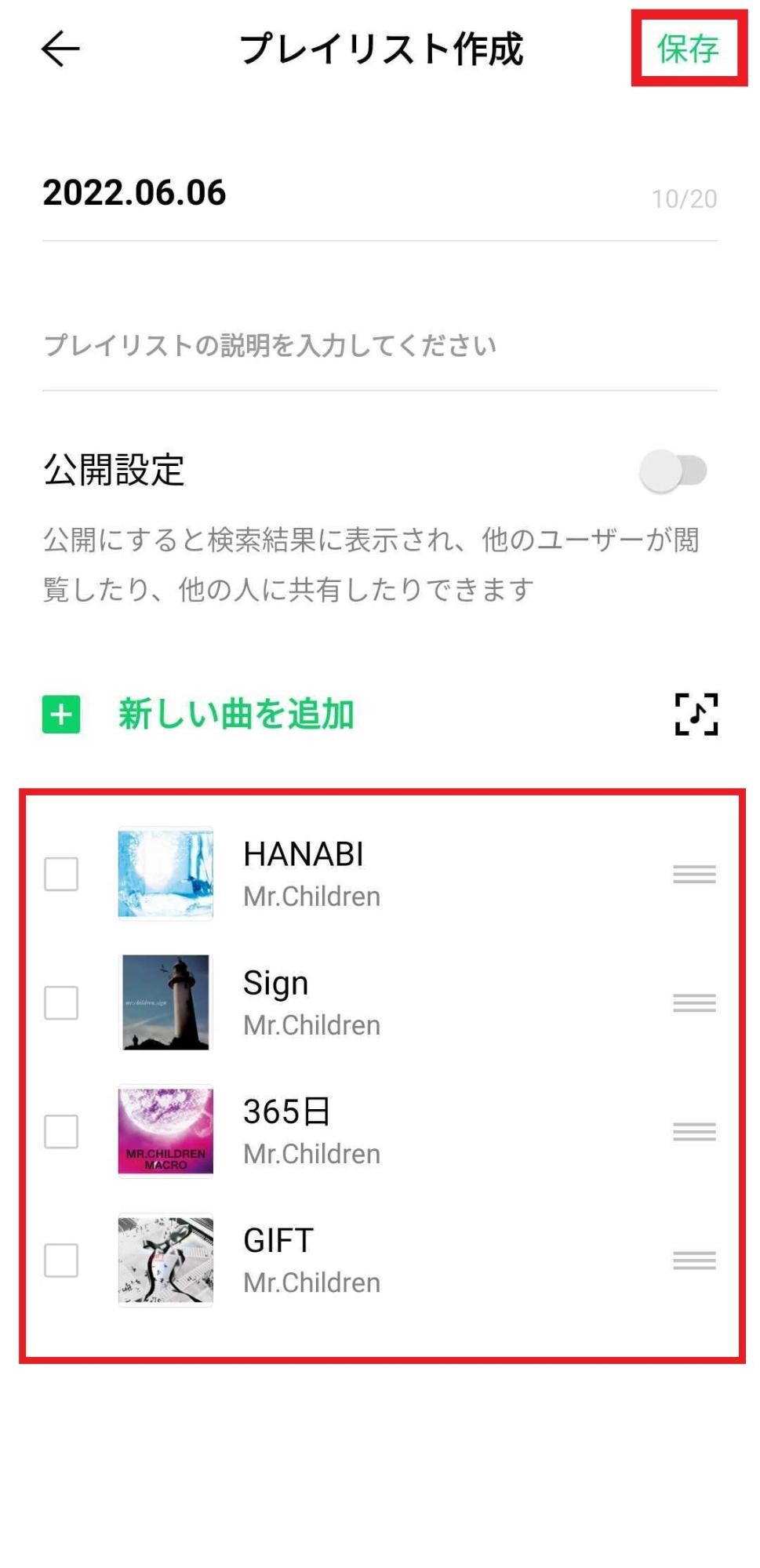
これで、プレイリストの作成は完了です。
誰が作成したかでプレイリストの扱いが変わる
LINE MUSICは自分の作るプレイリストと、他人が作るプレイリストで扱いが変わります。自分が楽曲を選んで作るプレイリストは「マイプレイリスト」となり、自分で一から好きな楽曲を選ぶことが可能です。
マイプレイリスト以外にも、他人が作る「ユーザープレイリスト」というものがあります。これは自分以外のユーザーが作ったプレイリストのことで、公開設定にされているものだけが表示されます。
「プレイリスト」はLINE MUSICが作るプレイリストで、「今週の最新曲」「邦楽ニューリリース40」「真夜中に聴く邦楽ラブソング」といったものがあります。
「ユーザープレイリスト」やLINE MUSICが作成した「プレイリスト」はいつでも再生することができ、気に入ったものをマイプレイリストに追加することが可能です。マイプレイリストに入れておけば、例えばユーザープレイリストを作った方がそのプレイリストを非公開にしても、個人的に再生することができます。
LINE MUSICのプレイリストに楽曲を追加する
LINE MUSICでプレイリストに楽曲を追加する方法を解説します。楽曲の再生画面から行う方法、アルバムやプレイリスト画面から追加する方法、いいねをつけた楽曲やアルバム、プレイリストを追加する方法をご紹介します。
楽曲の再生画面からプレイリストに楽曲を追加する
LINE MUSICで楽曲の再生画面からプレイリストに楽曲を追加する方法を解説します。
-
まず、追加したい楽曲を再生します。
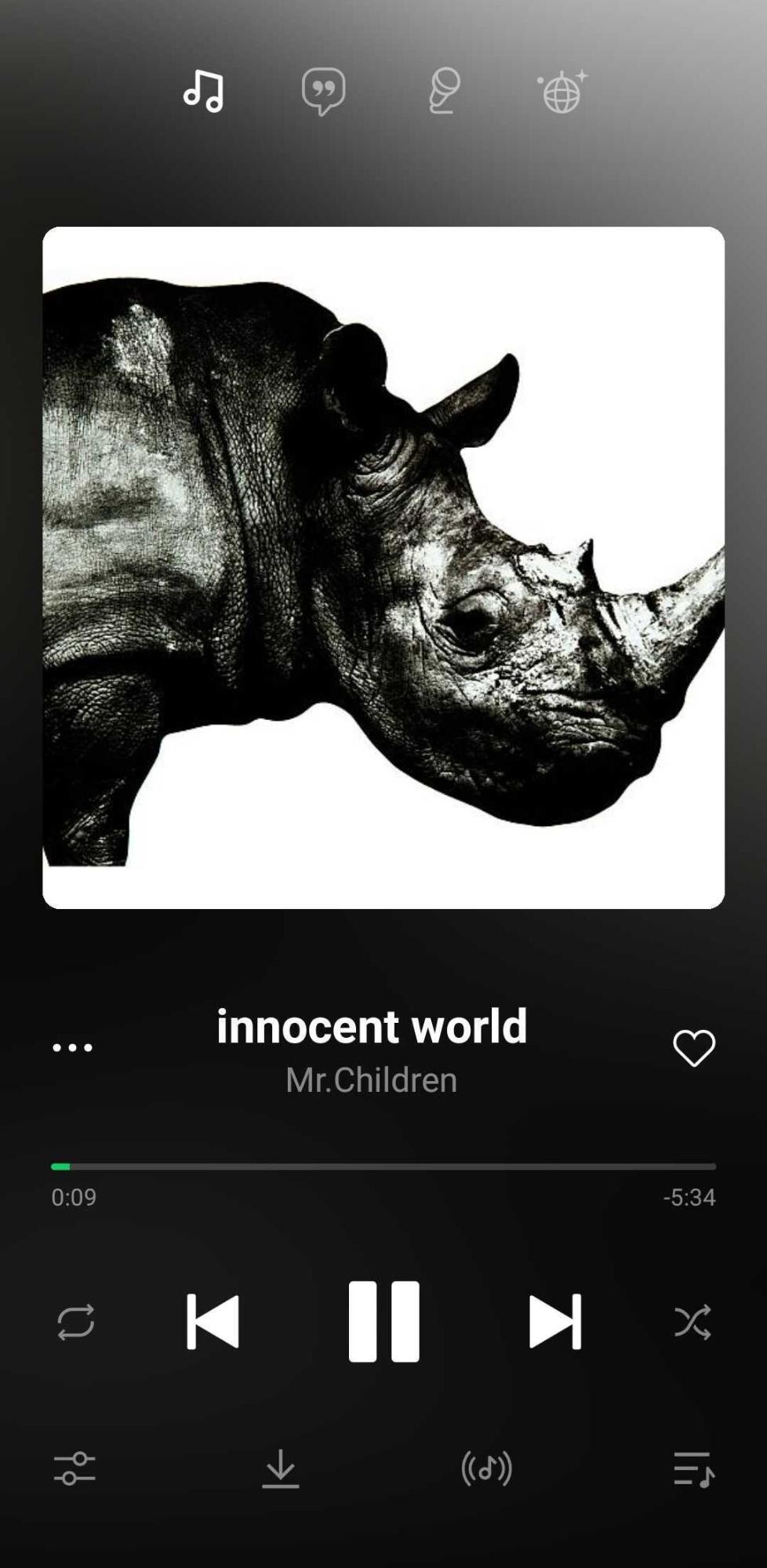
-
次に、左側にある「・・・」を開きます。
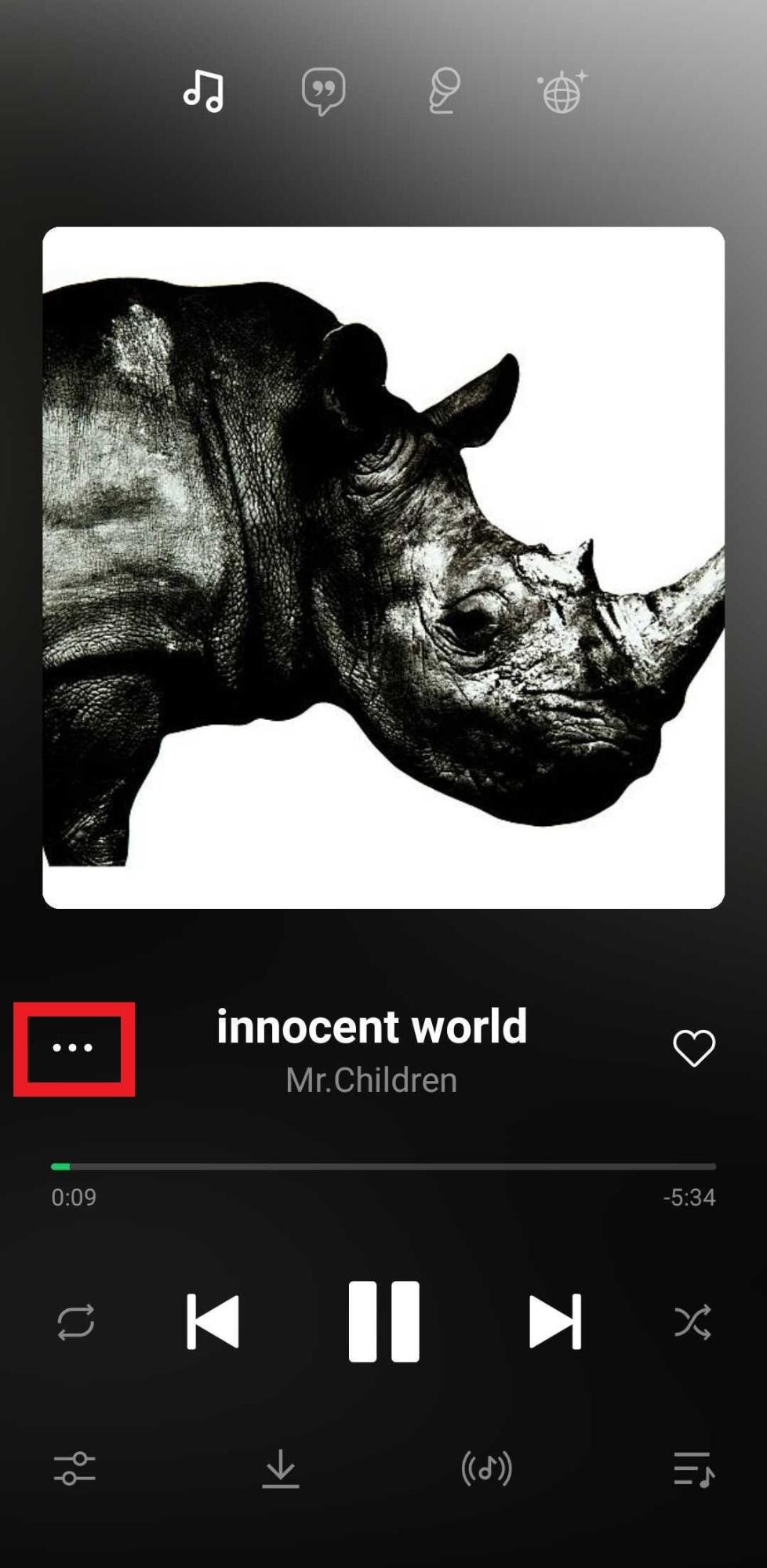
-
メニューから「マイプレイリストに追加」を選びます。
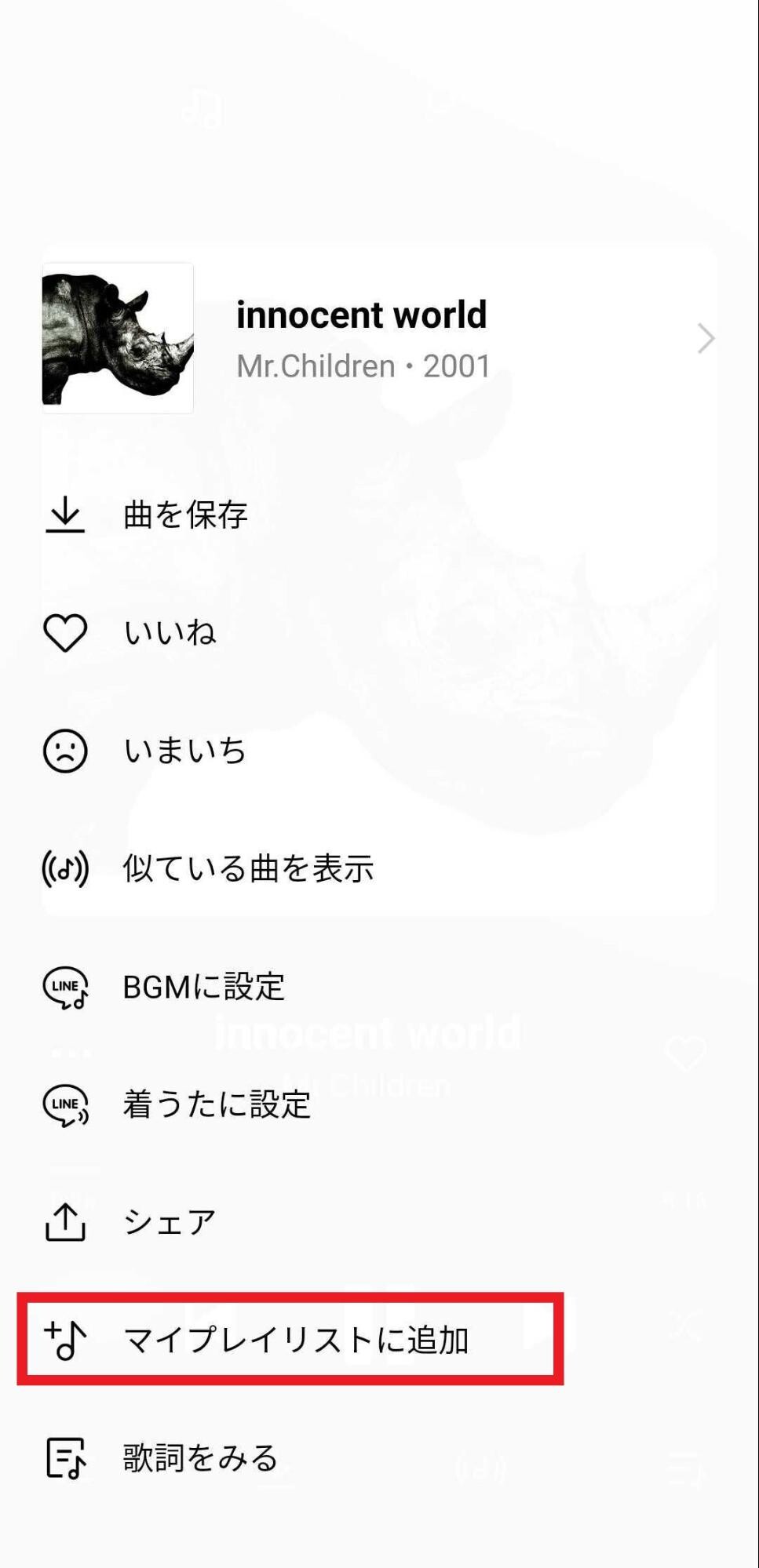
-
曲を追加したいプレイリストを選びます。
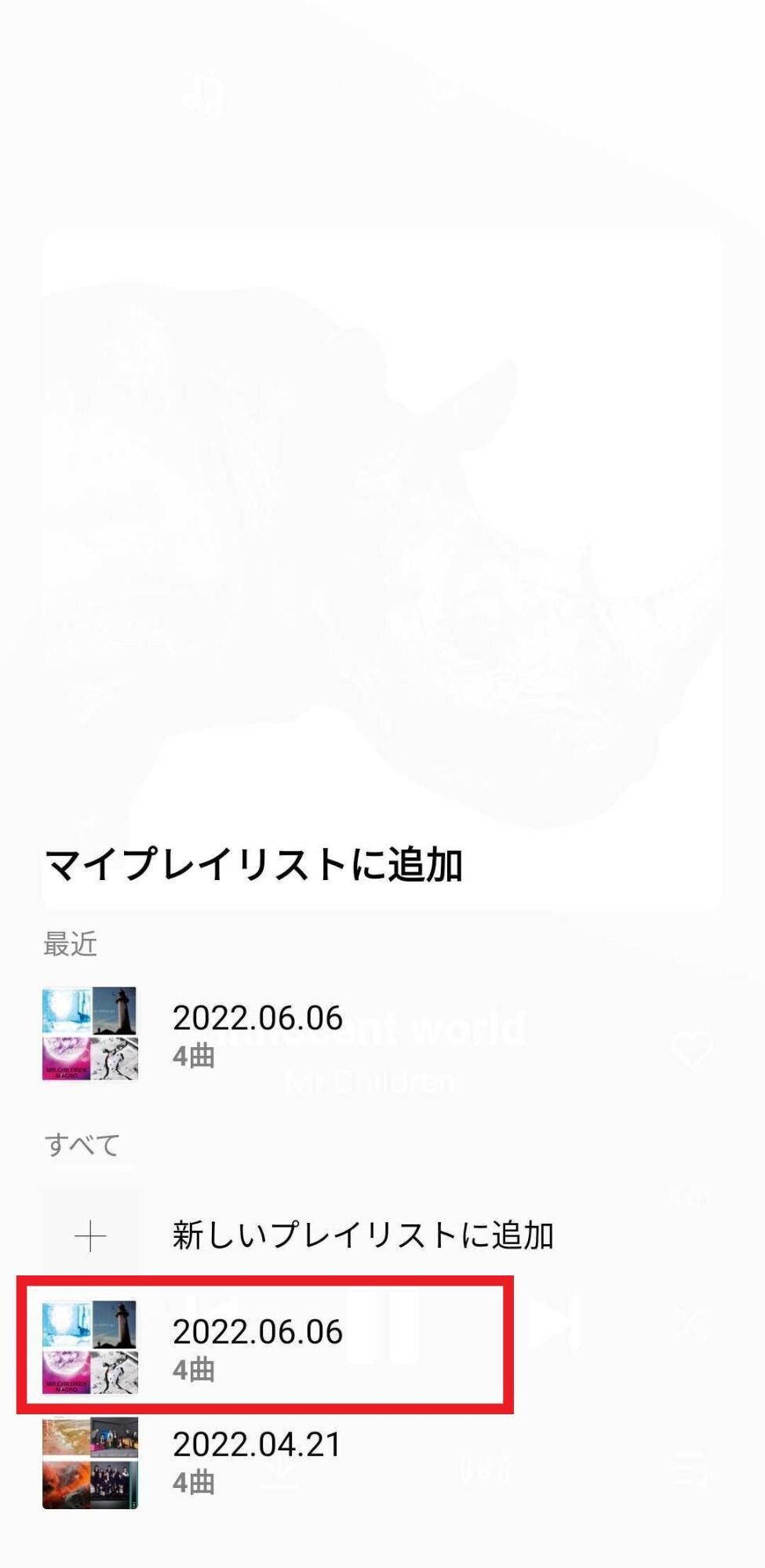
-
これで、プレイリストへの追加は完了です。

アルバム、プレイリスト画面から楽曲を追加する
LINE MUSICのプレイリストを作る際、アルバムやプレイリストの画面から楽曲を追加できます。
-
まず、追加したい楽曲の入っているアルバムやプレイリストの画面を開きます。
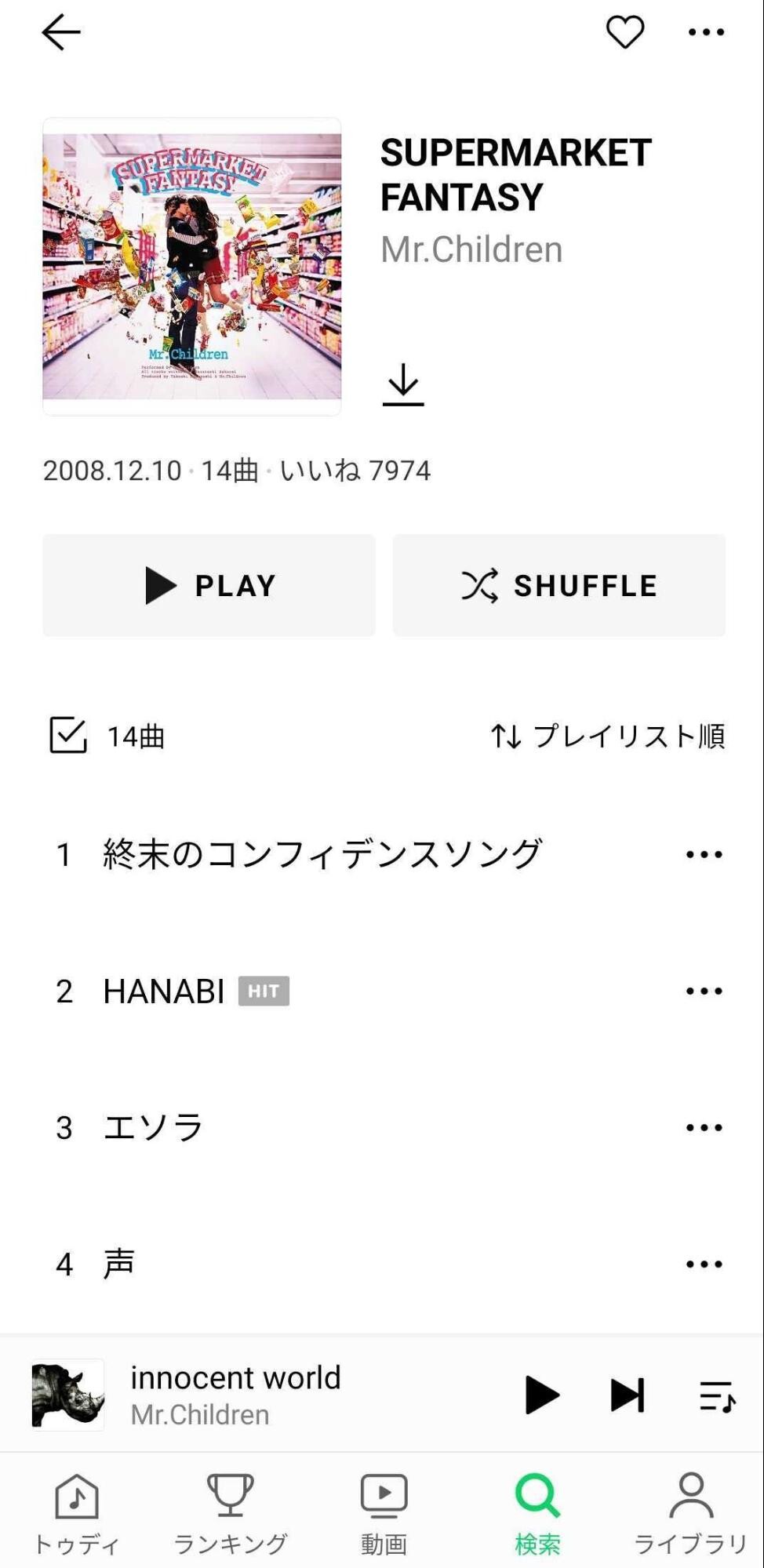
-
曲名の横にある「・・・」を押します。
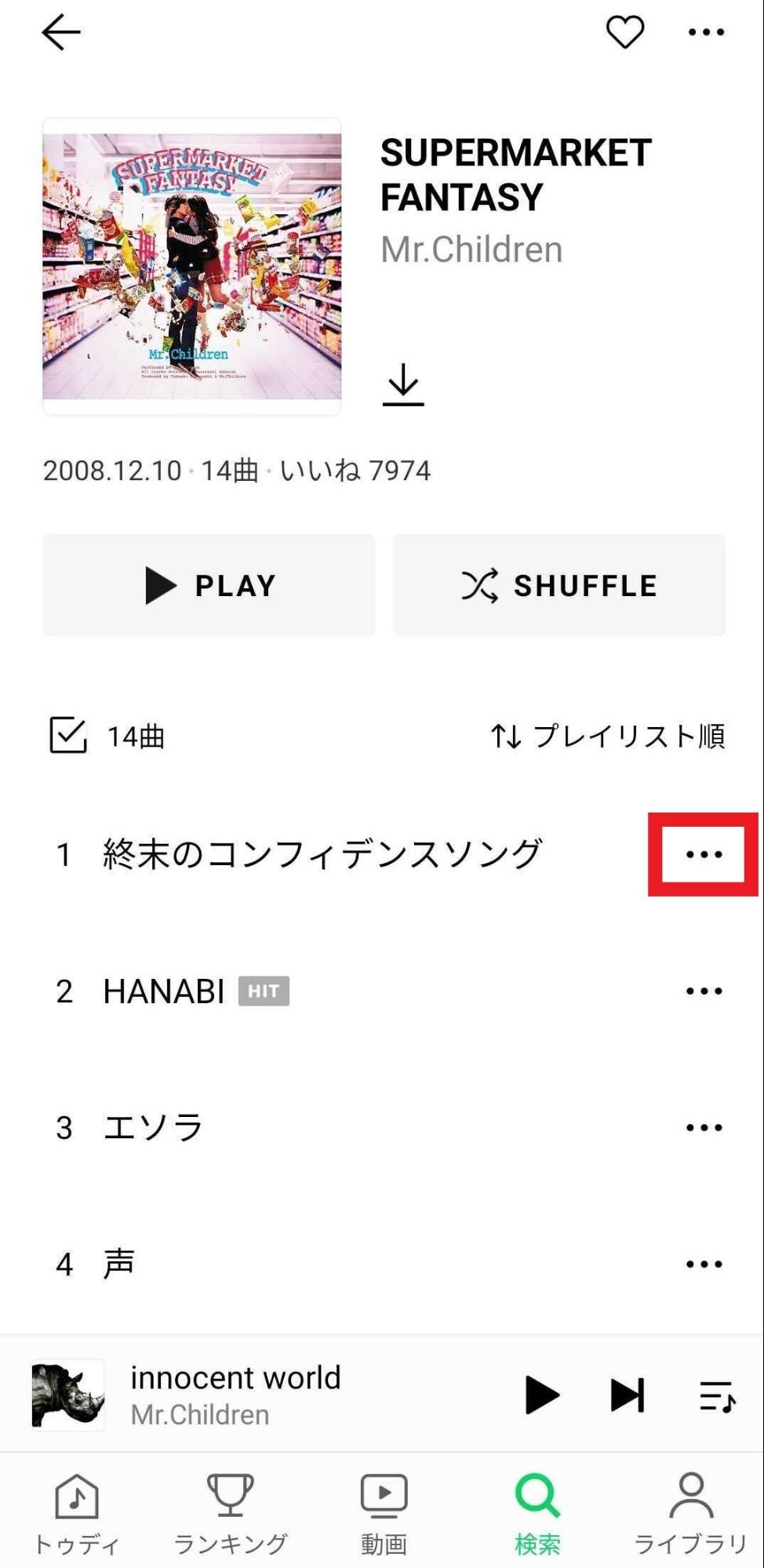
-
メニューが表示されるので、「マイプレイリストに追加」を選びます。
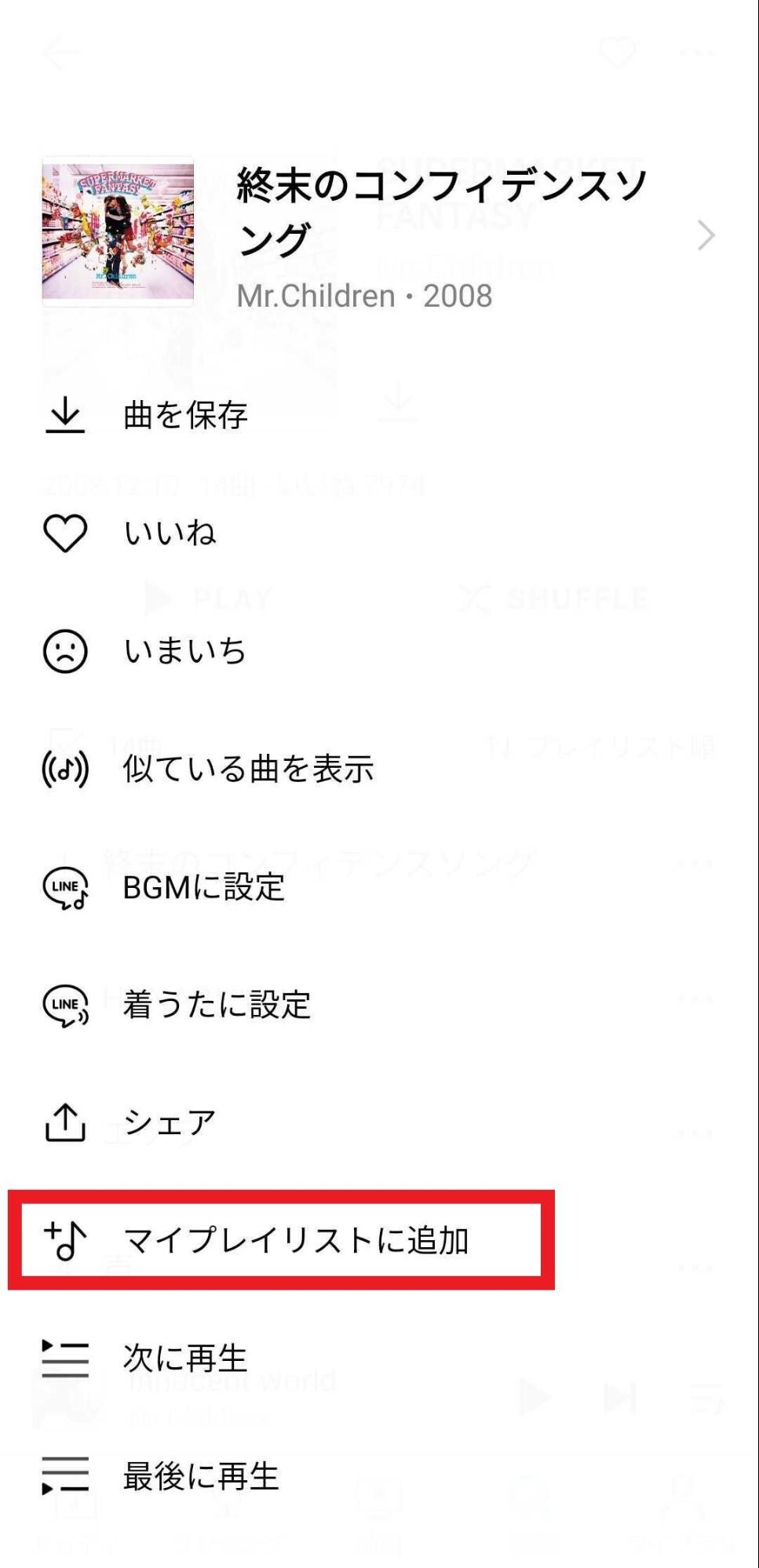
-
楽曲を追加するプレイリストを選びます。
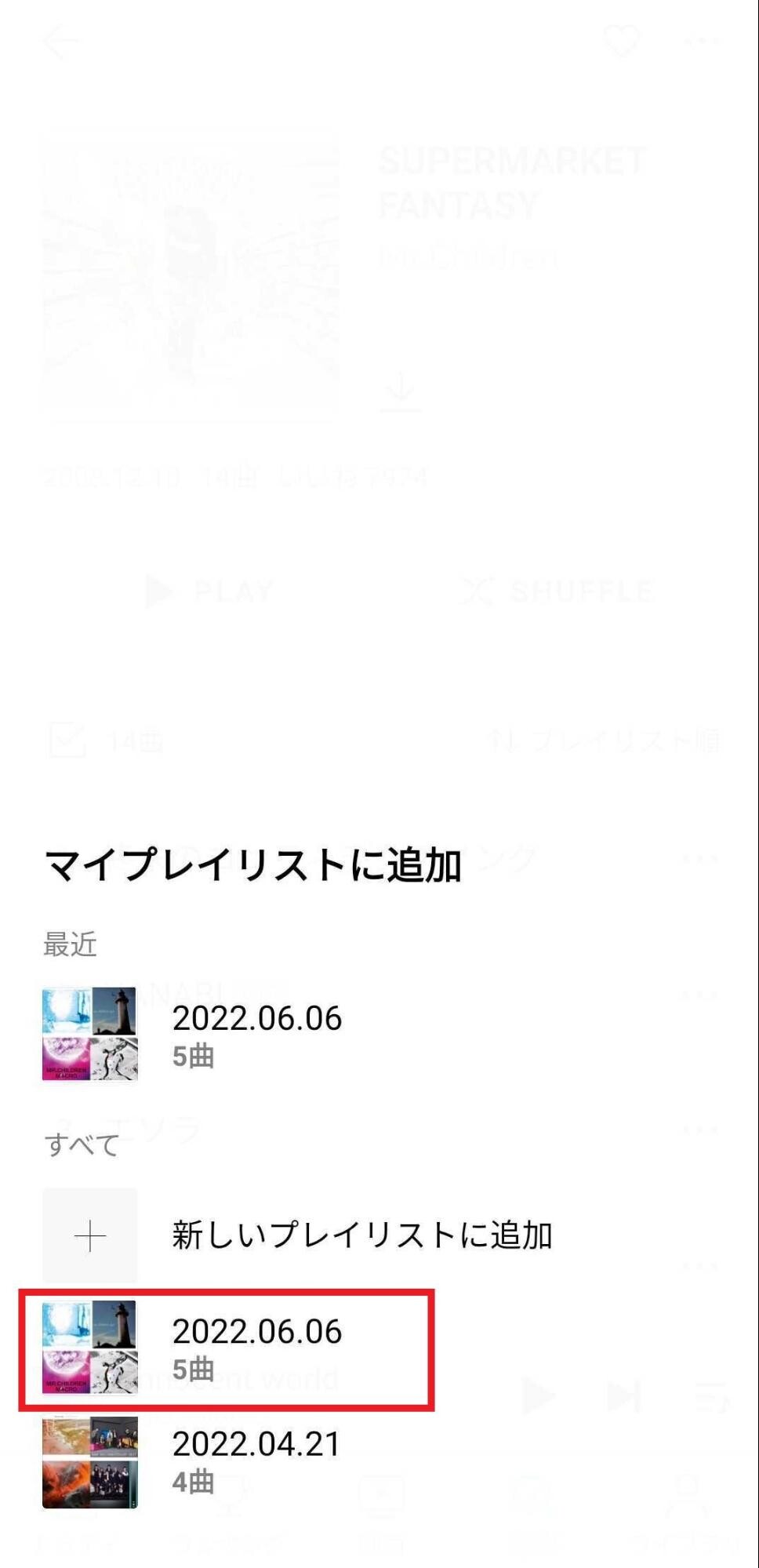
-
これで、プレイリストへの追加は完了です。
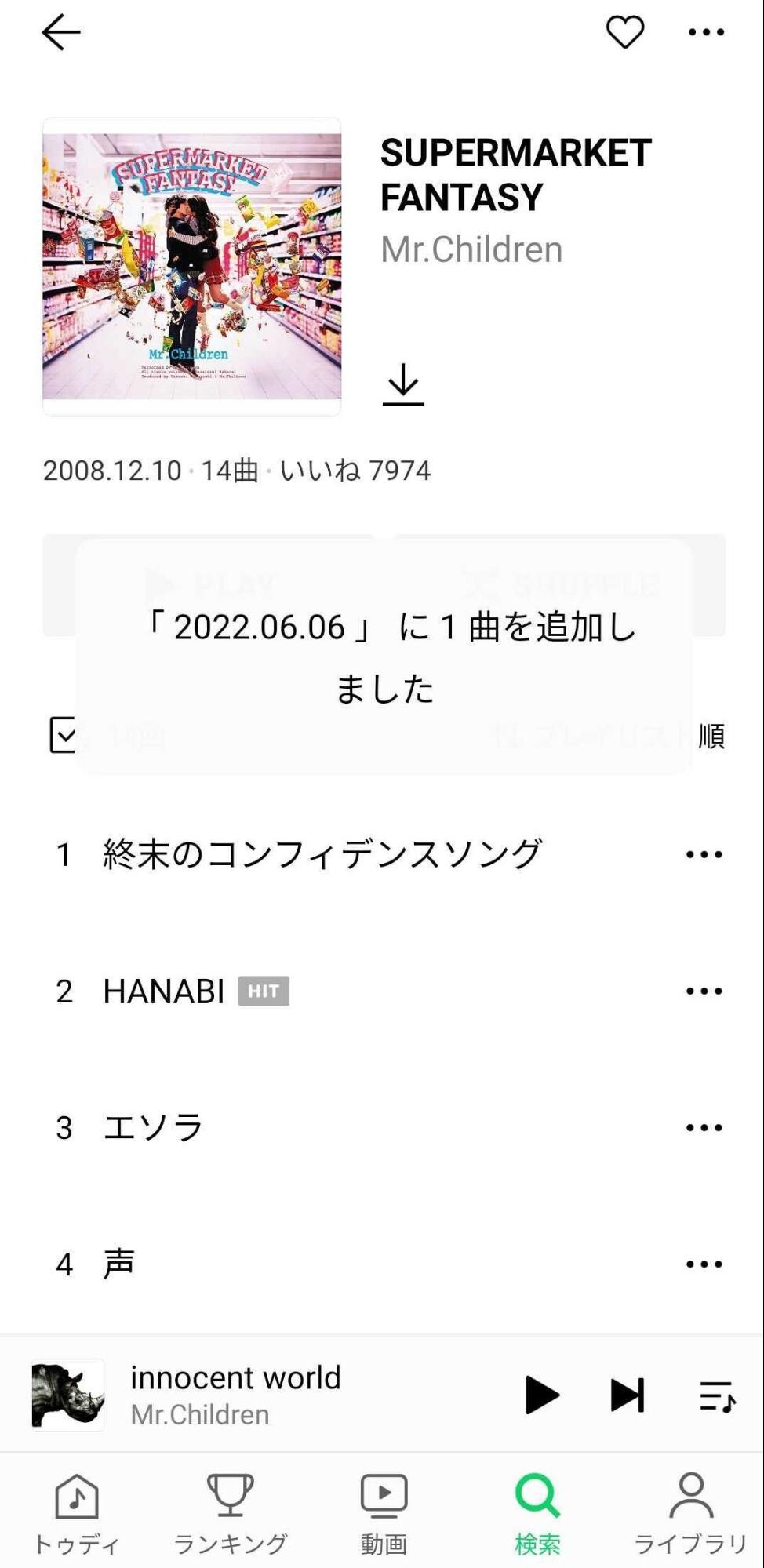
いいねをつけた楽曲、アルバム、プレイリストを追加する
LINE MUSICでは、いいねをつけた楽曲やアルバム、プレイリストを「マイプレイリスト(自分で作成したプレイリスト)」に追加できます。お気に入りの音楽をどんどん「いいね」することで、マイプレイリストに入れられるのでぜひ活用してください。
-
楽曲単位でマイプレイリストに追加する場合、追加したい楽曲に「いいね」を押します。
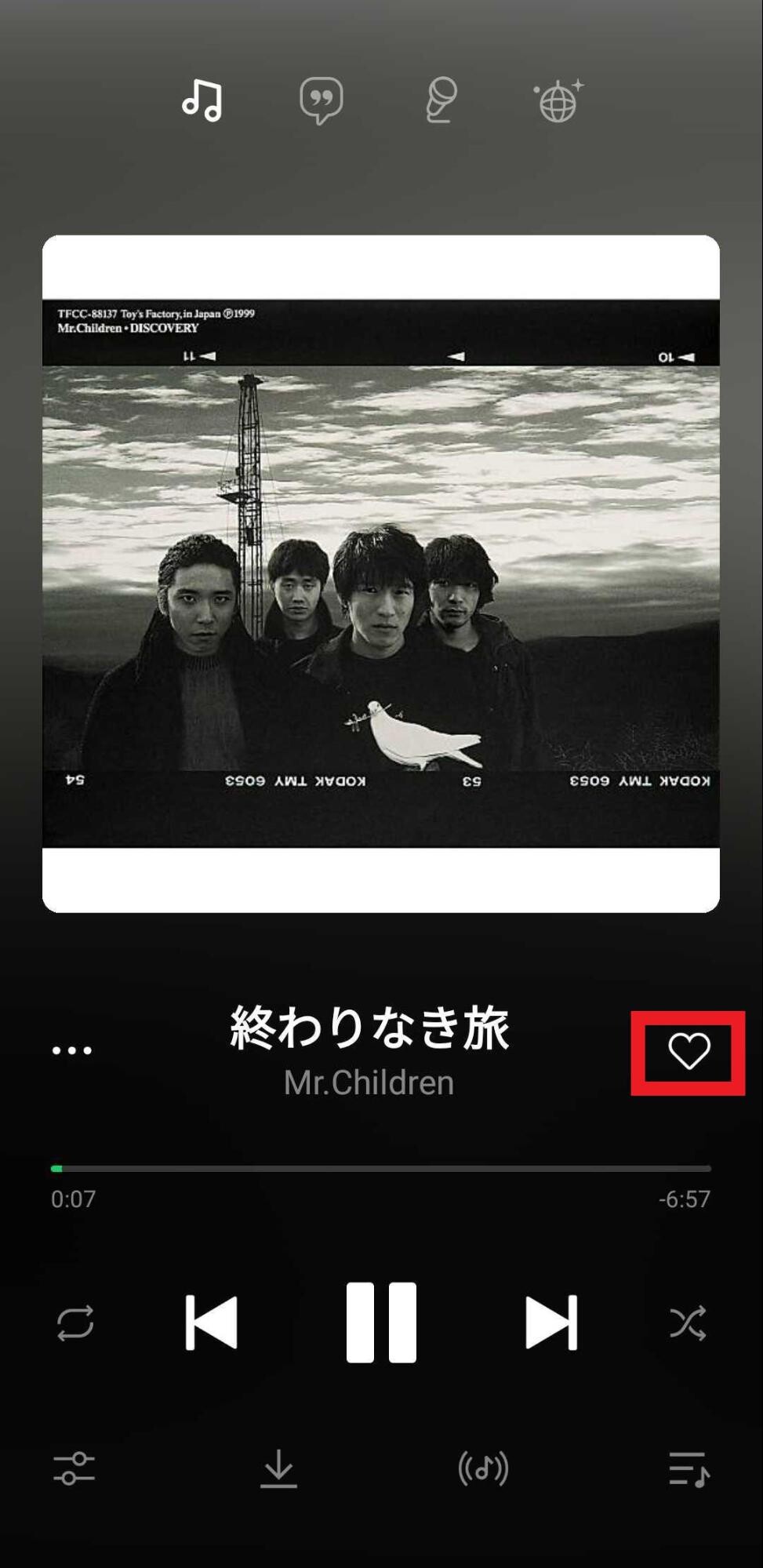
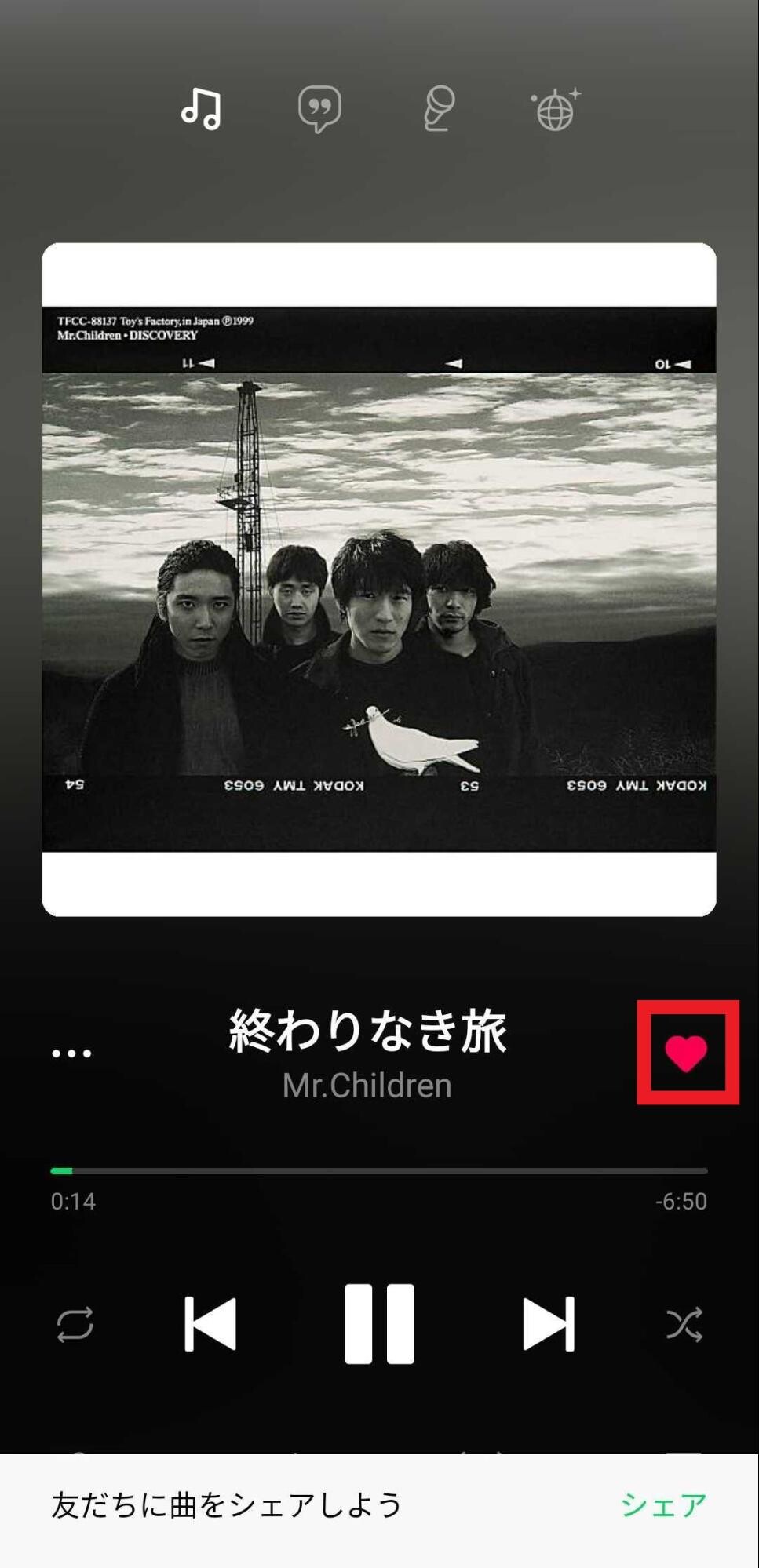
-
お気に入りの楽曲を「いいね」した場合、ライブラリ内のソングにその楽曲が入ります。
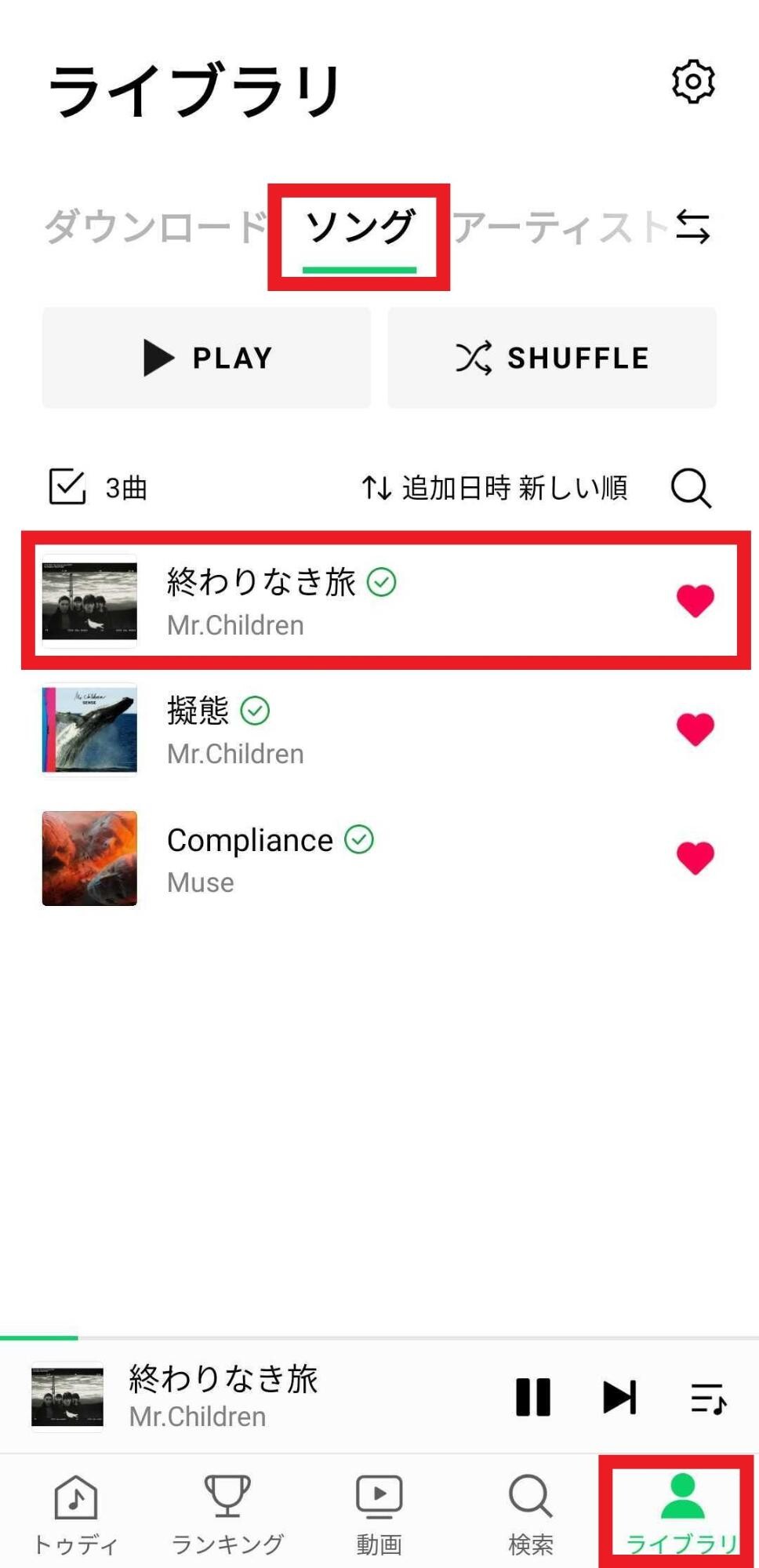
-
楽曲名を長押しすると、メニューが開きます。
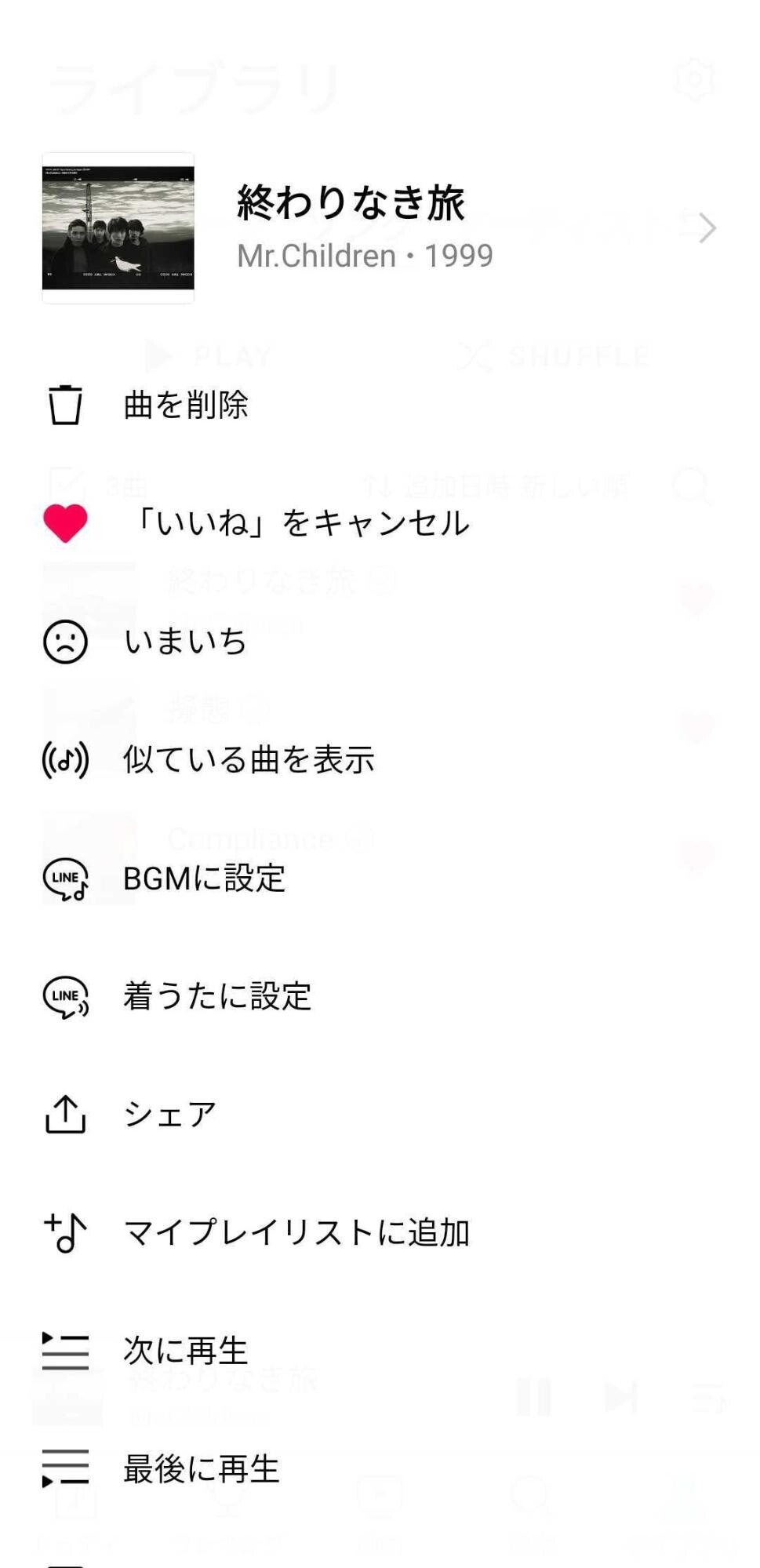
-
「マイプレイリストに追加」を選択します。
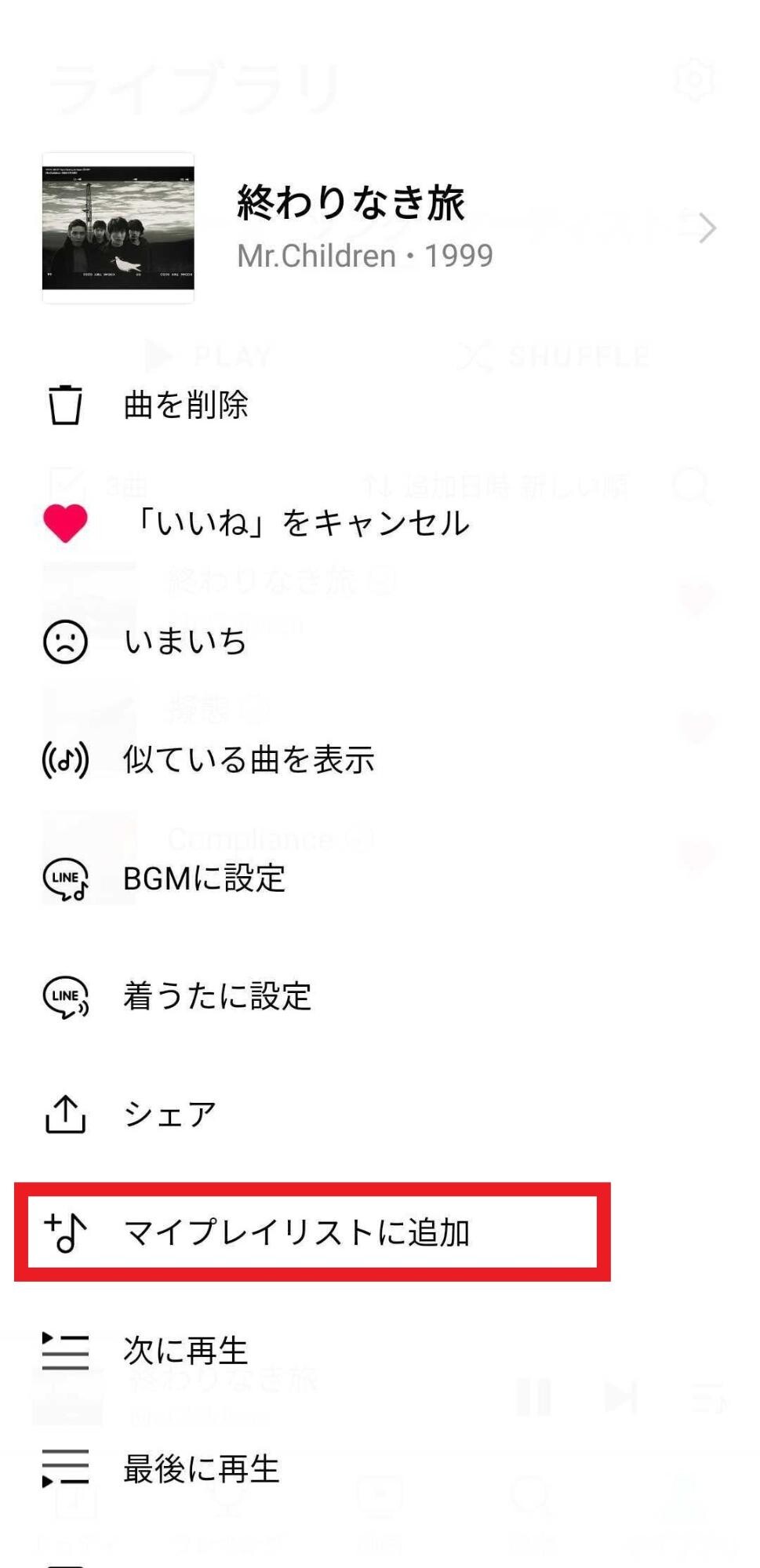
-
楽曲を追加するプレイリストを選びます。
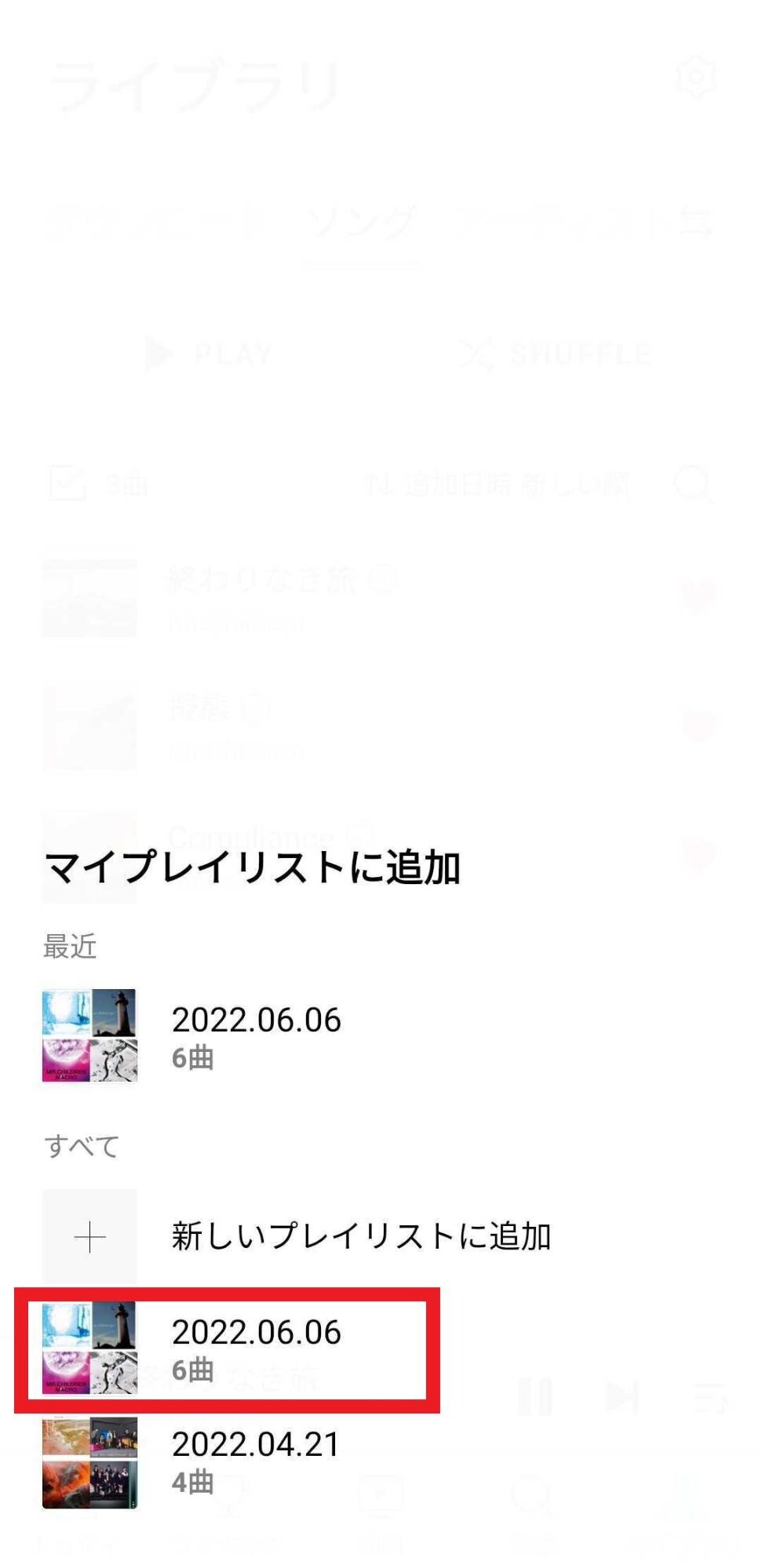
-
これで、プレイリストへの追加は完了です。
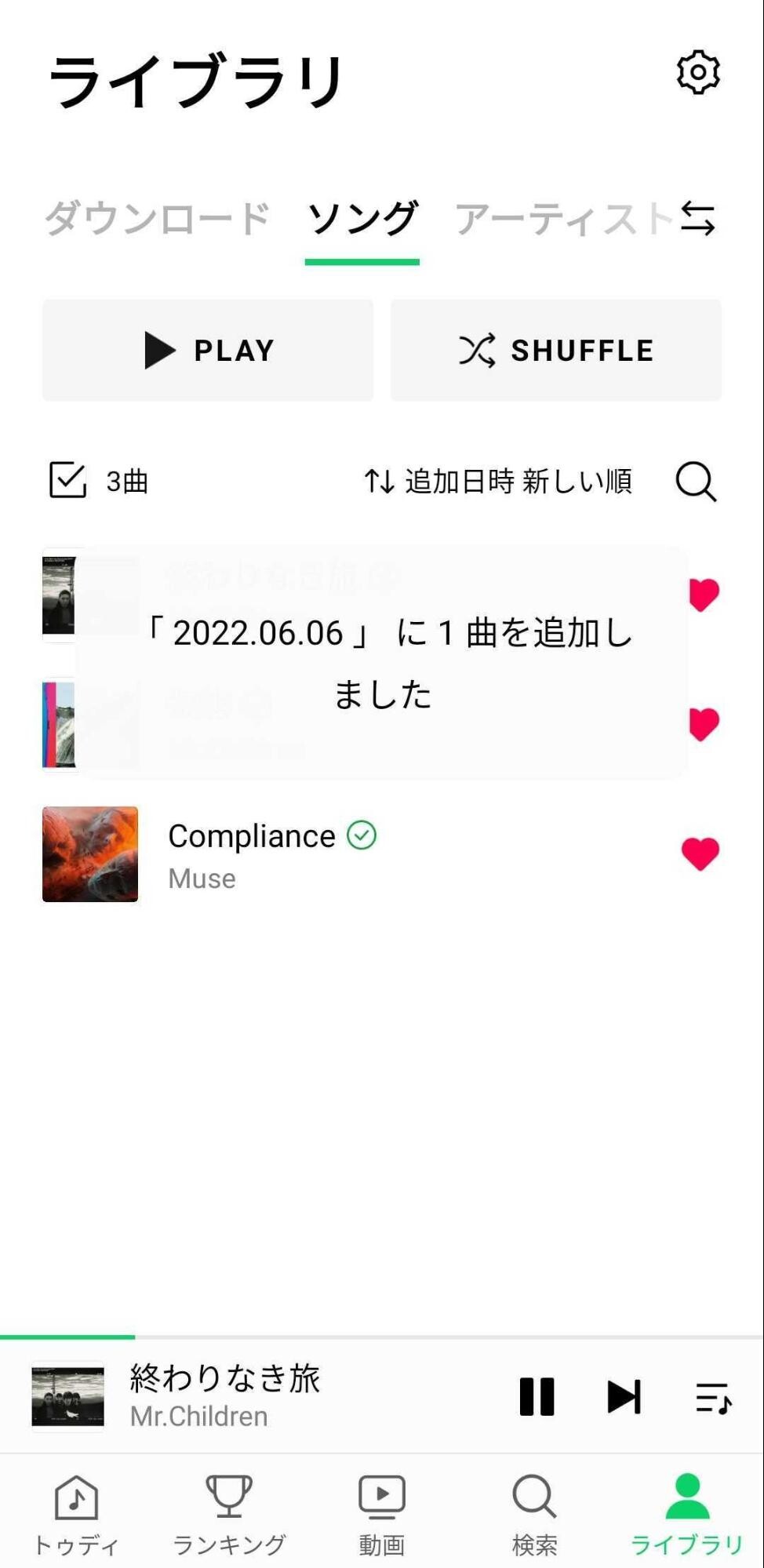
-
アルバム単位で追加する場合は、追加したいアルバムに「いいね」をします。
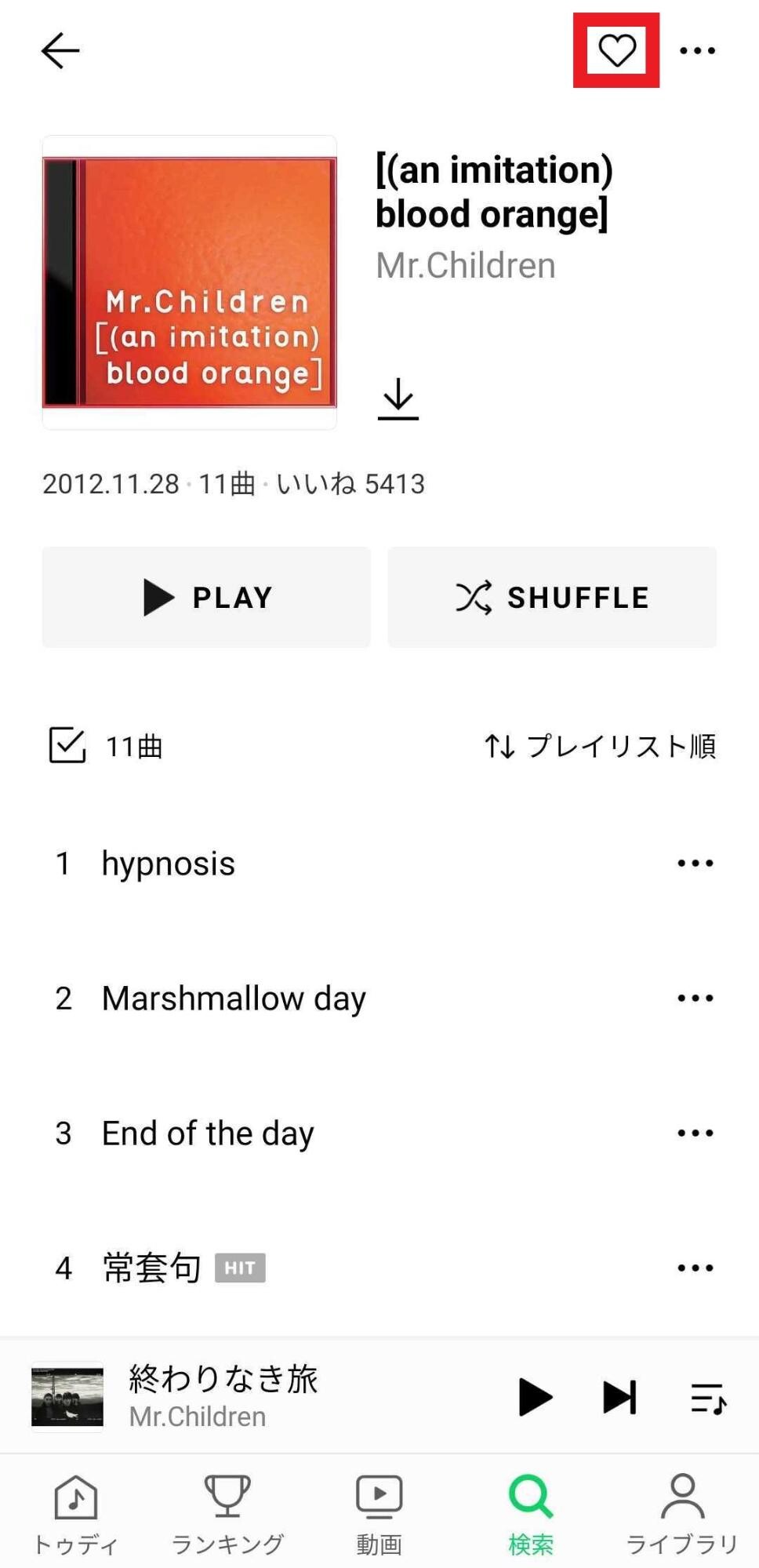
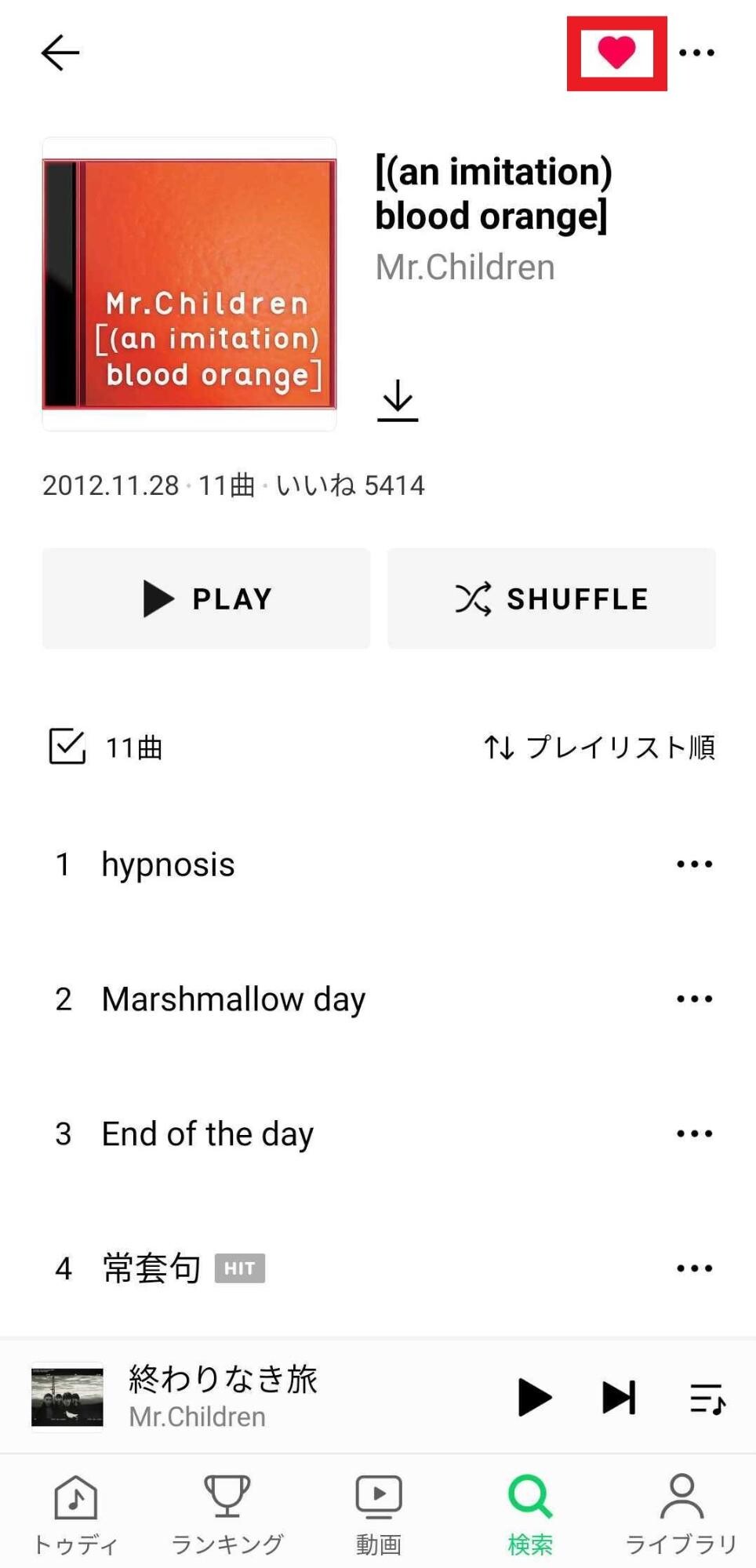
-
お気に入りのアルバムを「いいね」した場合、ライブラリタブのアルバムに入ります。
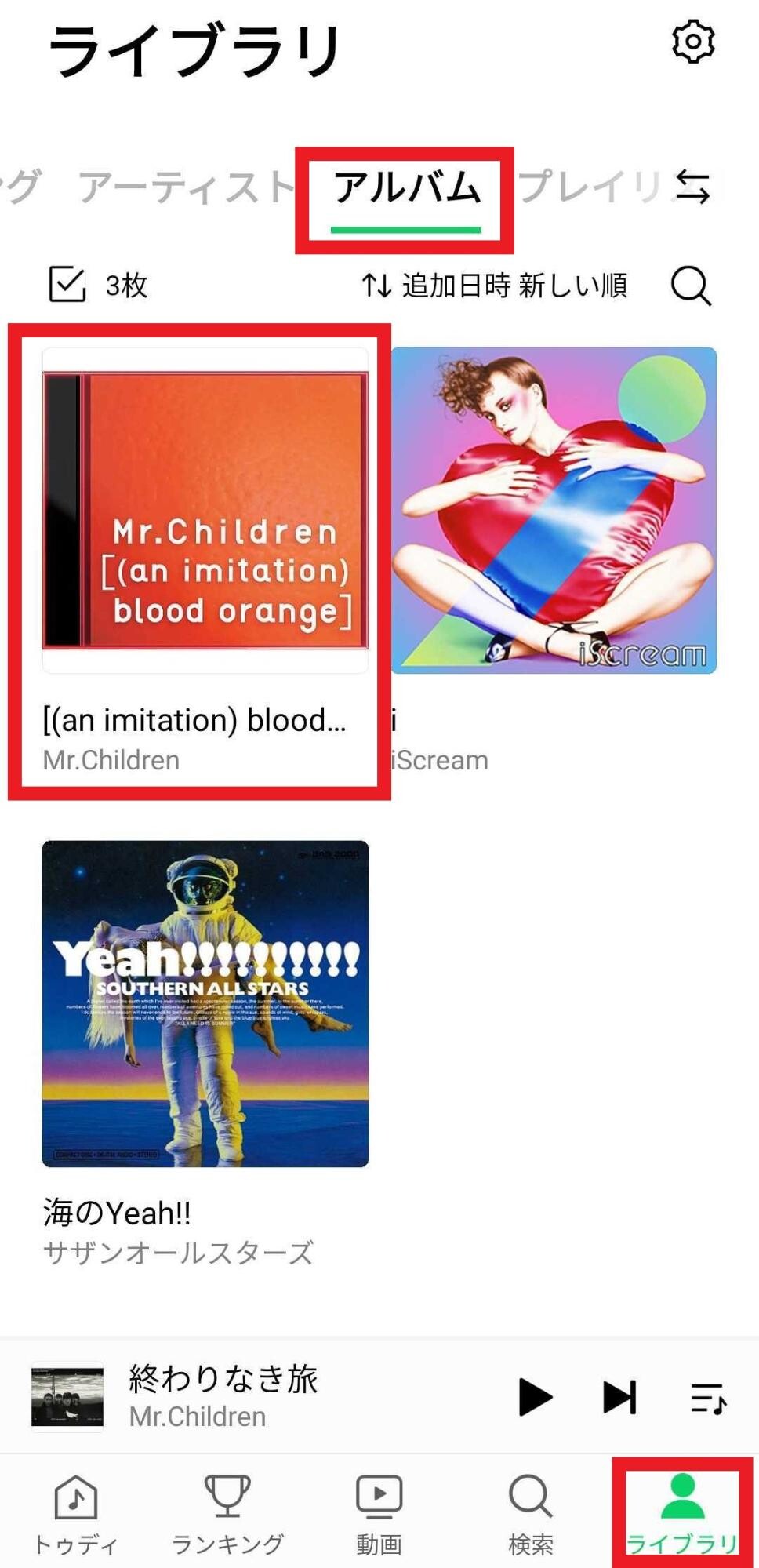
-
こちらも長押しすることで、メニューが開きます。
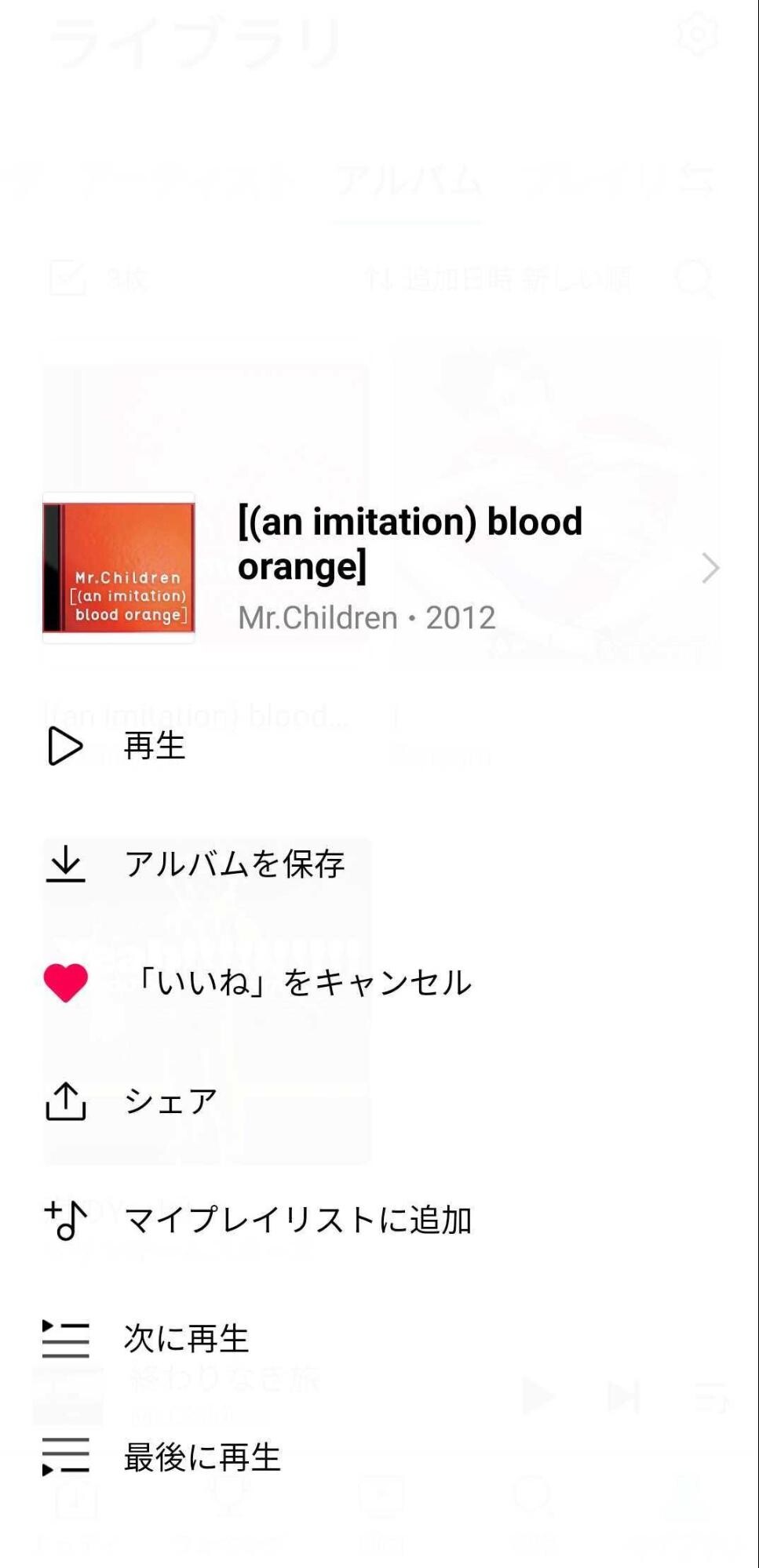
-
「マイプレイリストに追加」を選択します。
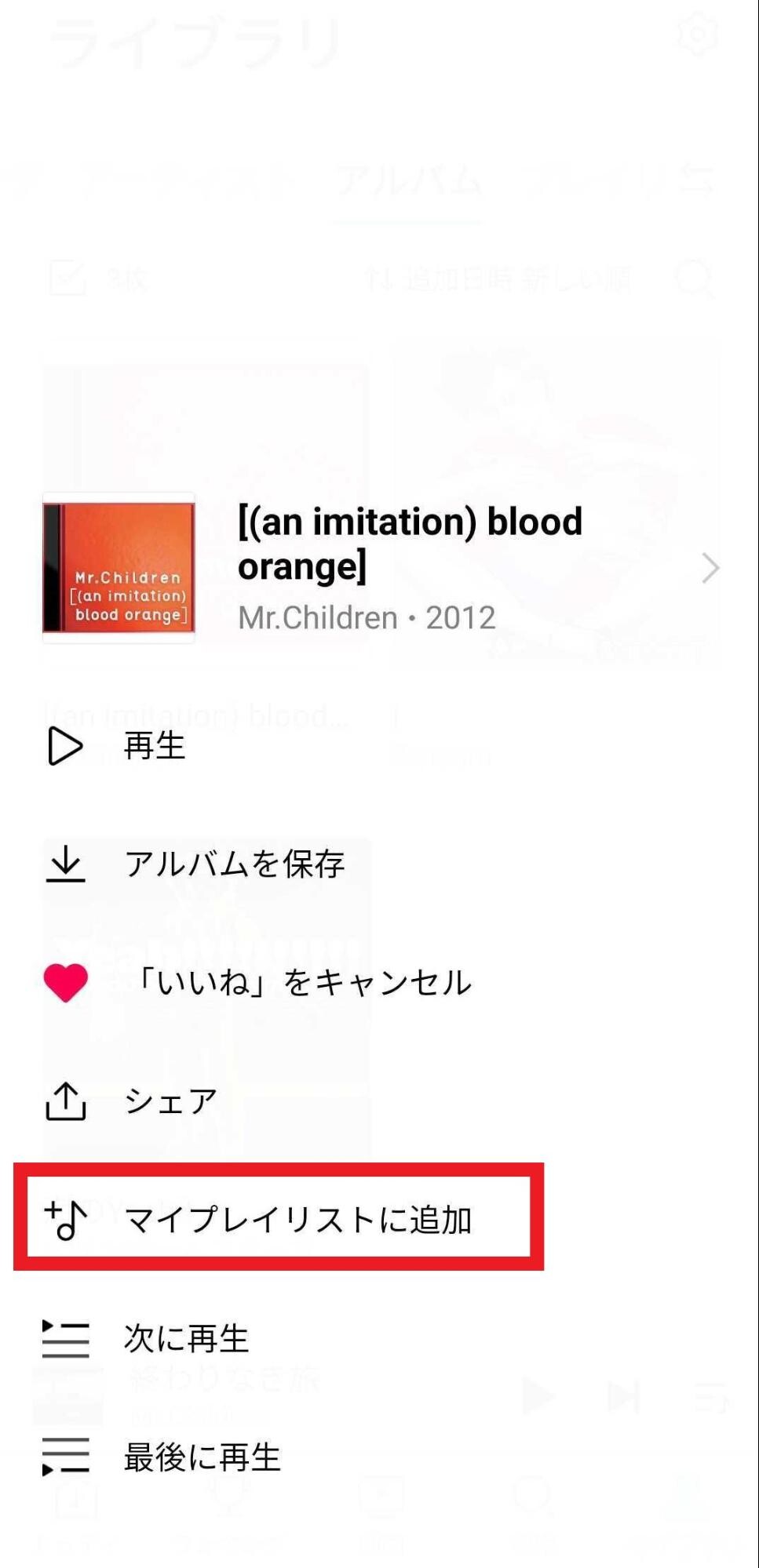
-
アルバムを追加するプレイリストを選びます。
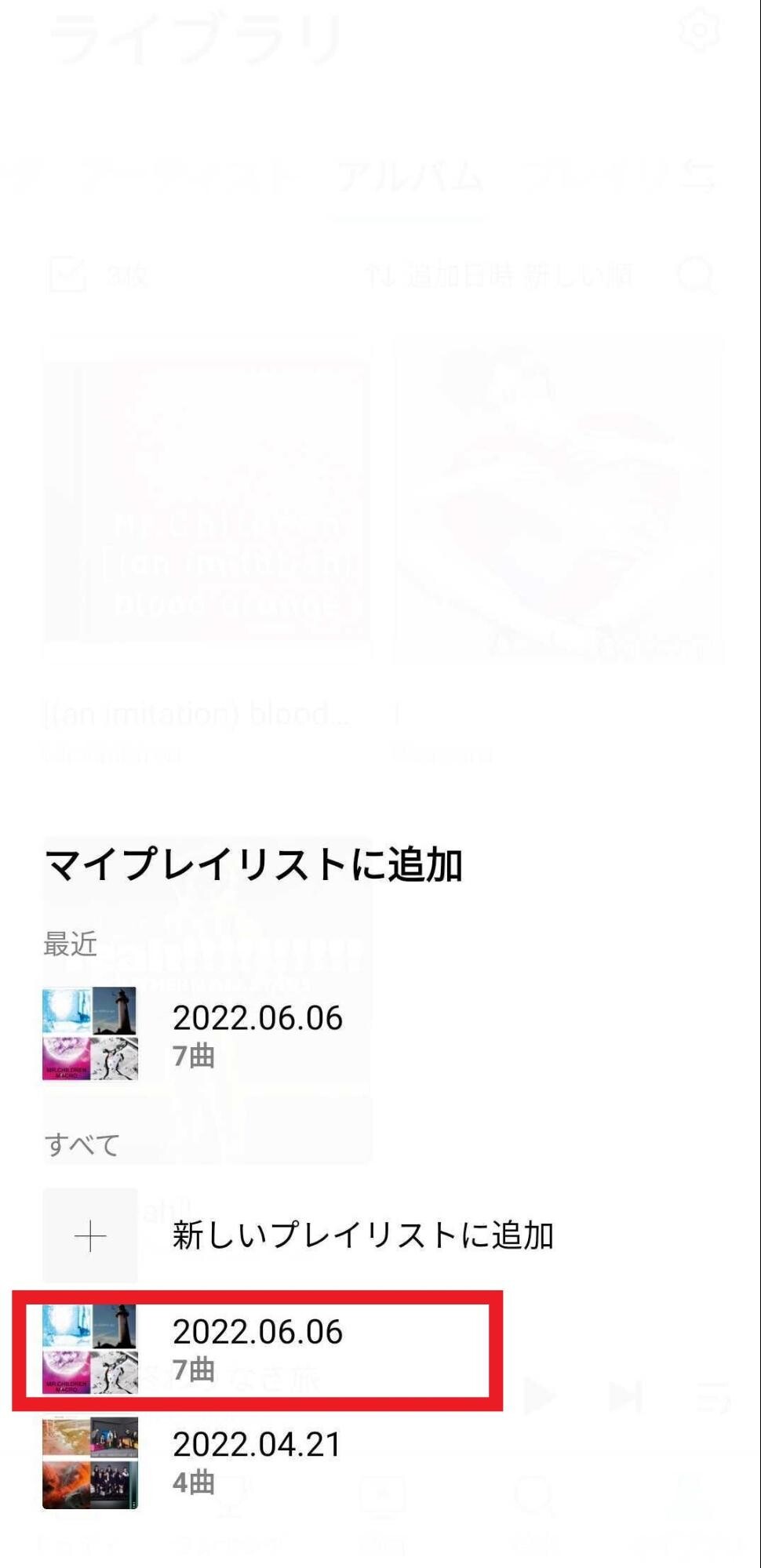
-
これで、プレイリストへの追加は完了です。
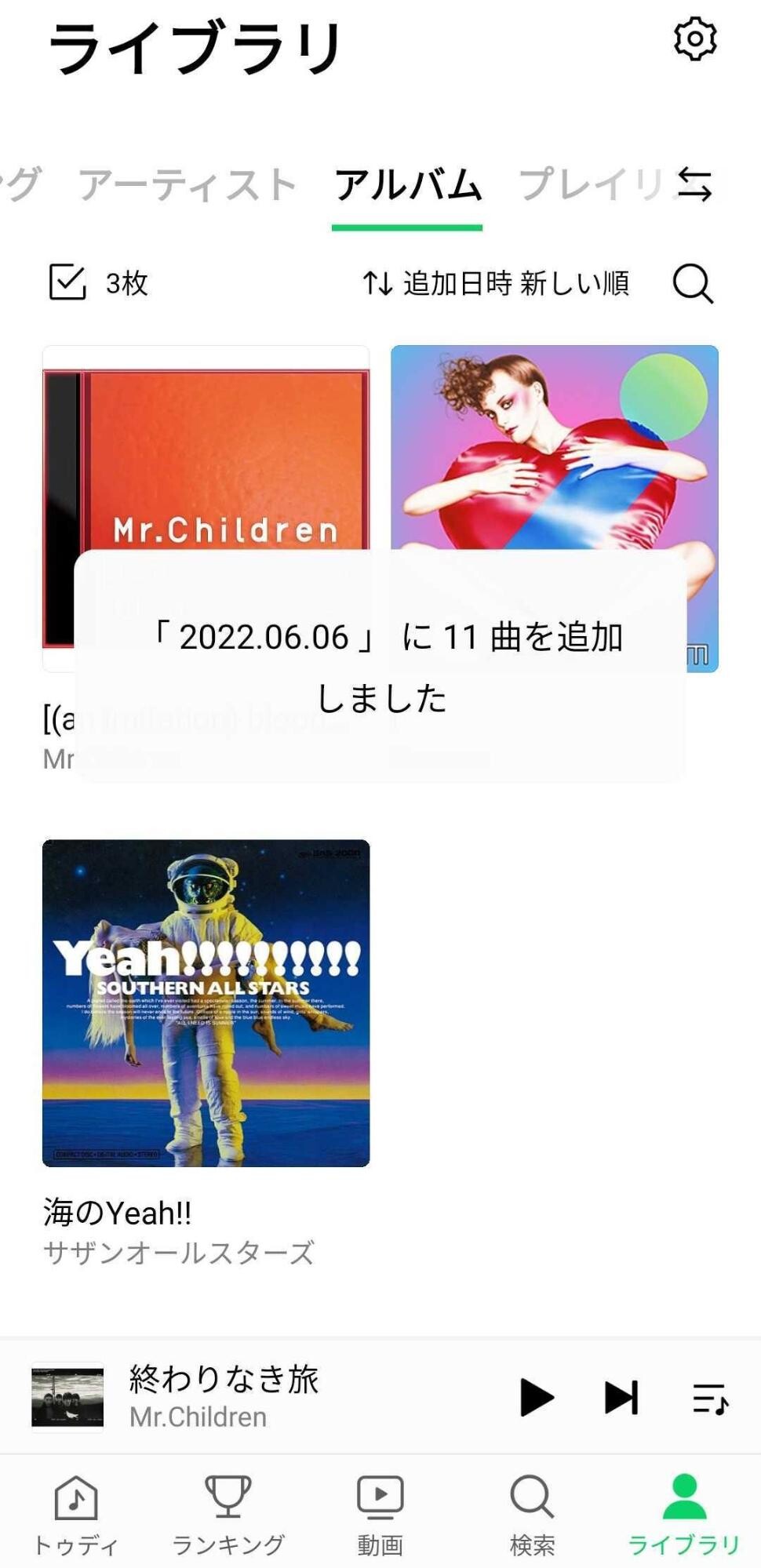
-
プレイリスト単位で追加したい場合は、追加したいプレイリストに「いいね」をします。
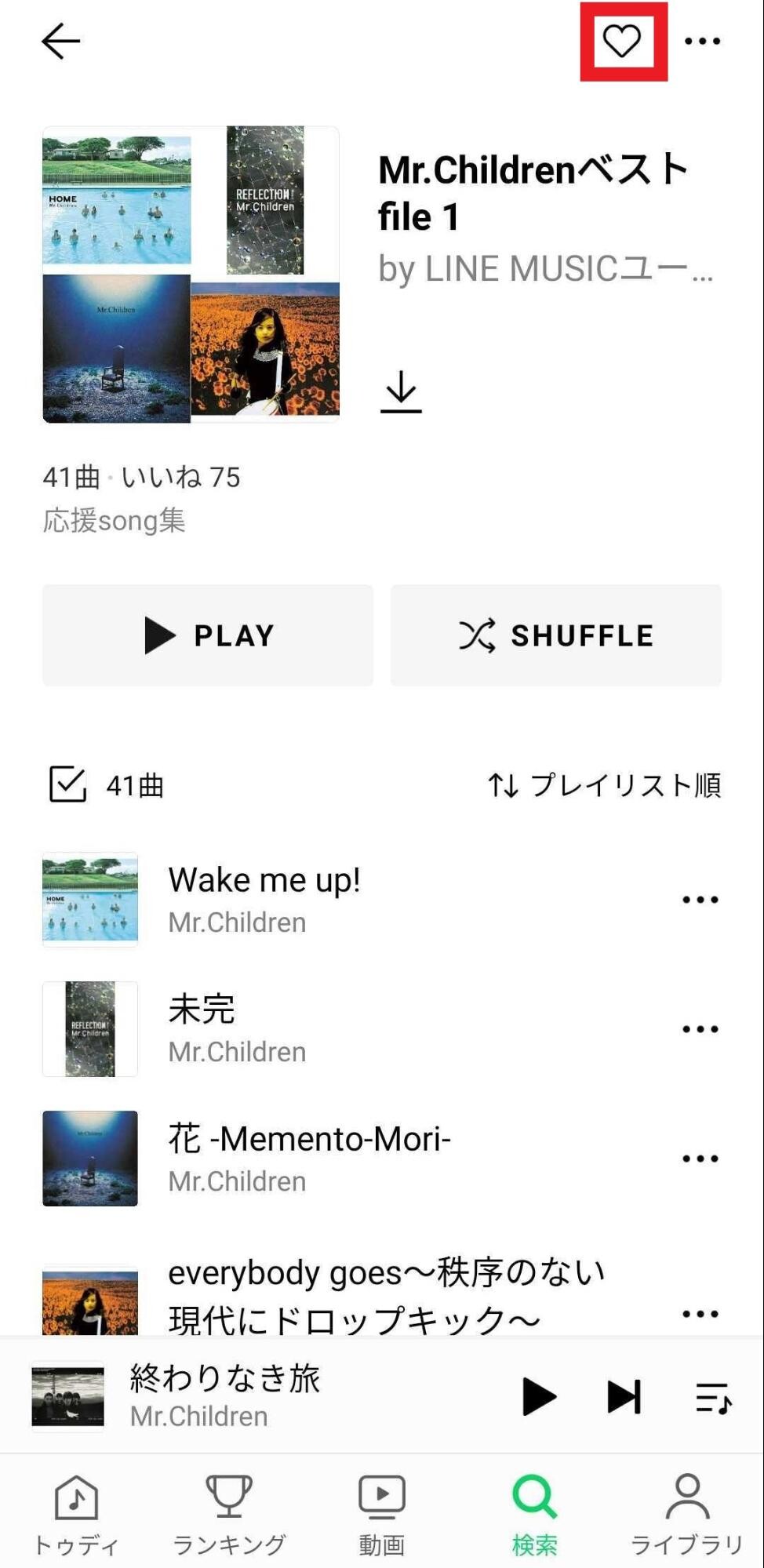
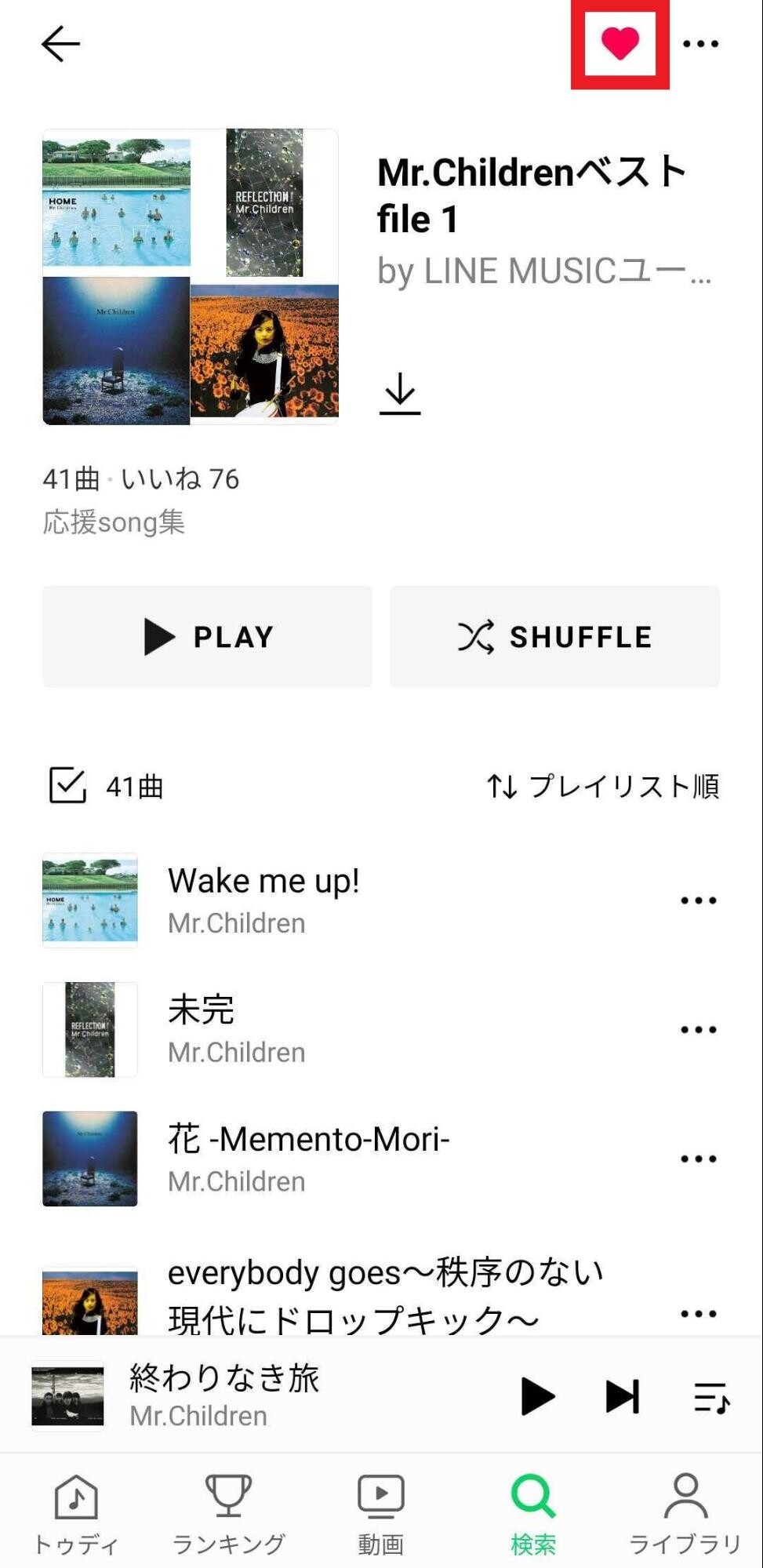
-
お気に入りのプレイリストを「いいね」した場合、ライブラリタブのプレイリストに追加されます。
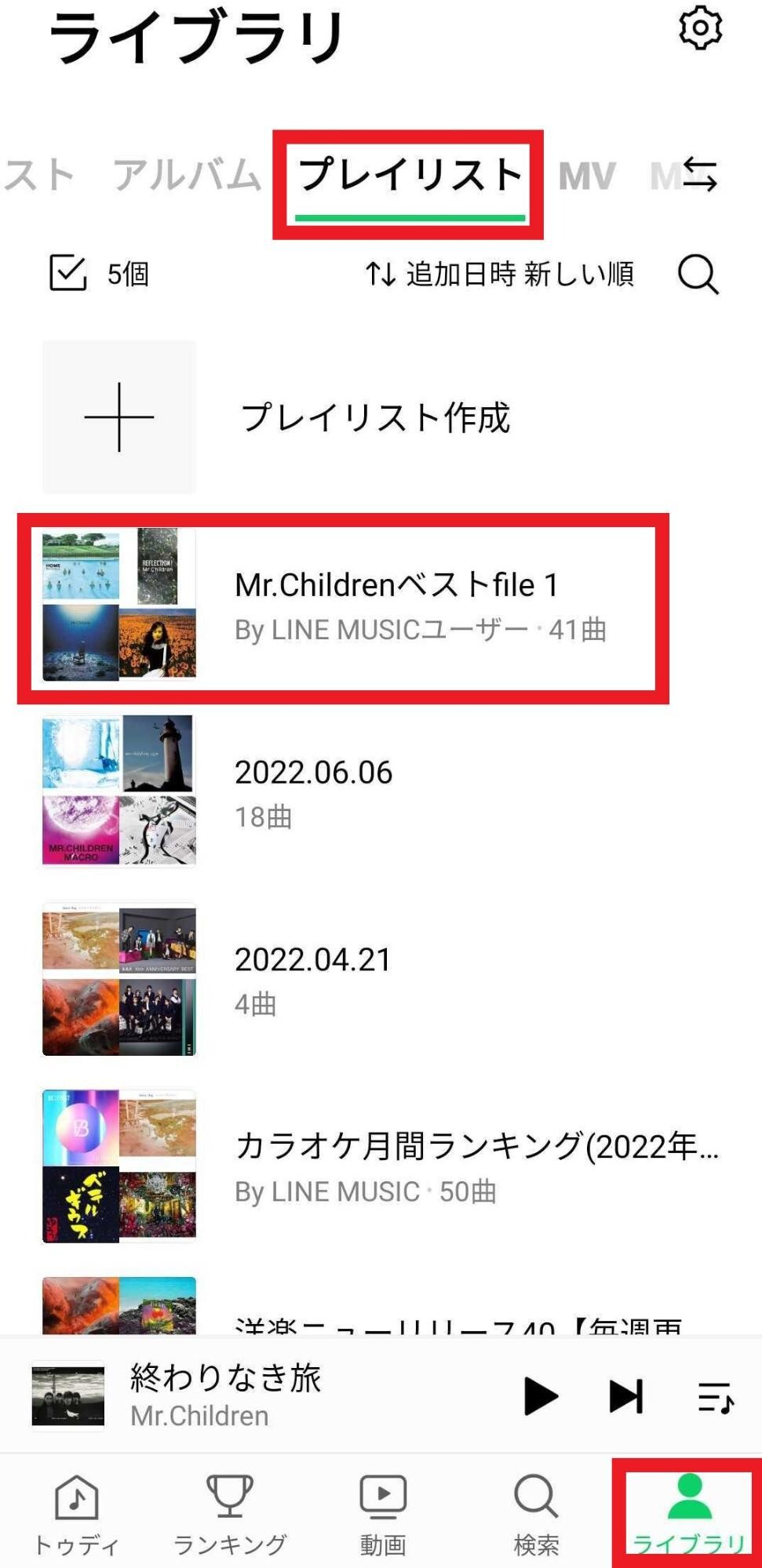
-
プレイリストも長押しすることで、メニューが開きます。
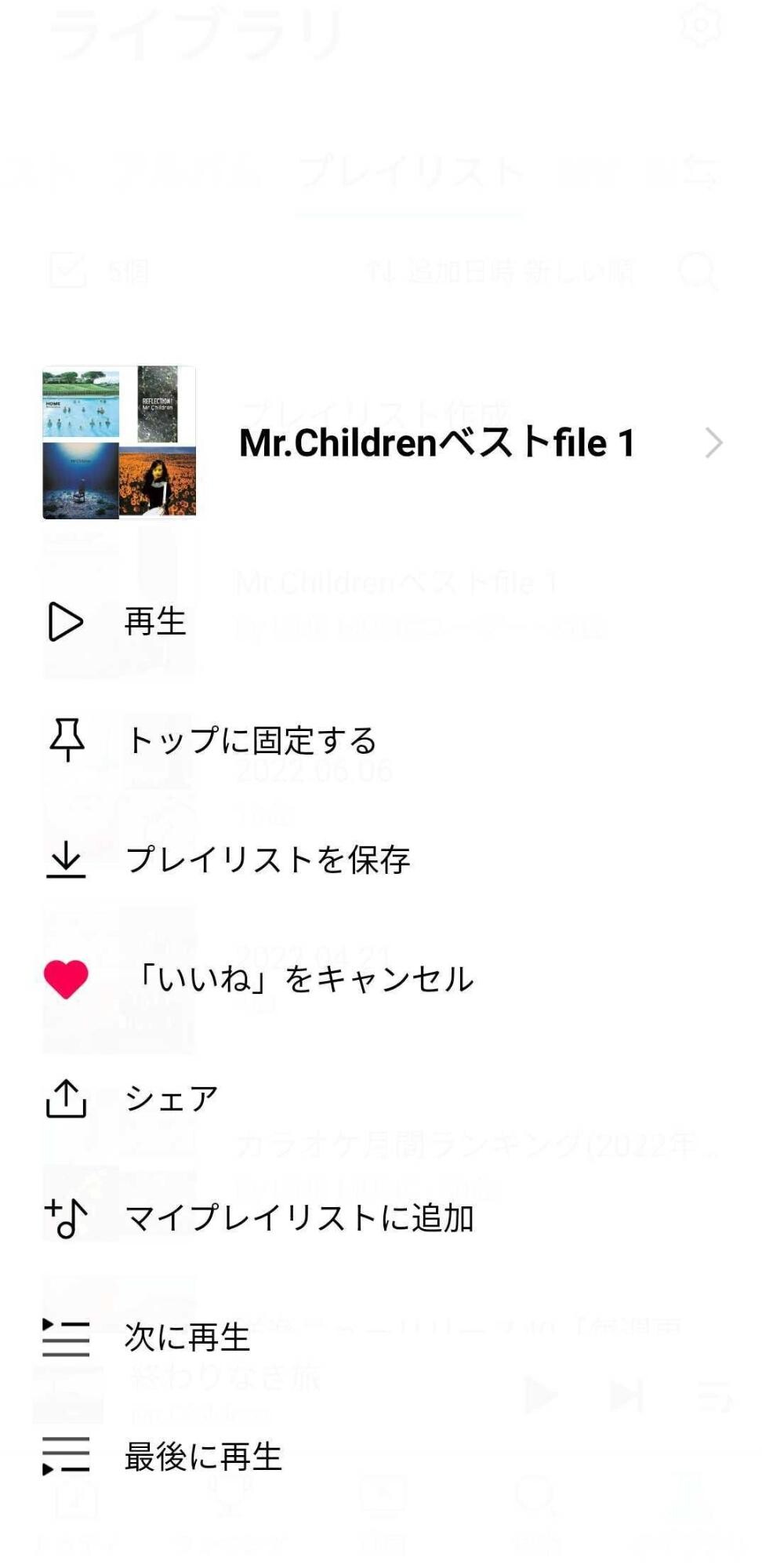
-
「マイプレイリストに追加」を選択します。
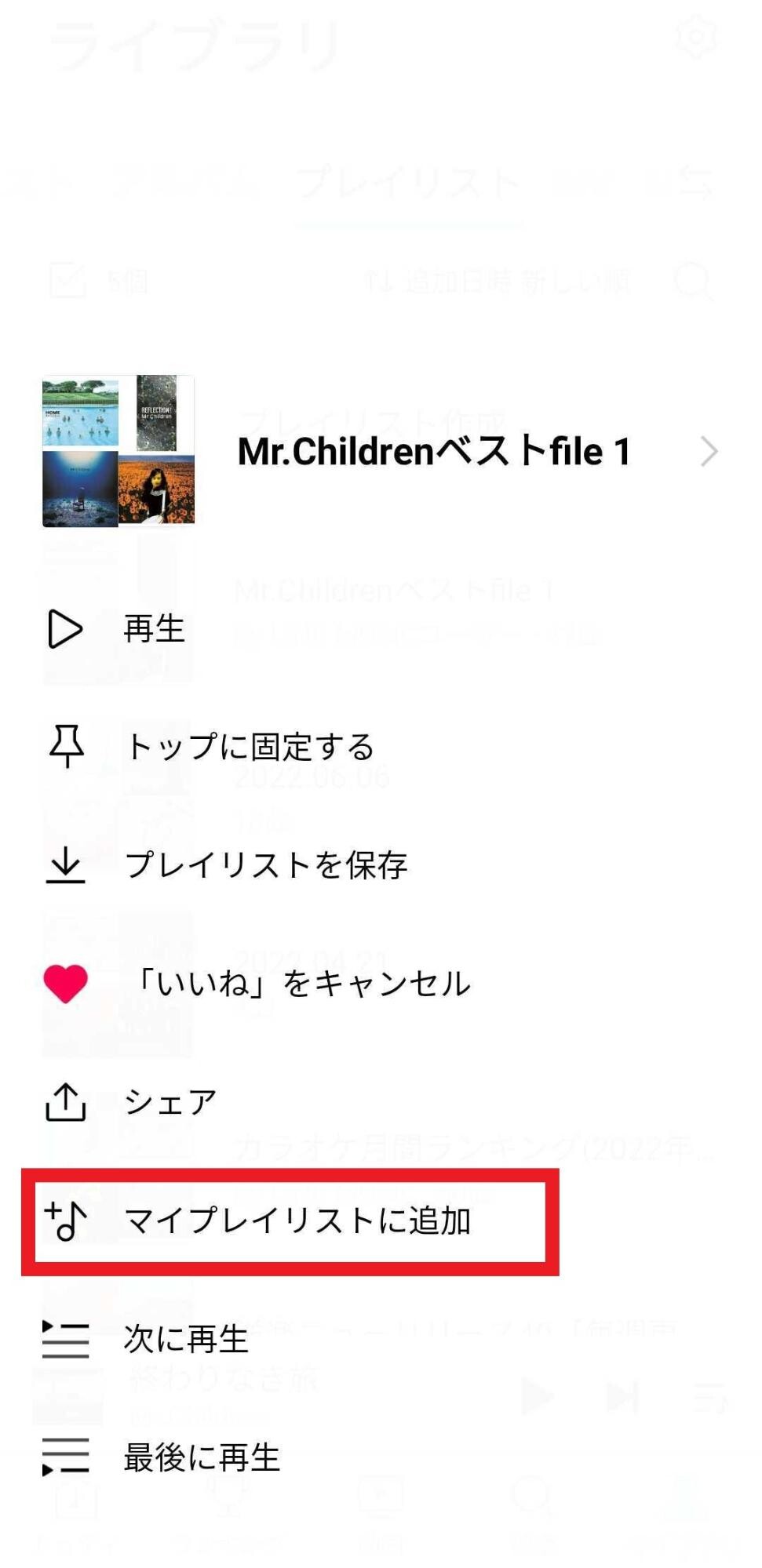
-
追加したいプレイリストを選択します。
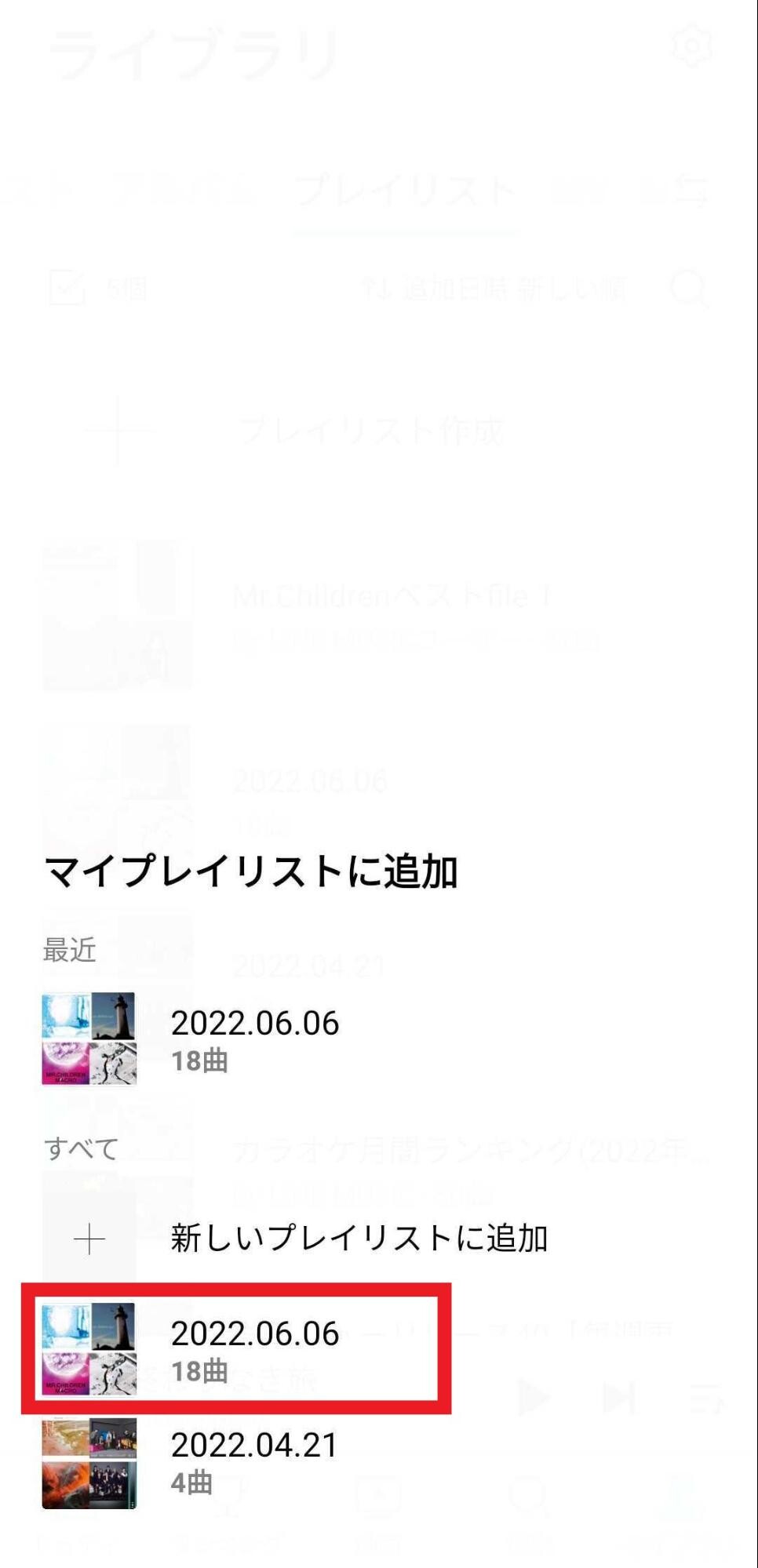
-
これで、プレイリストへの追加は完了です。
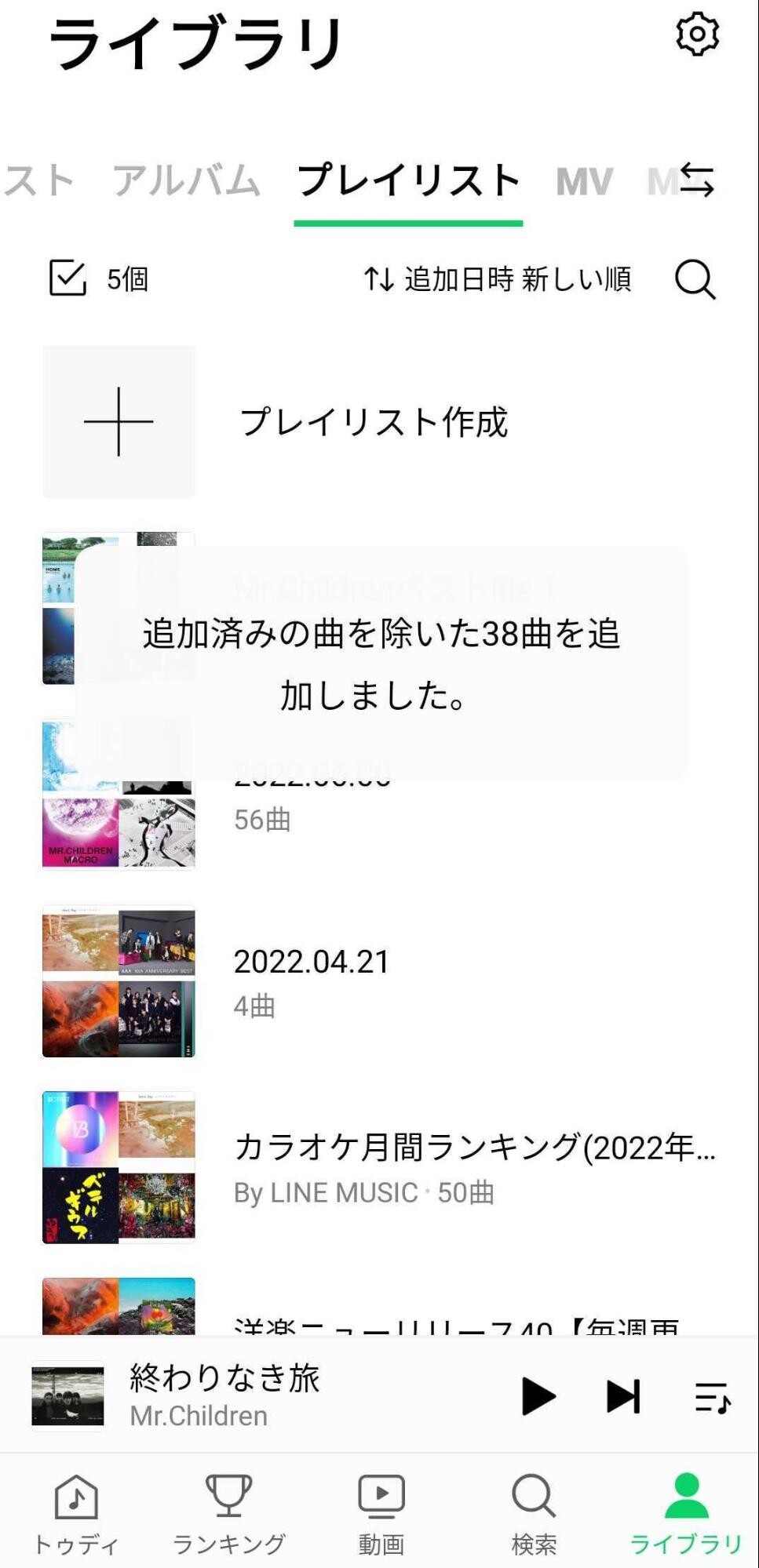
他の音楽ストリーミングサービスのキャプチャ画像から追加する
LINE MUSICならではの機能の一つが、他の音楽ストリーミングサービスのキャプチャ画像からプレイリストに楽曲を追加できることです。
-
事前準備として、他の音楽ストリーミングサービスの楽曲一覧画面のスクリーンショットを撮影します。
例)Amazon Music の楽曲一覧スクリーンショット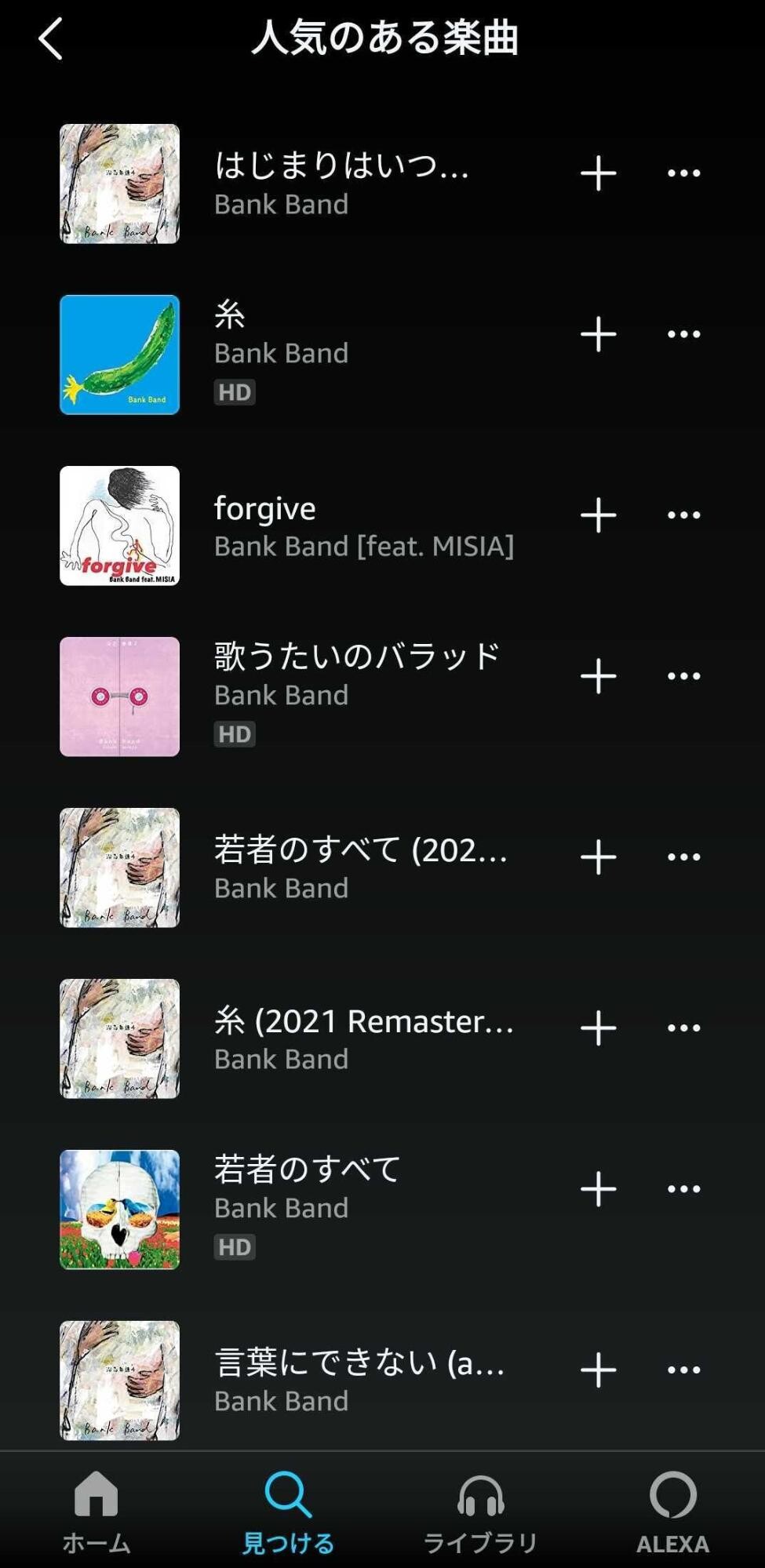
-
次に、LINE MUSICを起動し、「ライブラリ」タブから楽曲を追加するプレイリストを選択します。
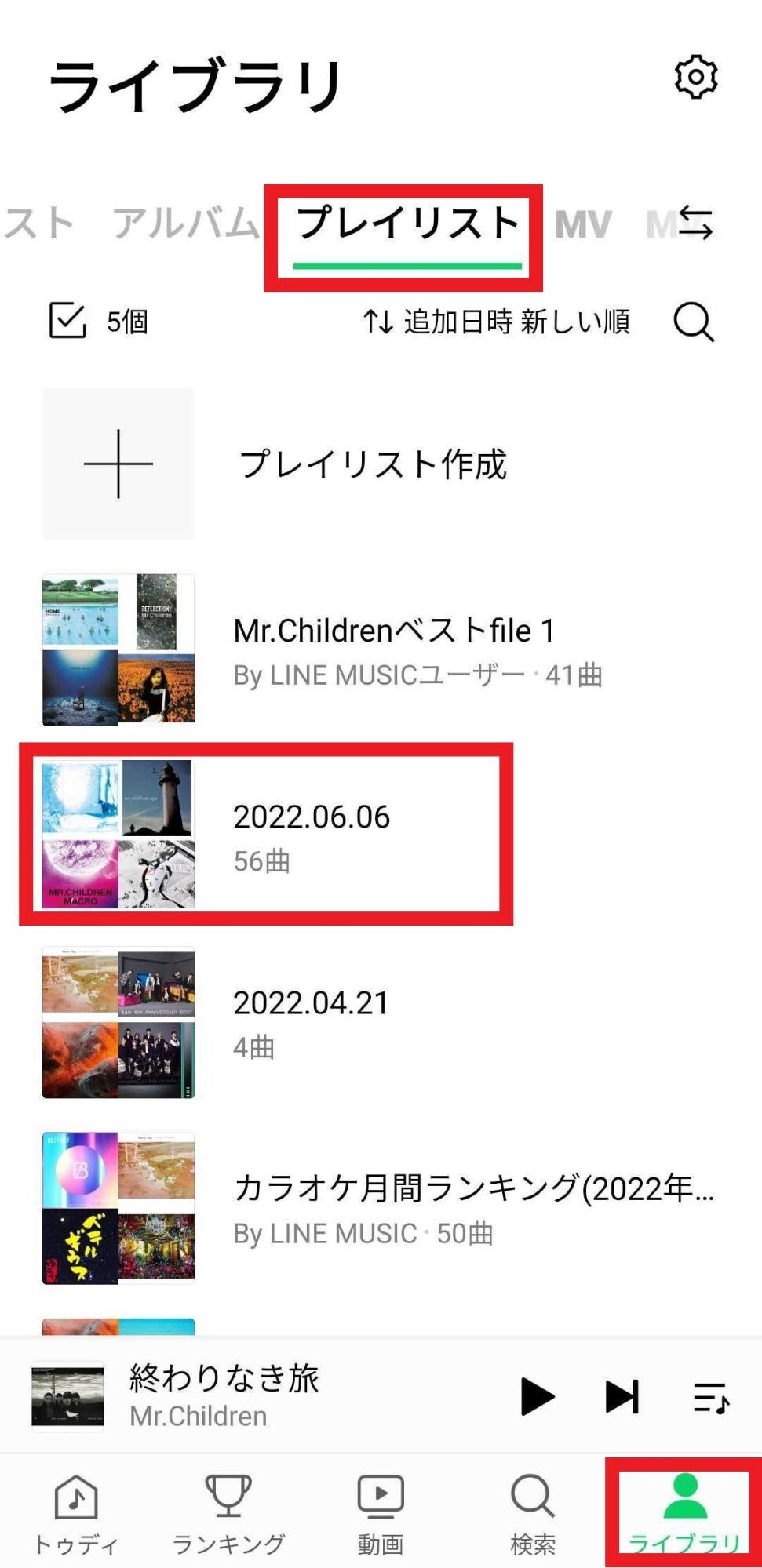
-
画面上部の「編集アイコン(鉛筆マーク)」を押します。
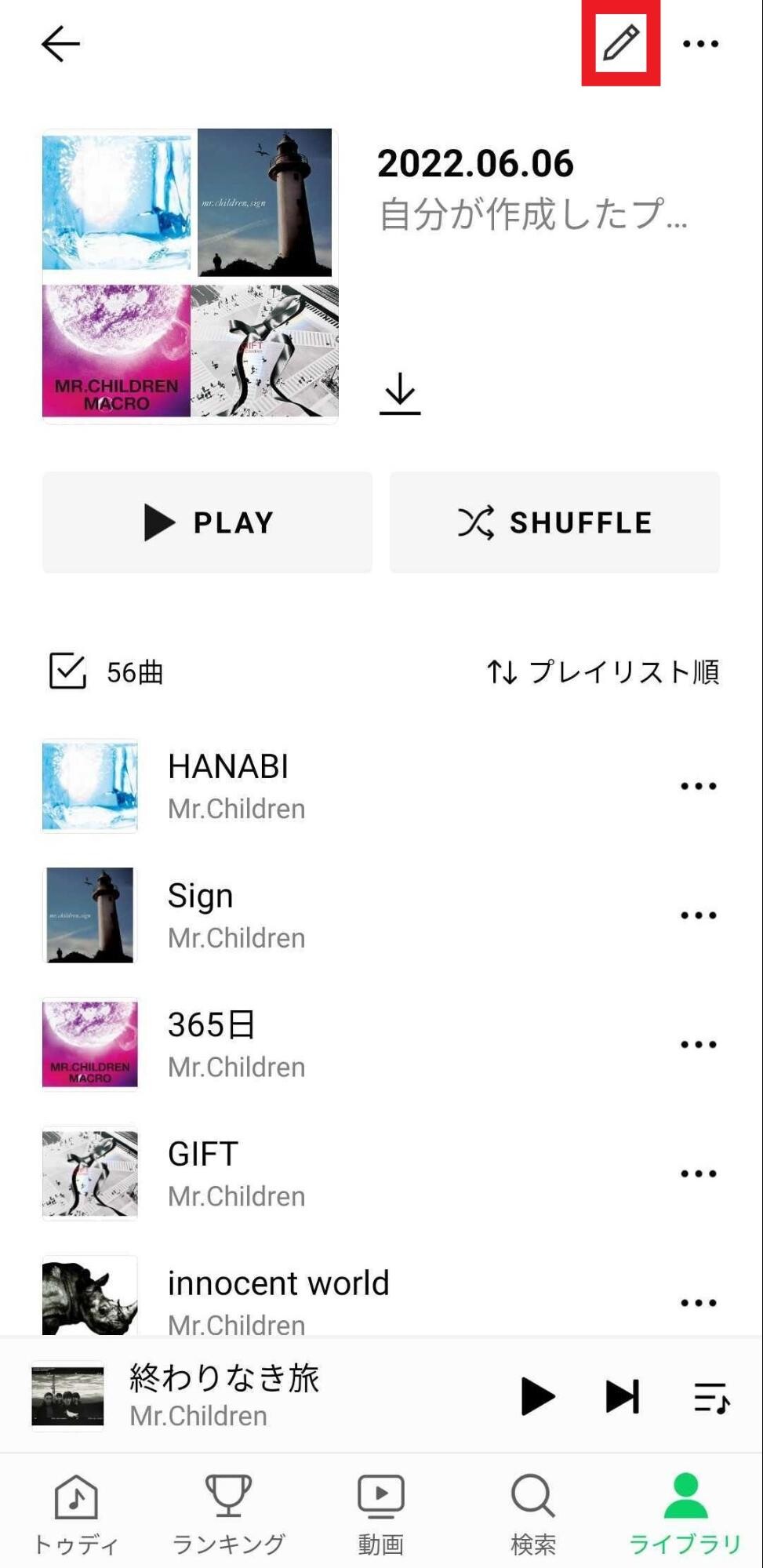
-
次に、四角に♪が入ったスキャンアイコンを押します。
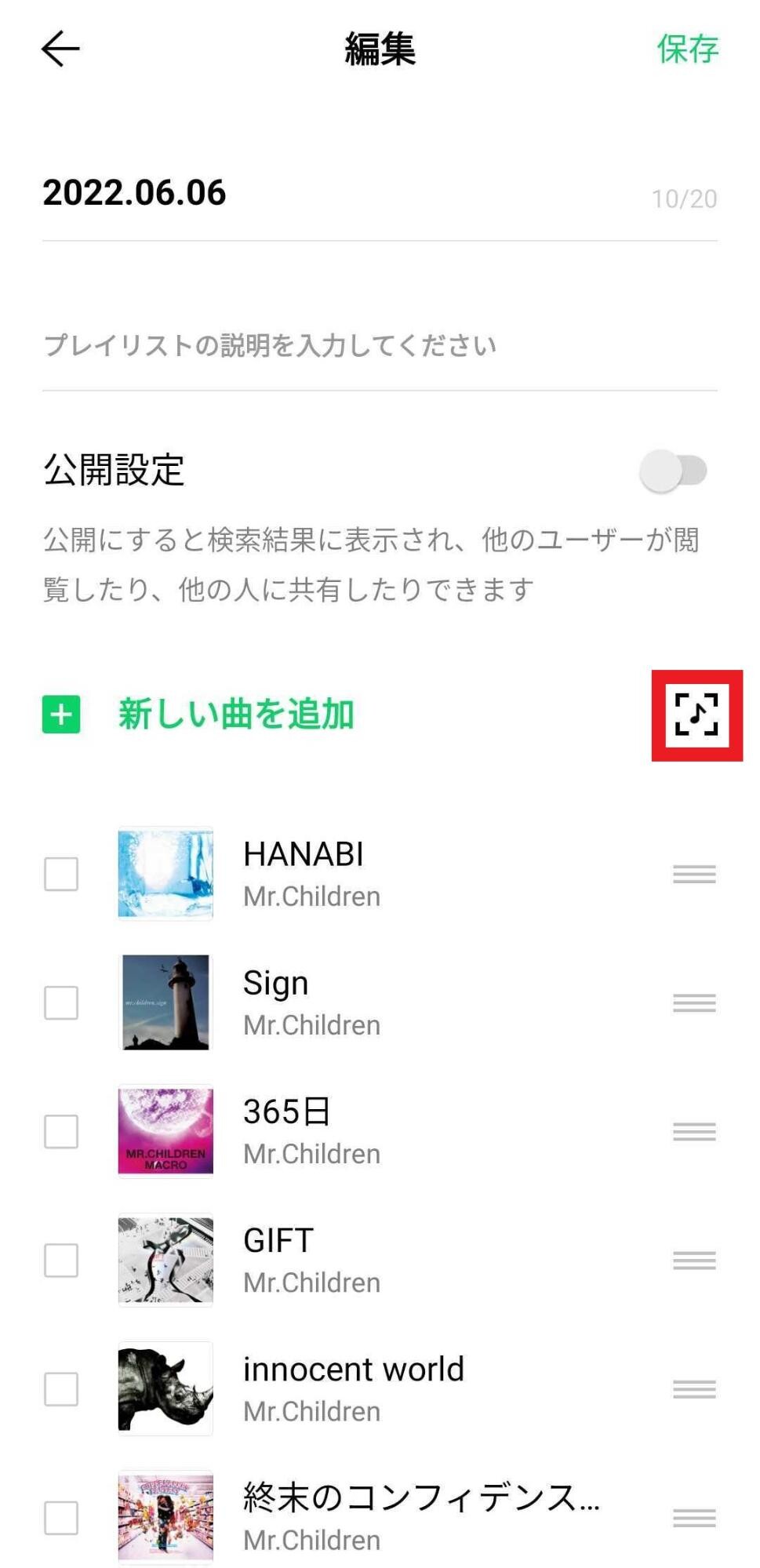
-
端末に保存されている写真一覧が表示されるため、取得した他の音楽ストリーミングサービスのキャプチャを選択し、スキャンします。
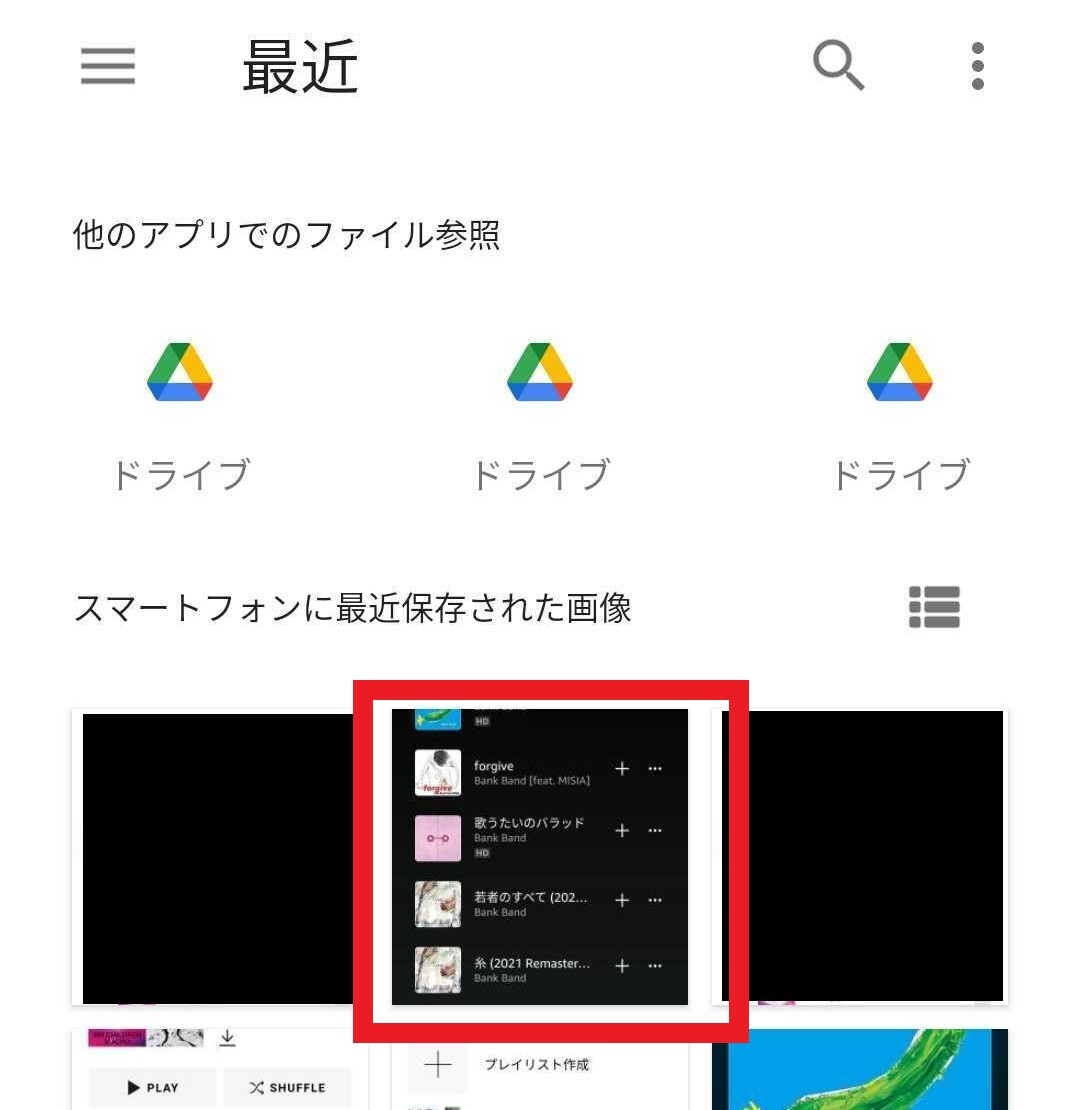
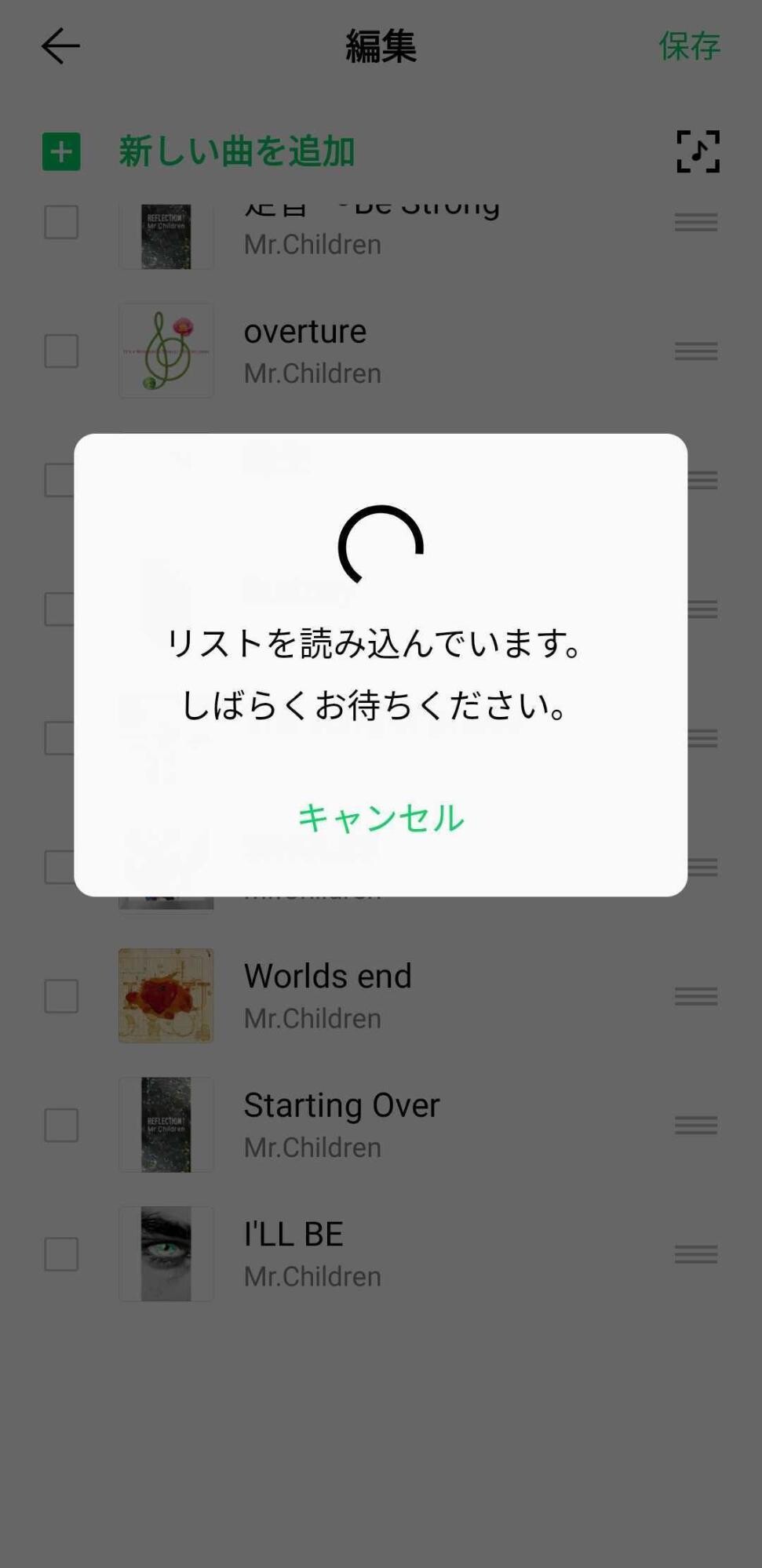
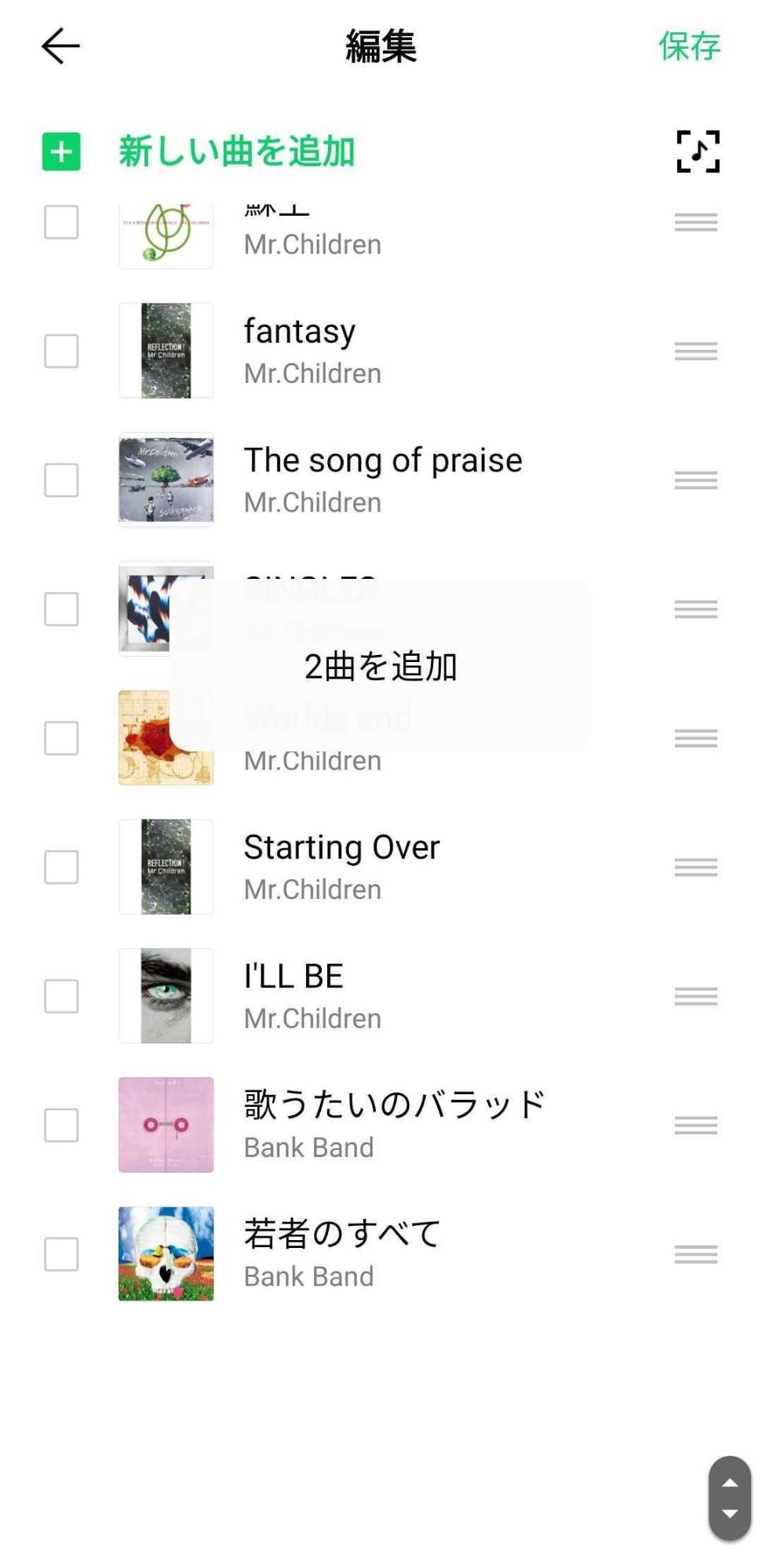
-
楽曲が追加されるので、確認して「保存」を押します。
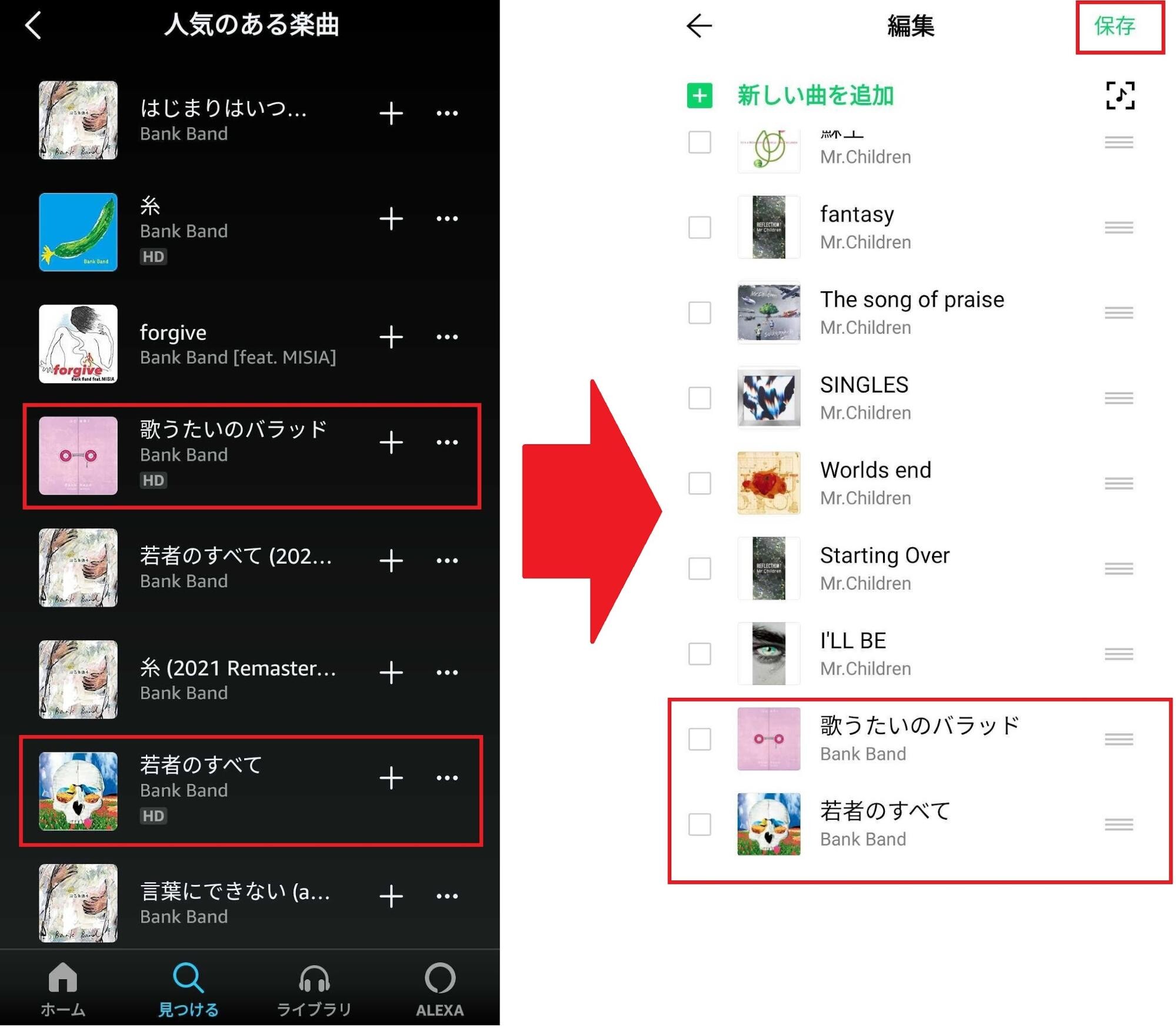
※画像から判断が出来た楽曲のみが追加されます。
これで、プレイリストへの追加は完了です。
LINE MUSICのプレイリストから楽曲を削除する
LINE MUSICのプレイリストは、いつでも楽曲を削除することができます。消し方は簡単なので、お気に入りが変わった時や他の楽曲を優先したい時などは適宜消すようにしましょう。
-
まず、消す楽曲があるプレイリストを開きます。
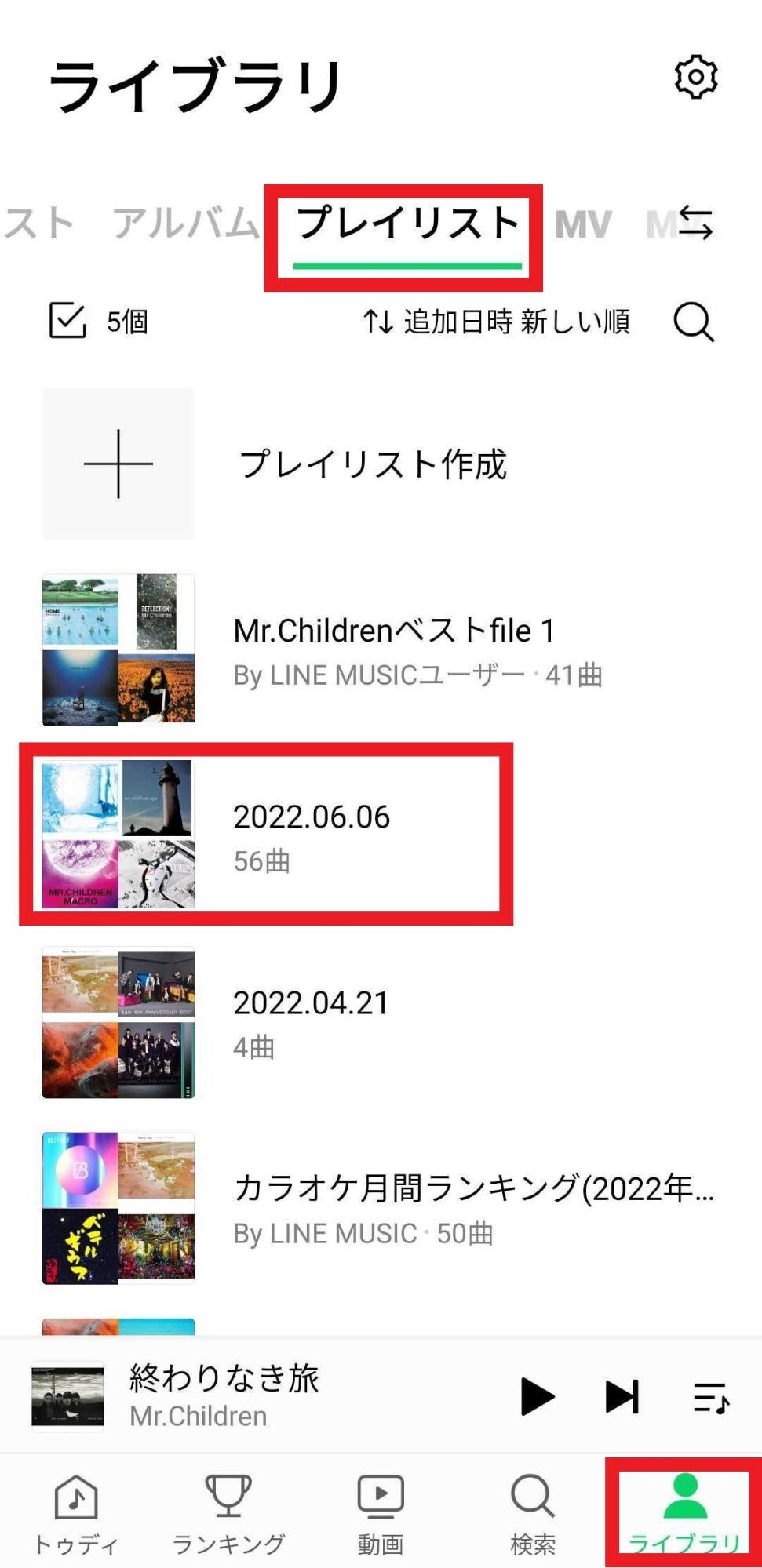
-
画面上部の「編集アイコン(鉛筆マーク)」を押します。
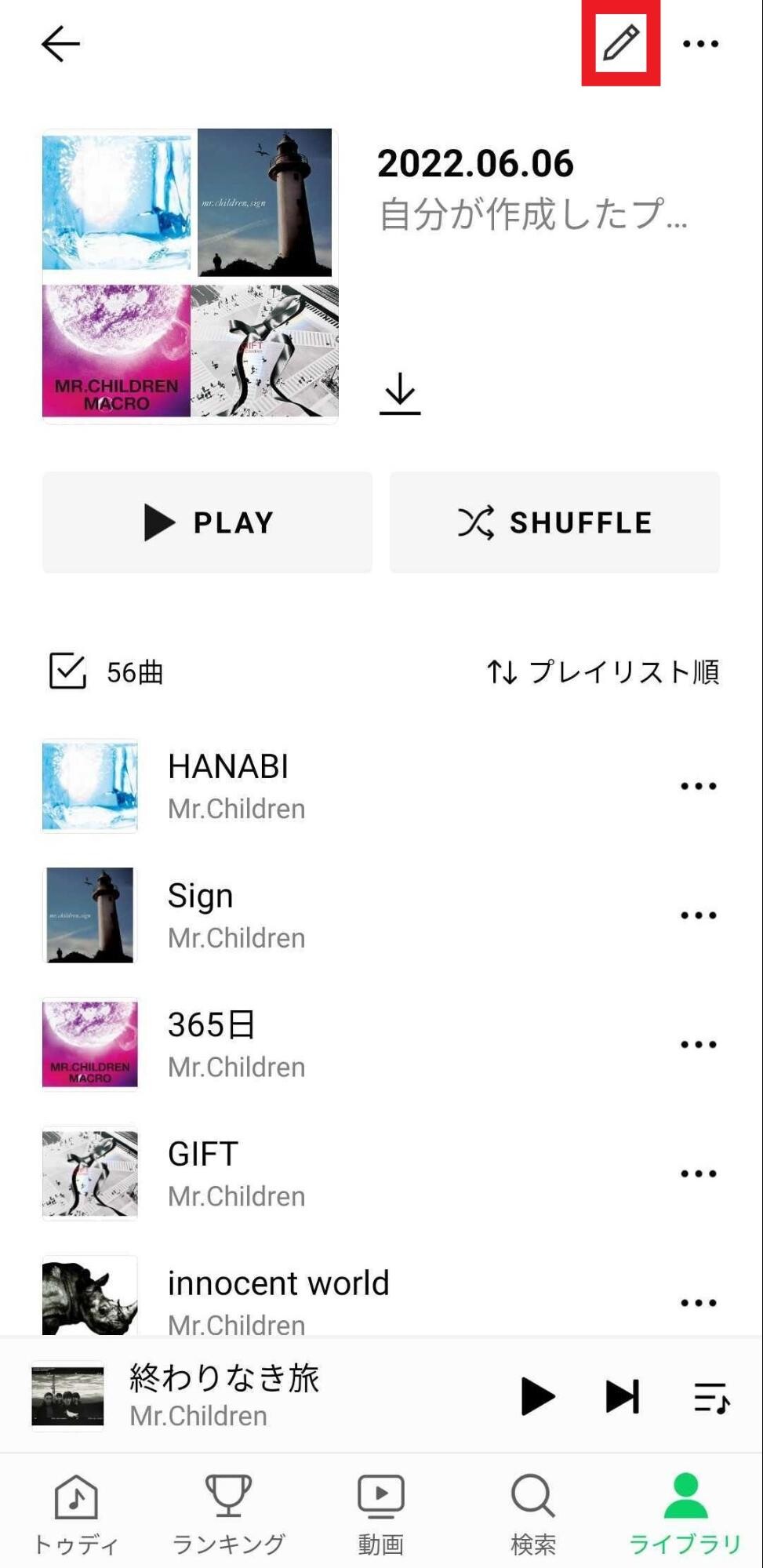
-
消す楽曲を選択し、「削除」を押します。
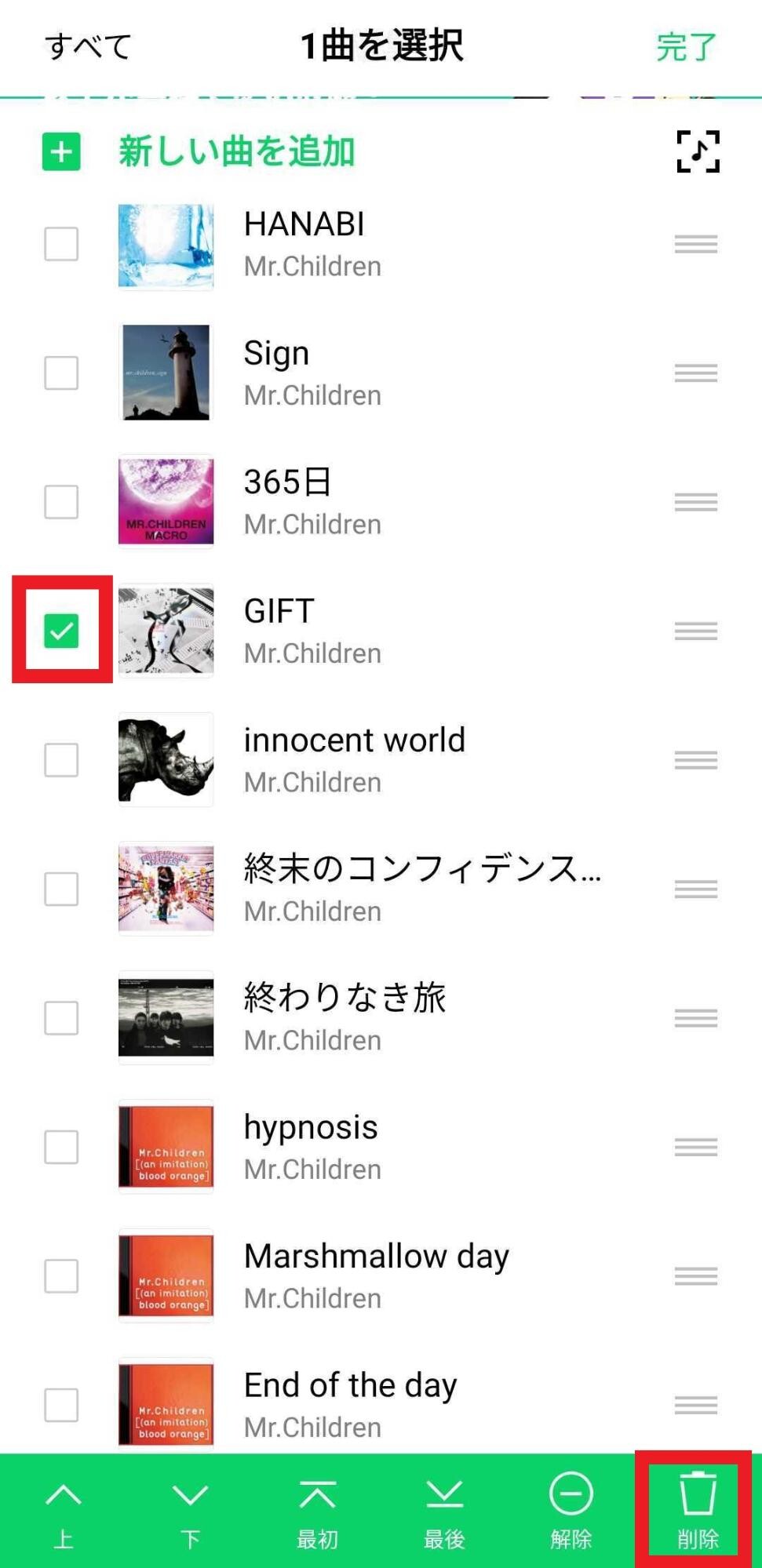
-
最後に保存を押します。これで、プレイリストからの楽曲削除が完了です。
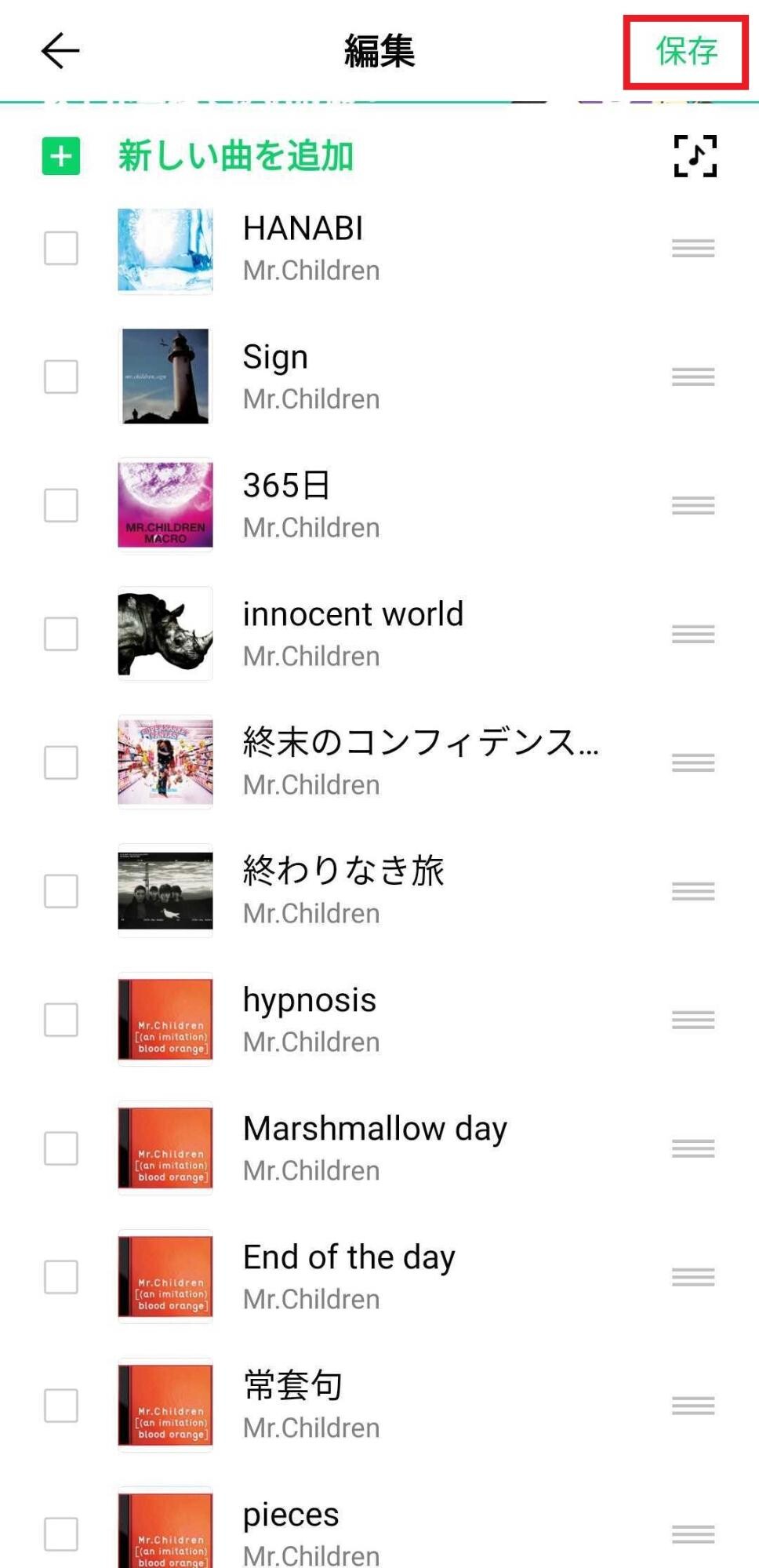
プレイリスト自体を削除するには
-
LINE MUSICでプレイリストを削除するには、まず「ライブラリ」から「プレイリスト」を開きます。
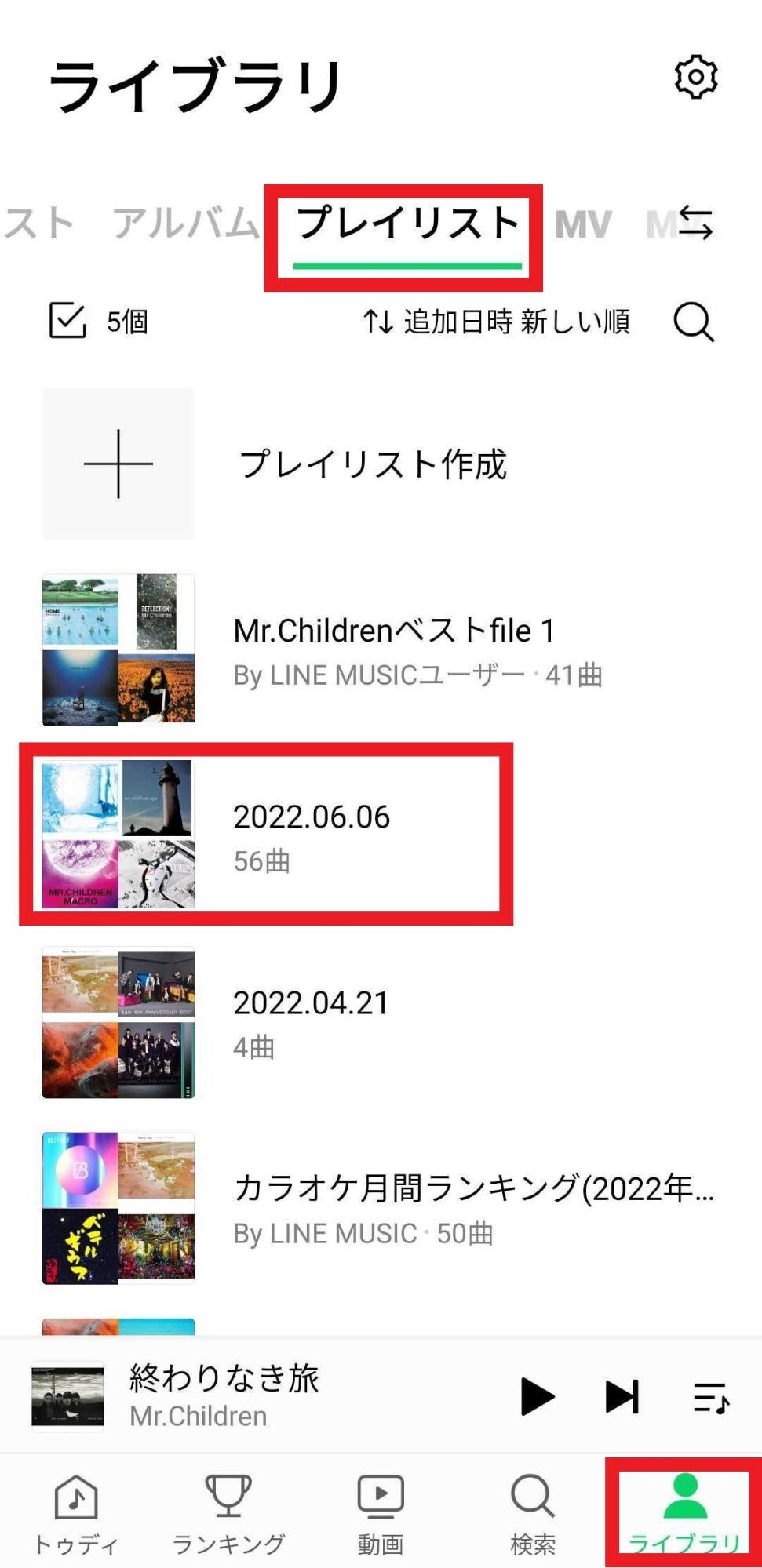
-
削除するプレイリストを長押しし、メニューを開きます。
メニューから削除を選びます。
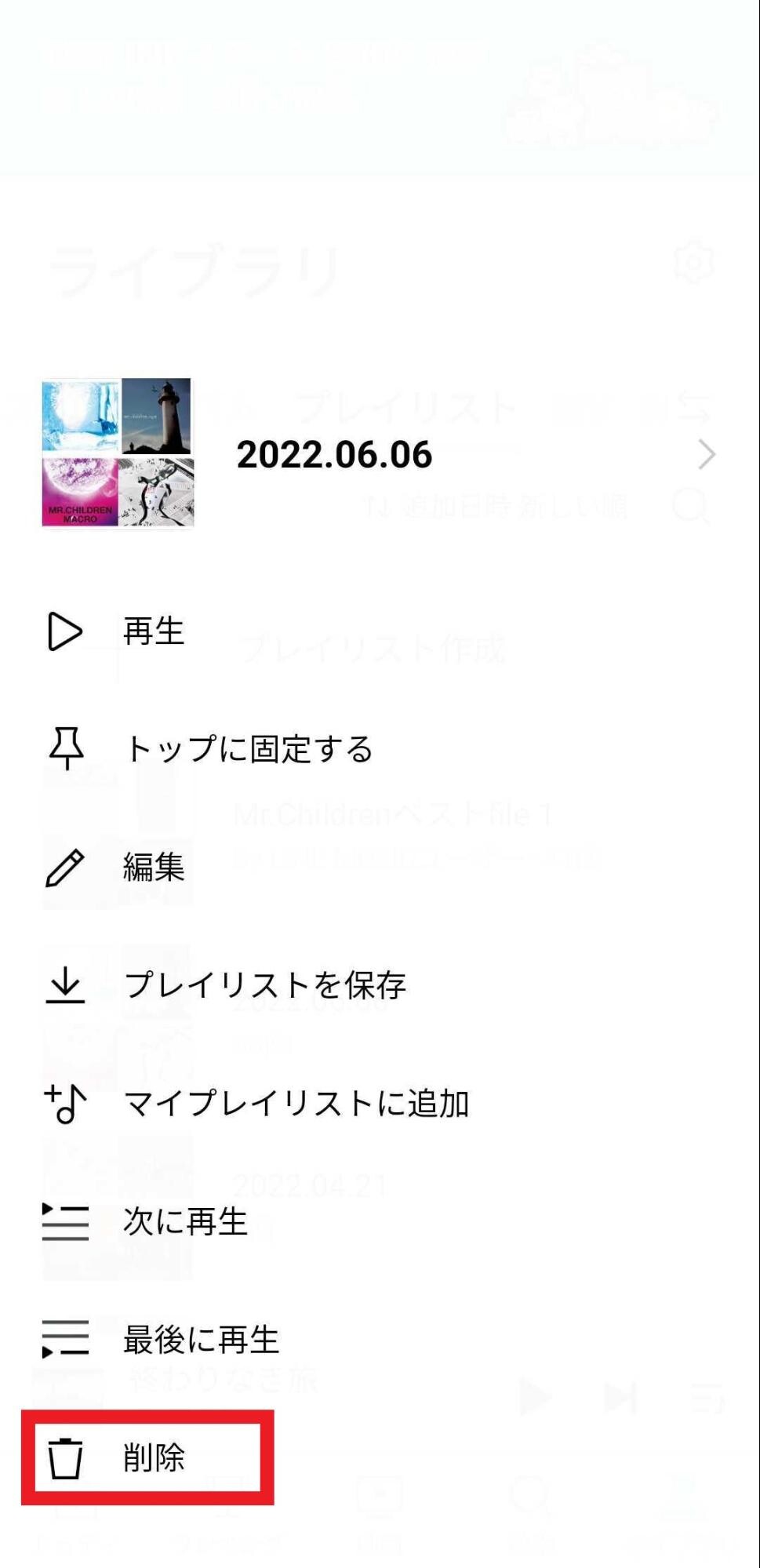
-
最後に、「削除」を押します。
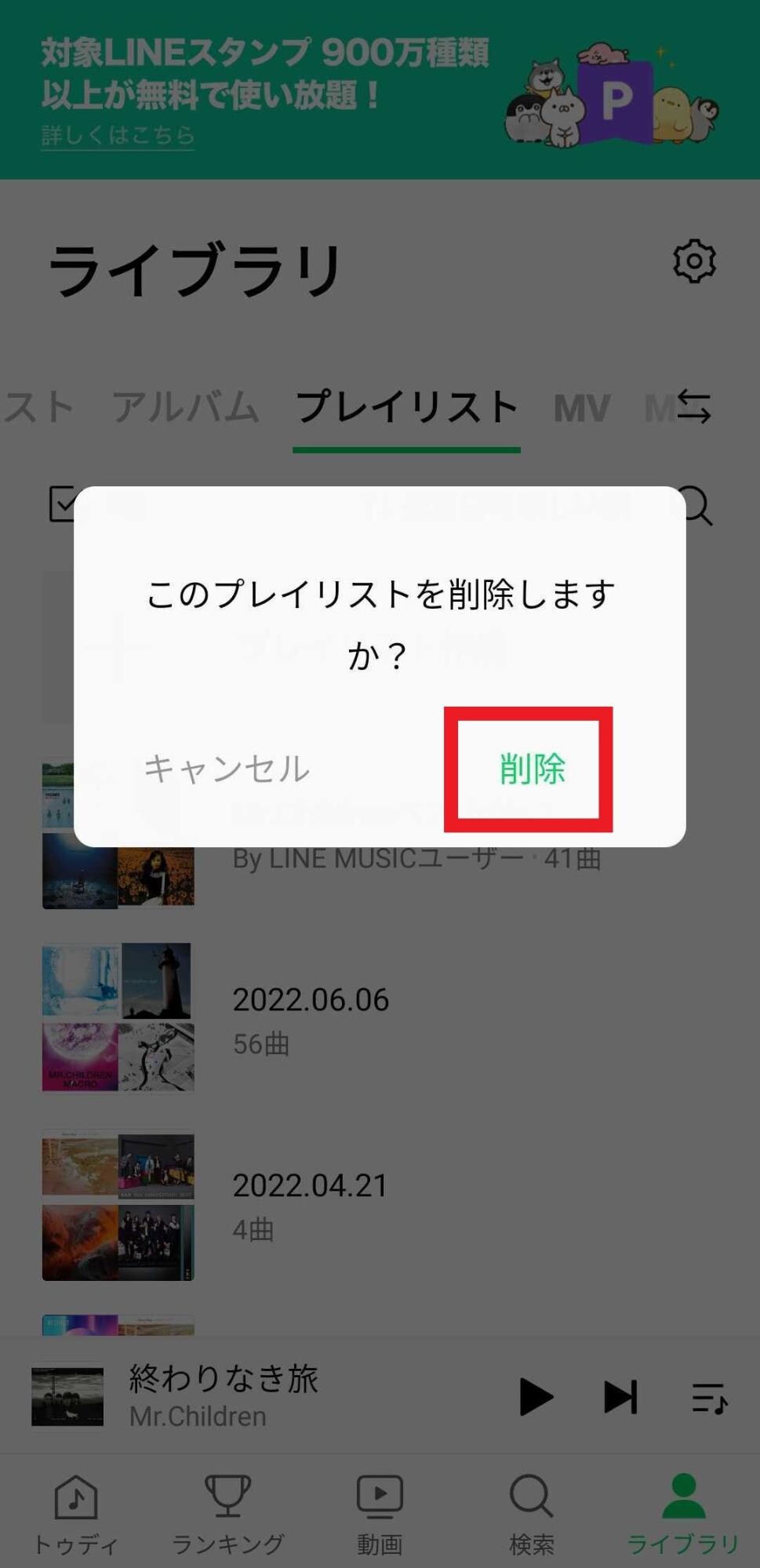
これで、プレイリストの削除が完了です。
LINE MUSICのプレイリストを編集する
LINE MUSICでは一度作ったプレイリストを編集することができます。編集でできるのは、プレイリストの名前変更、楽曲の並び替え、公開・非公開設定です。
プレイリストの名前を変更する
LINE MUSICではプレイリストの名前を後から変更することができます。
-
まず、名前を変更したいプレイリストを開き、上部の編集アイコンを押します。
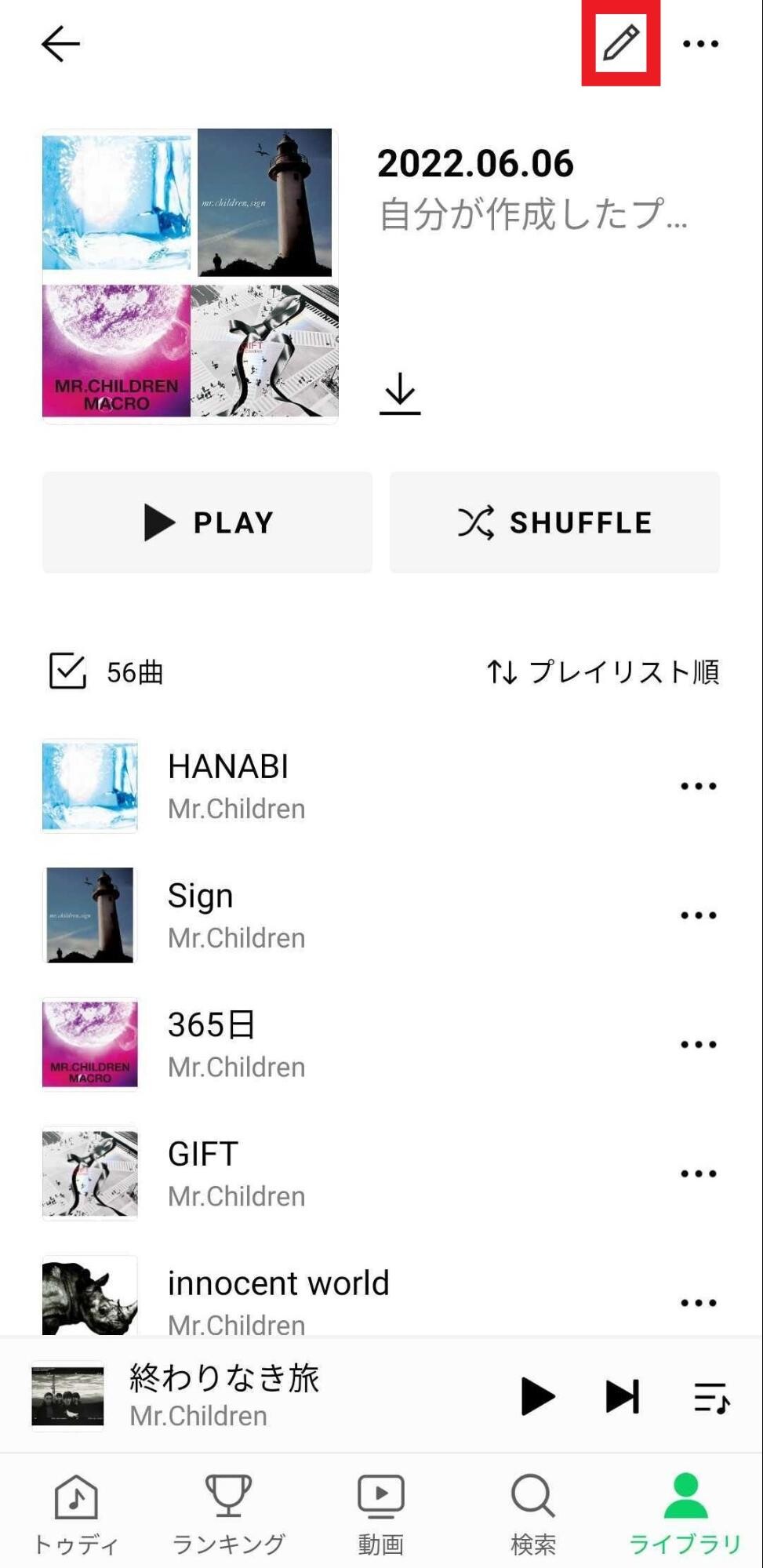
-
プレイリストの名前を押し、新しいプレイリスト名を入力します。
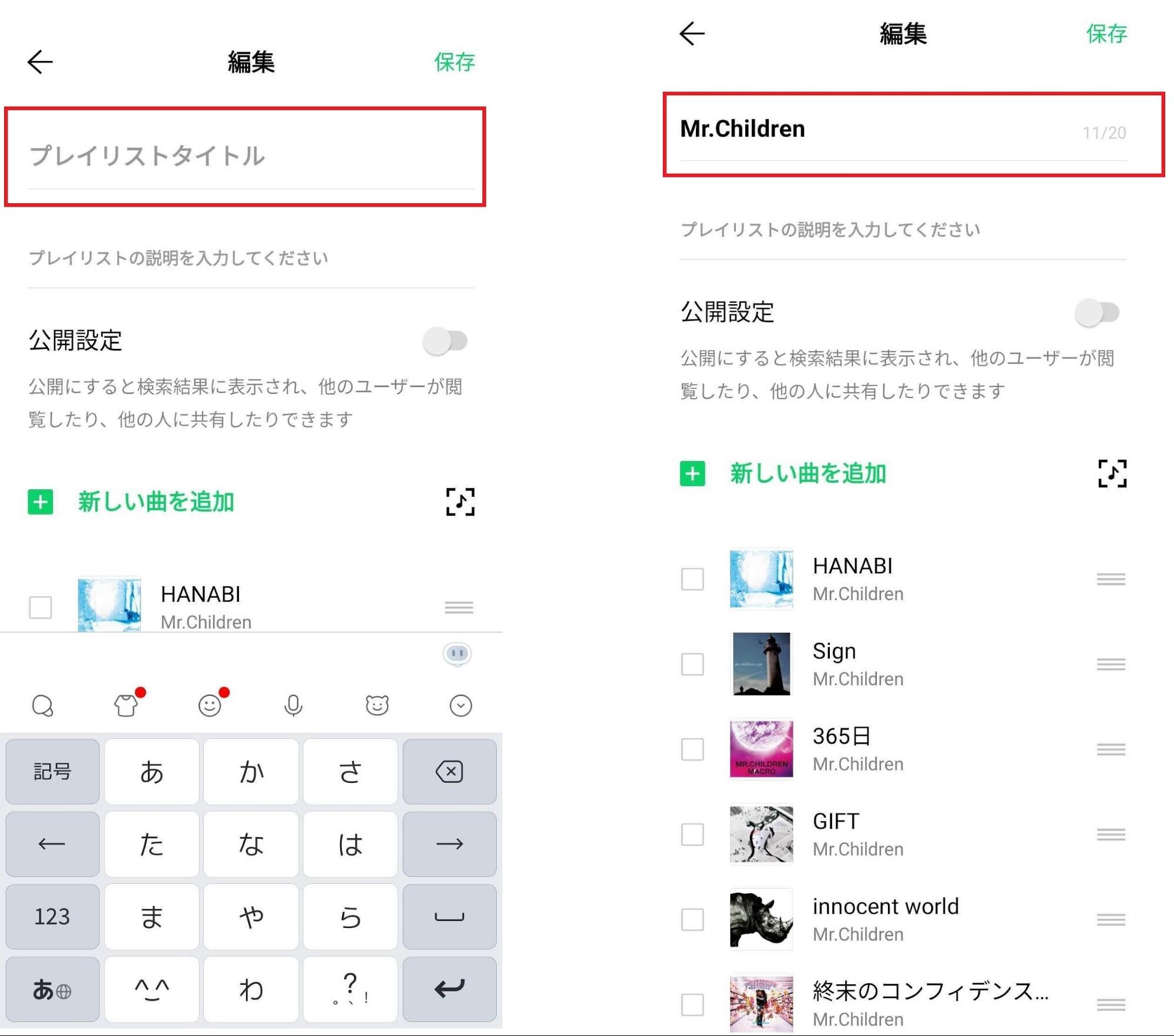
-
プレイリスト名を入力したら、「保存」を押します。
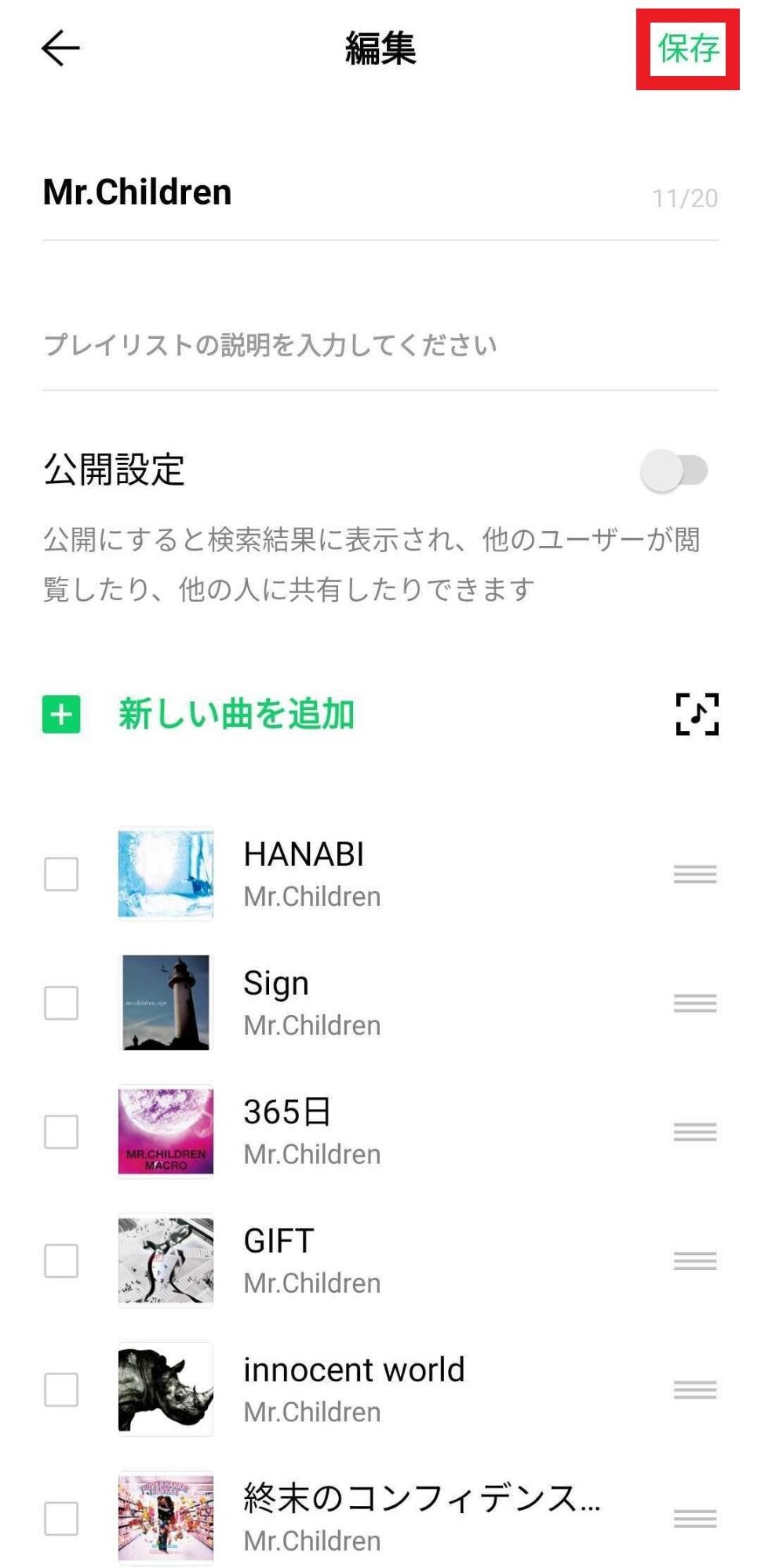
-
これで、プレイリストの名前の変更は完了です。
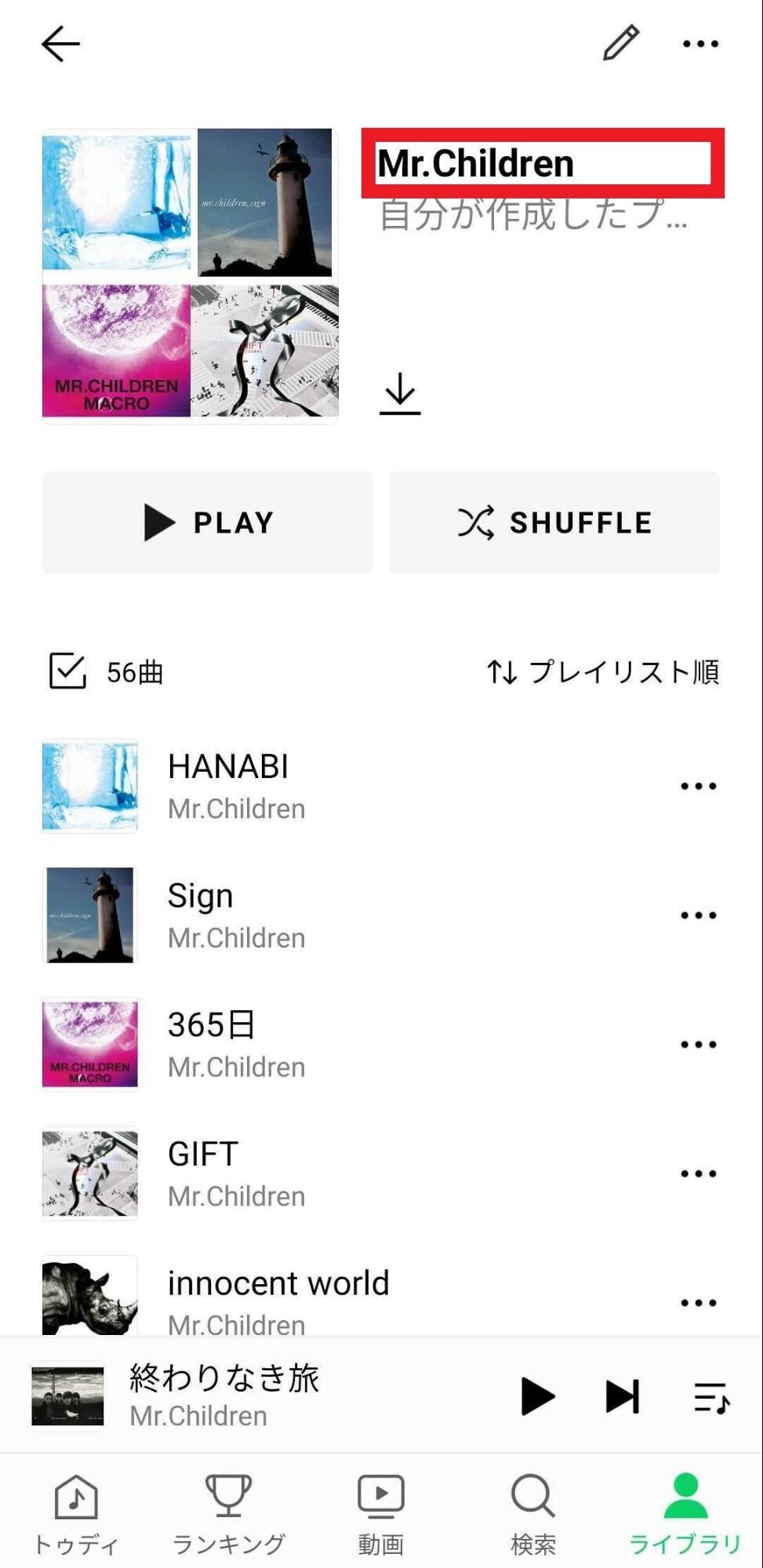
プレイリストの楽曲の順番を変更する(並び替える)
LINE MUSICではプレイリスト内の楽曲の順番を変更し、自由に並び替えることができます。
-
まず、楽曲を並び替えるプレイリストを開き、上部の編集アイコンを押します。
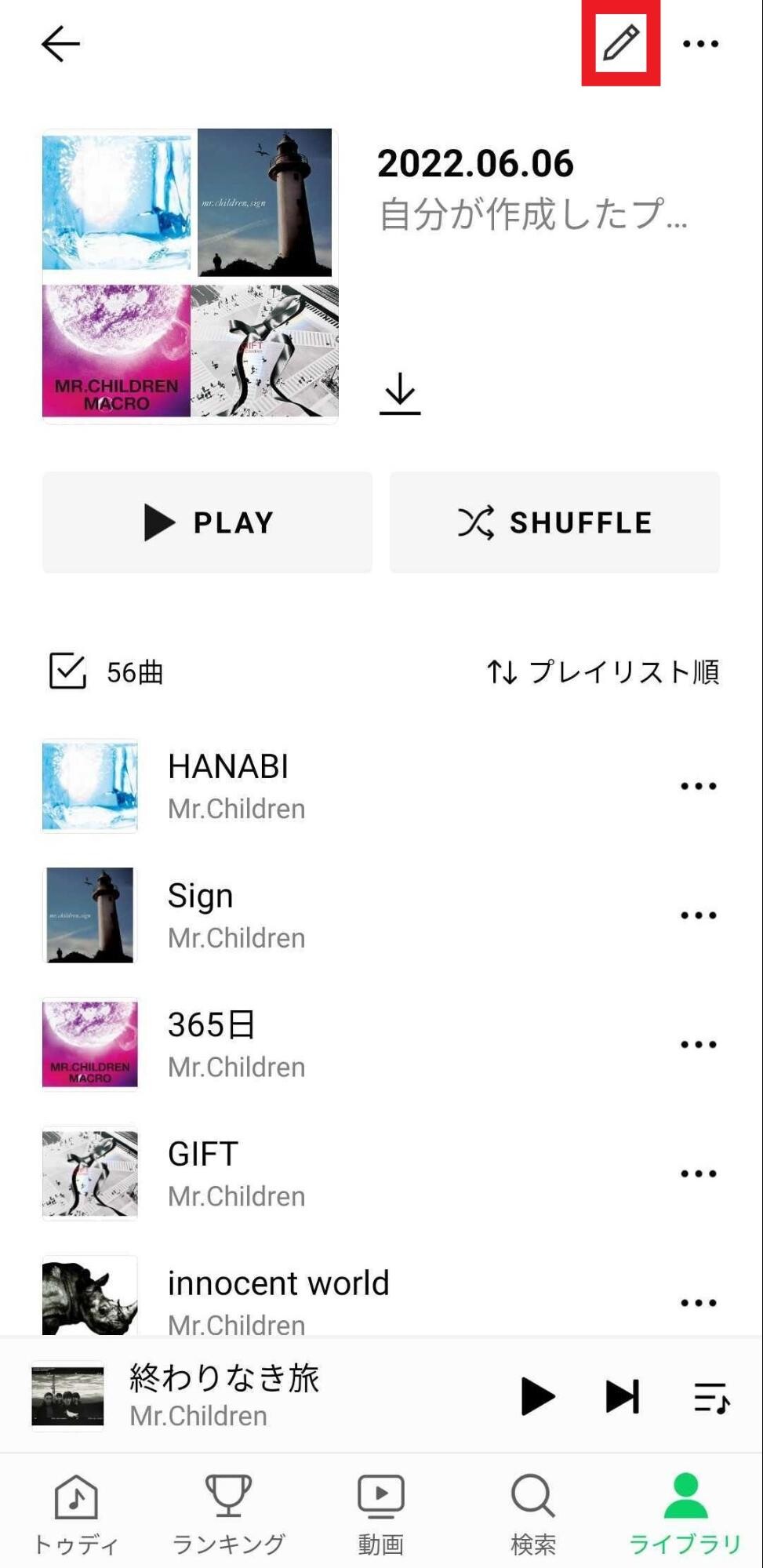
-
各楽曲の右側にある三本線を押してスライドさせると、好きな位置に変更できます。
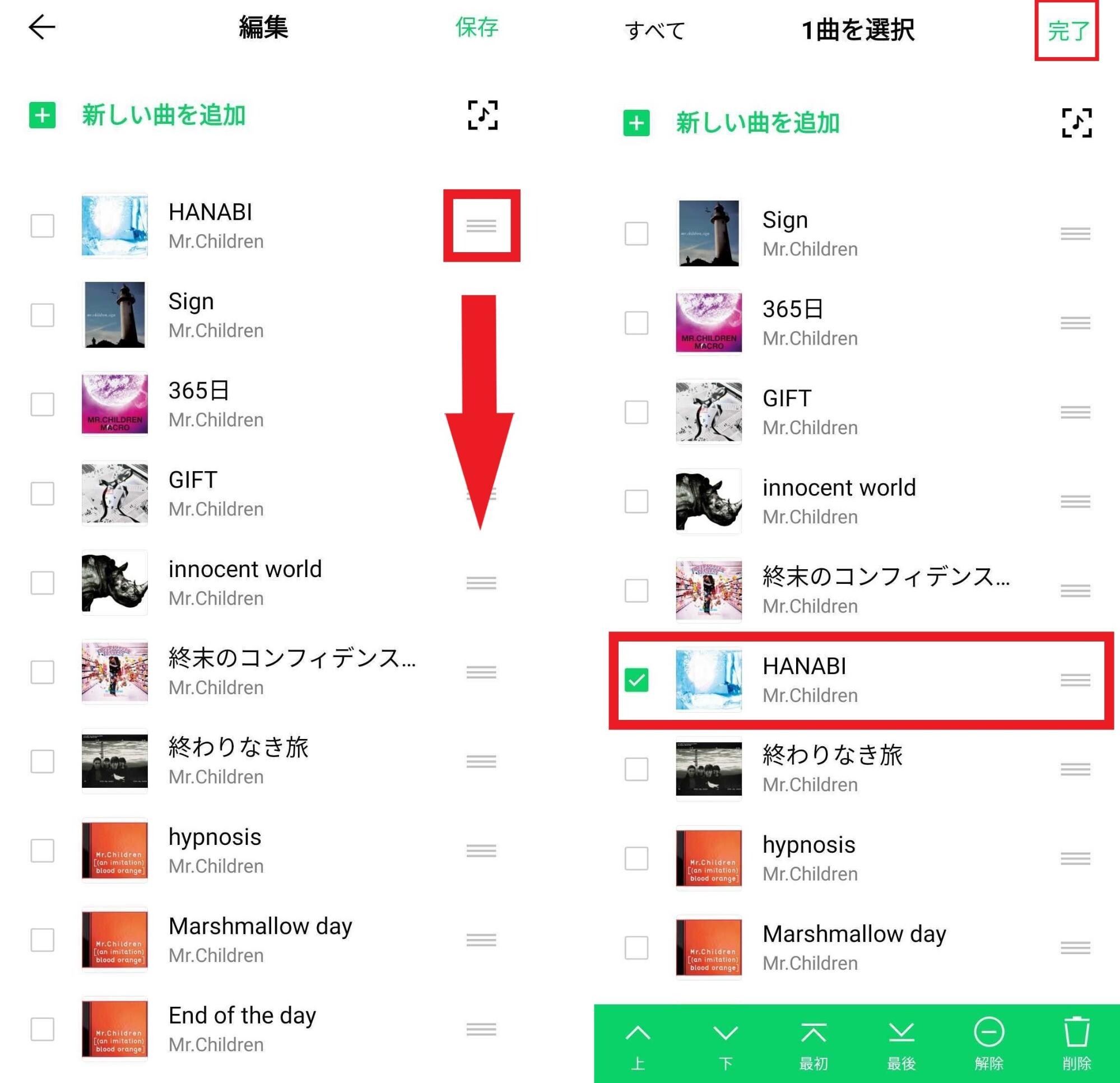
-
最後に右上の「完了」を押せば、楽曲の並び替えが完了です。
また、順番を変更したい楽曲を選択し、下部に表示される「上」「下」「最初」「最後」を押すことで順番を変更することもできます。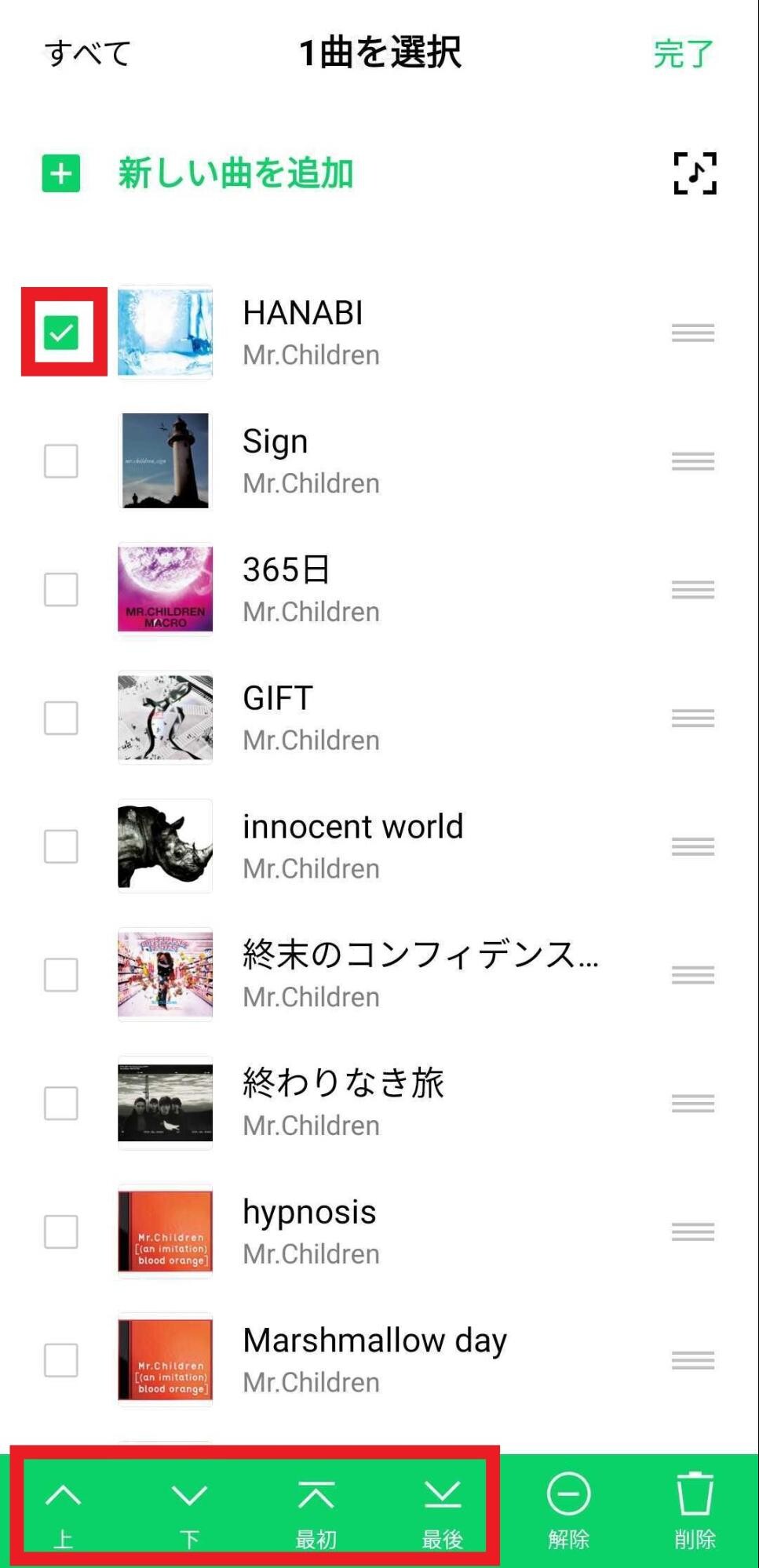
プレイリストの公開/非公開を設定する
LINE MUSICのプレイリストは、公開・非公開を設定することができます。自分で楽しみたいだけの場合は、非公開に、ほかのユーザーにも聴いてもらいたい場合は公開にしておきましょう。公開設定にしておくと、誰かが検索をした際に、自分のプレイリストが表示されるようになります。
-
まず、公開/非公開の設定をしたいプレイリストを開き、上部の編集アイコンを押します。
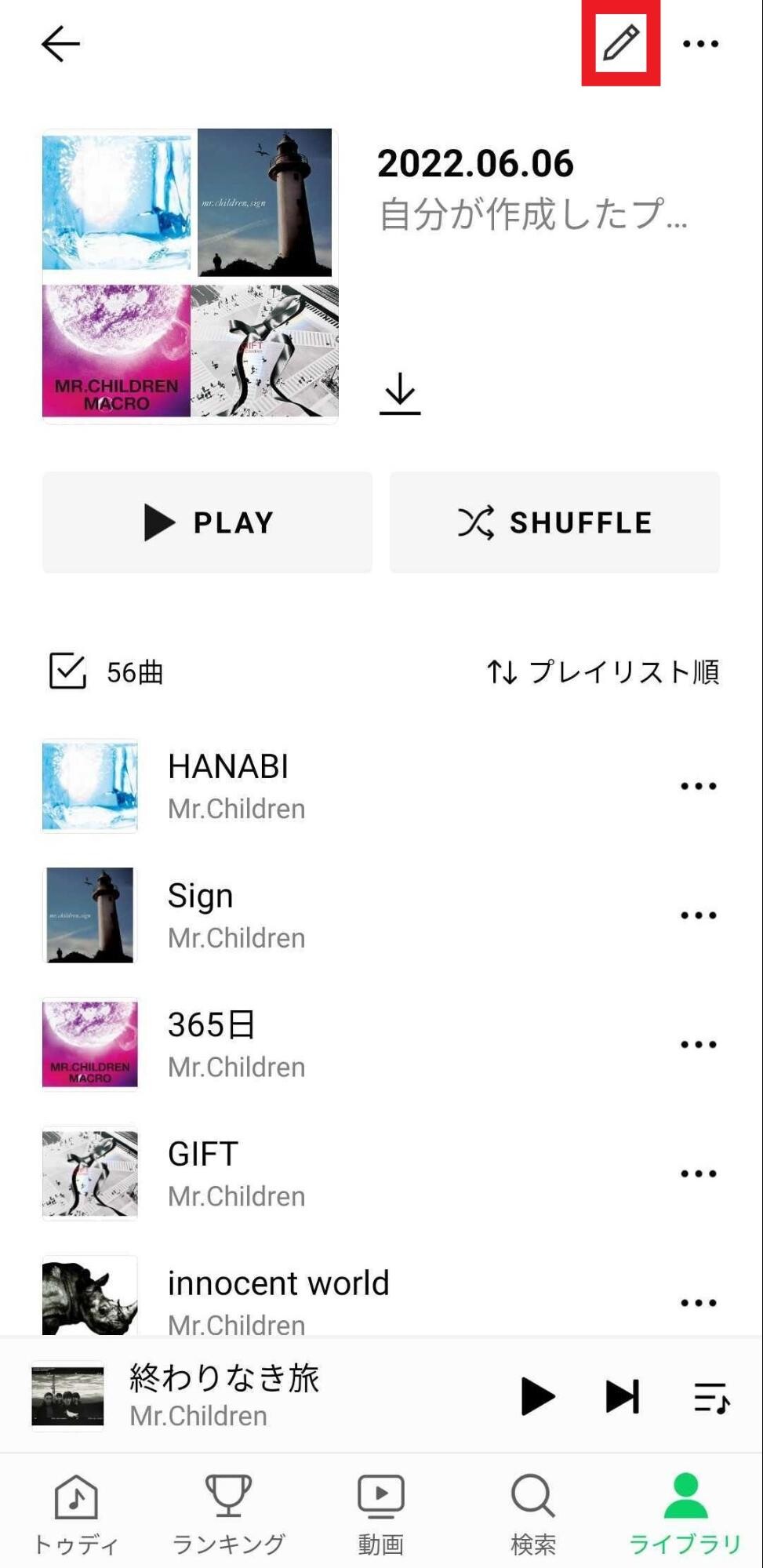
-
「公開設定」のスライドボタンを操作し、公開/非公開の設定をします。
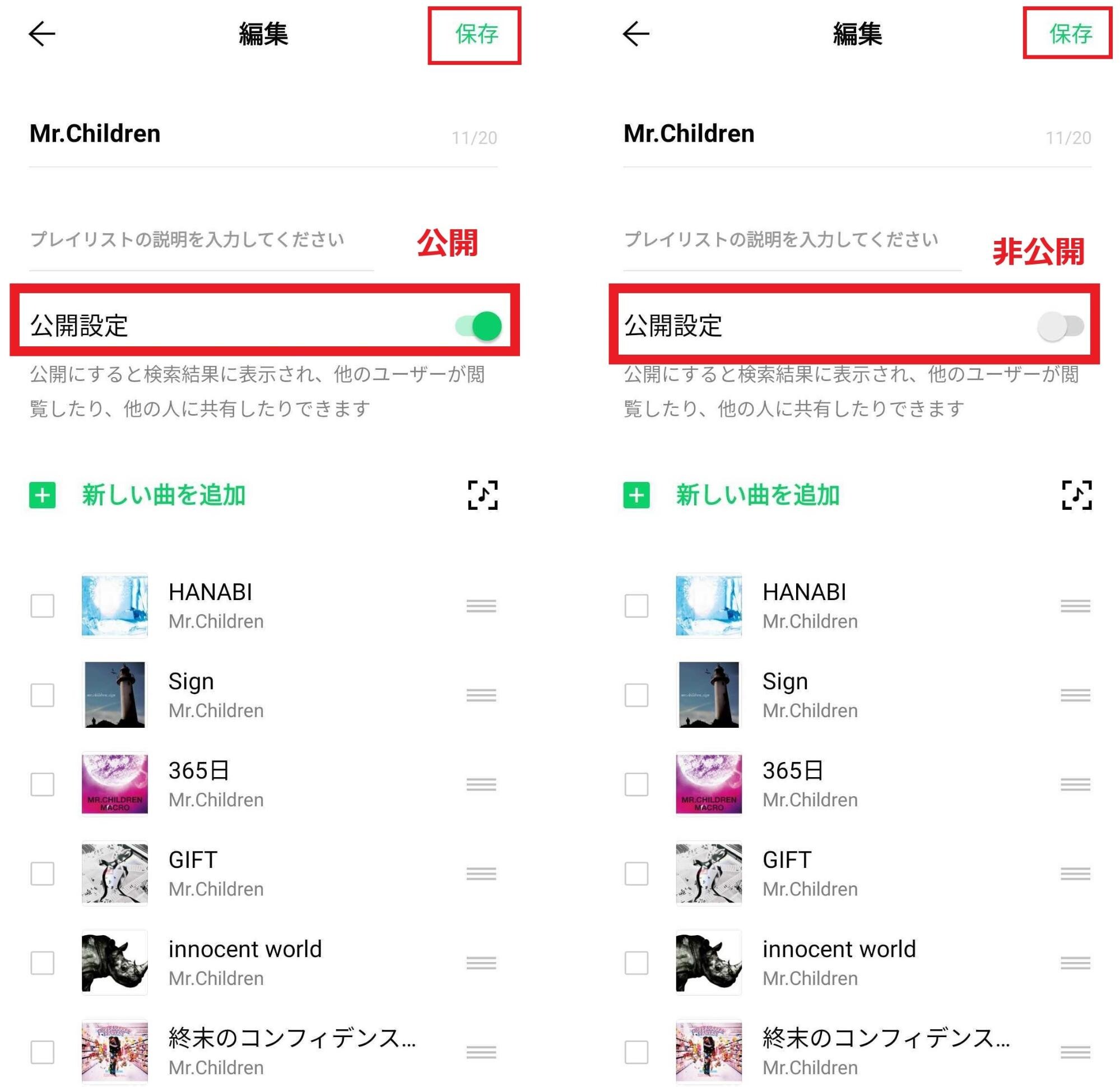
右上の「保存」を押します。
これで、プレイリストの公開/非公開設定は完了です。
おすすめのプレイリストをシェアする
LINE MUSICのプレイリストはSNSなどでシェアすることができます。
-
まず、シェアしたいプレイリストを開き、「・・・」を押してメニューを開きます。
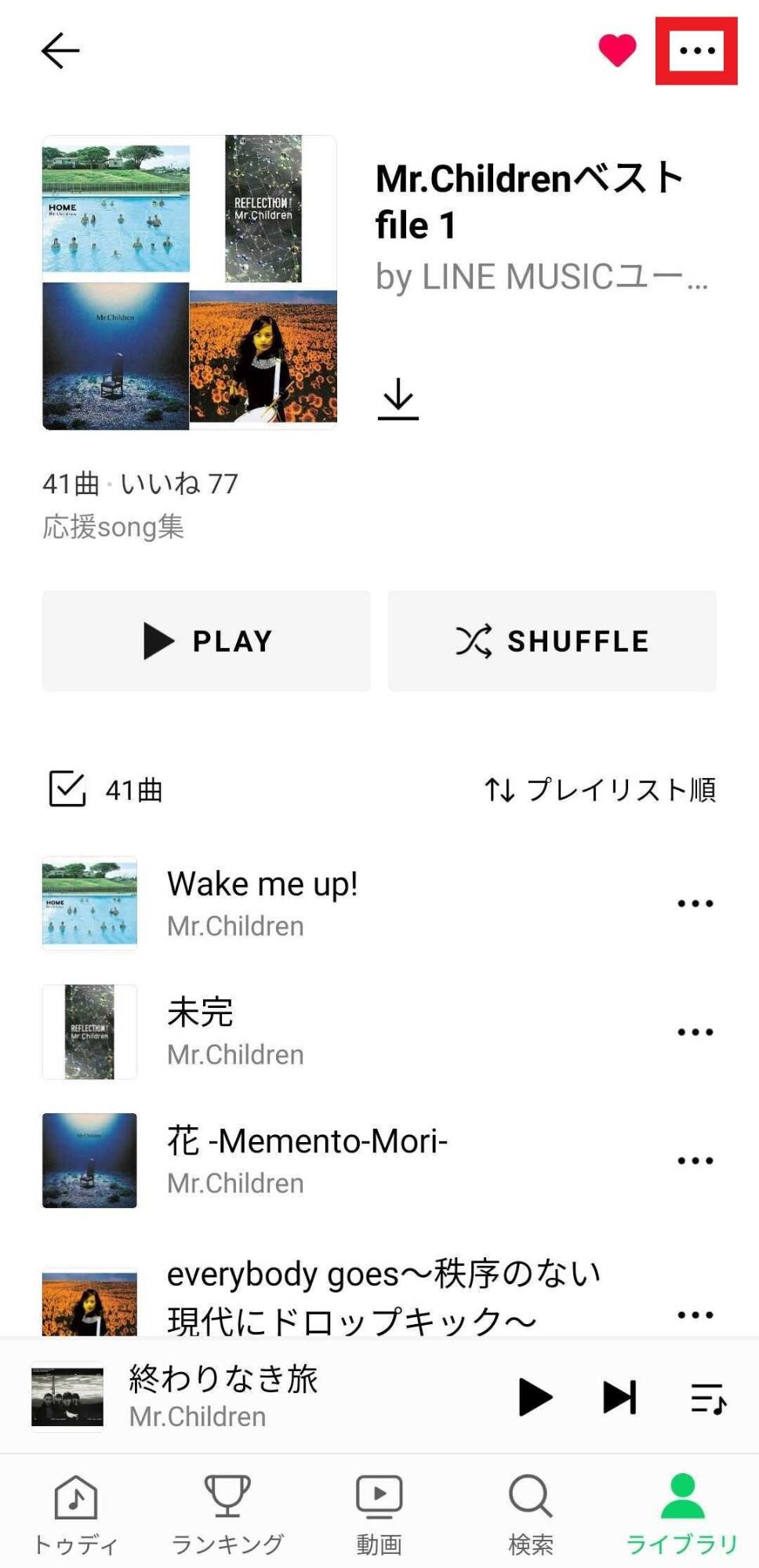
-
「シェア」を押します。
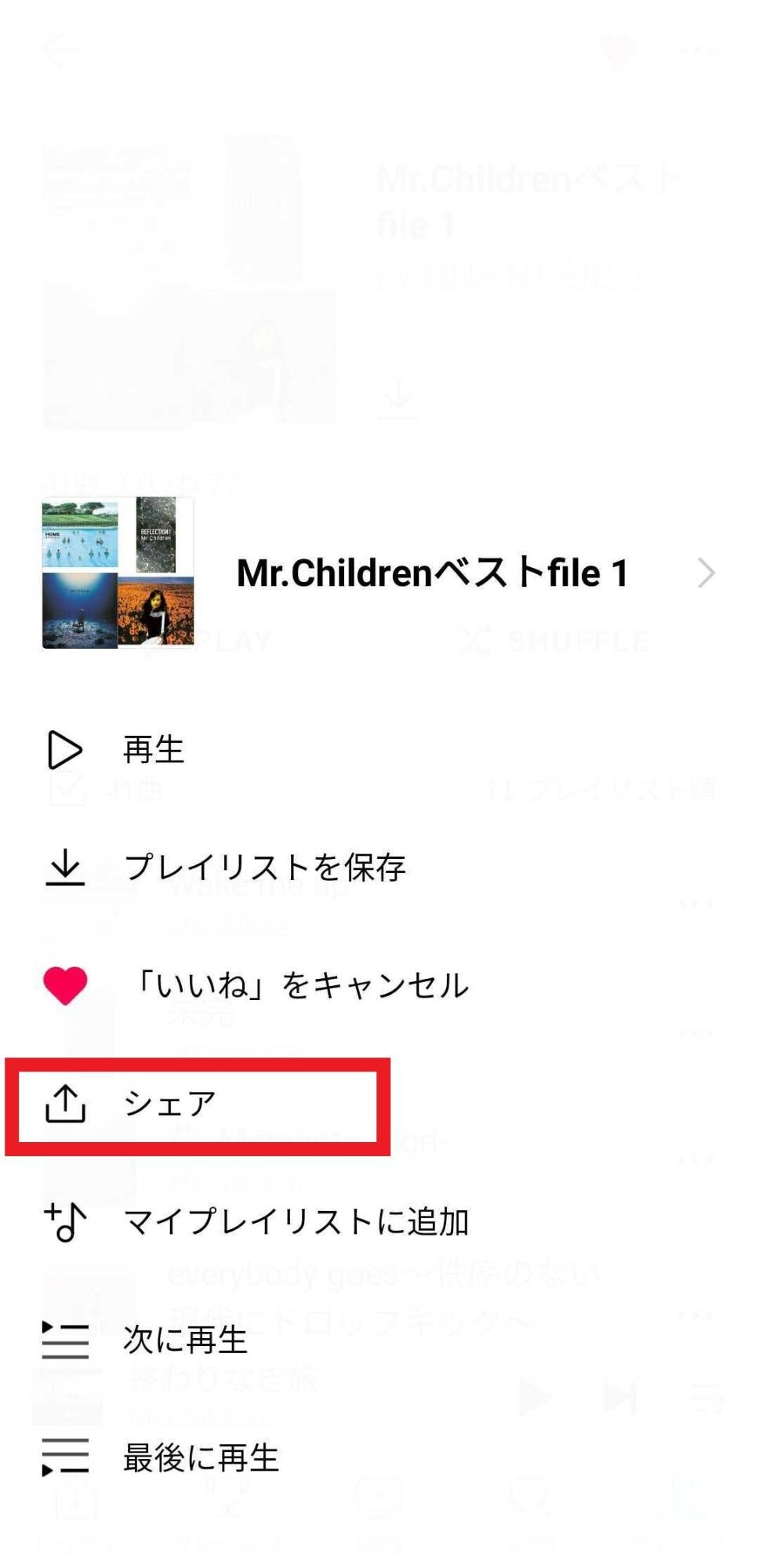
-
LINE、Twitter、Facebook等のアイコンが表示されるので、シェアしたい方法を選びます。
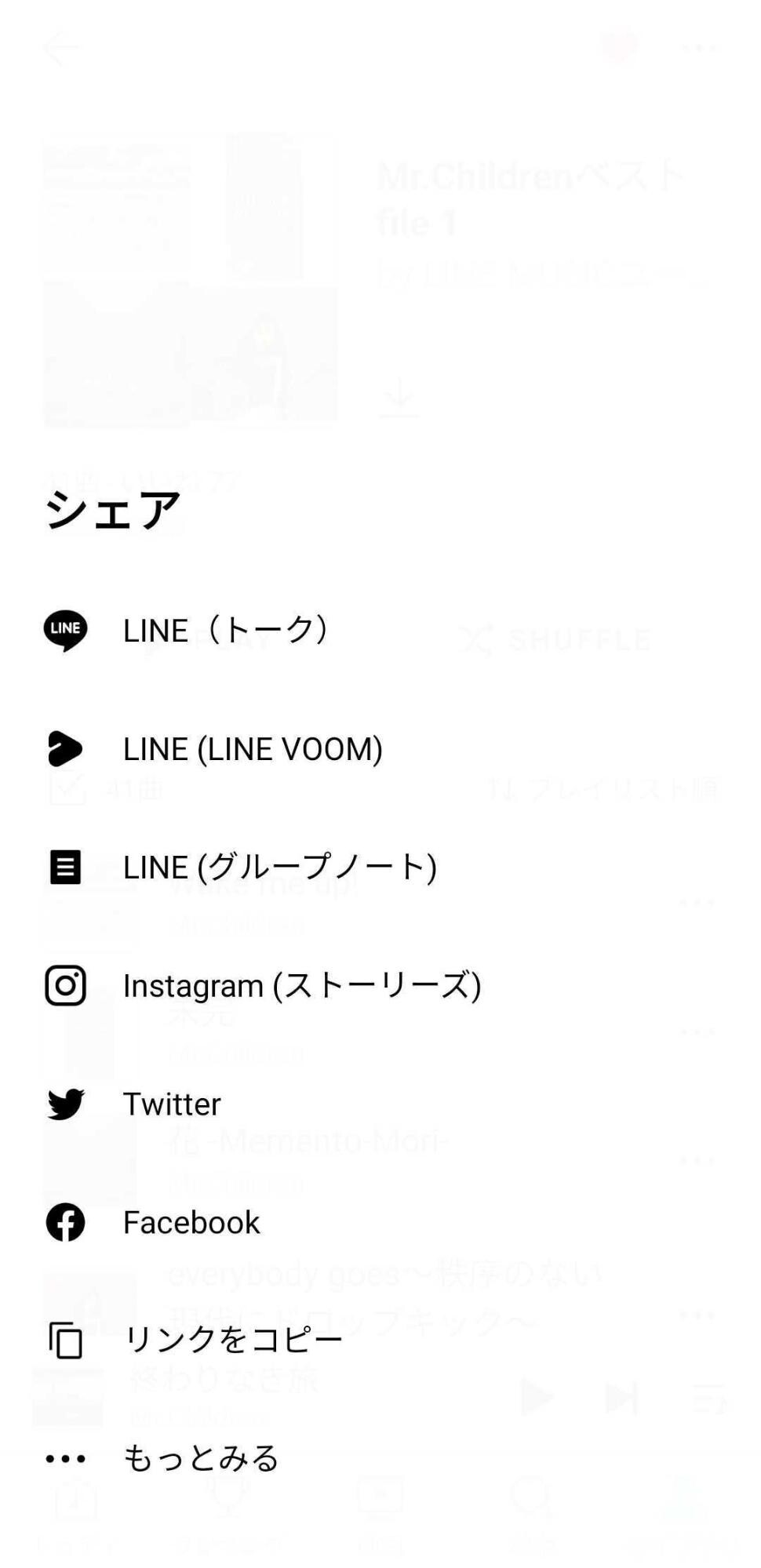
これで、プレイリストのシェアは完了です。
LINE MUSICのプレイリストをオフライン再生する
LINE MUSICのプレイリストをダウンロードすることで、オフライン再生ができ、通信量を抑えつつ楽曲を楽しむことができます。
-
まずオフライン再生したいプレイリストを開き、「ダウンロード」のアイコンを押します。
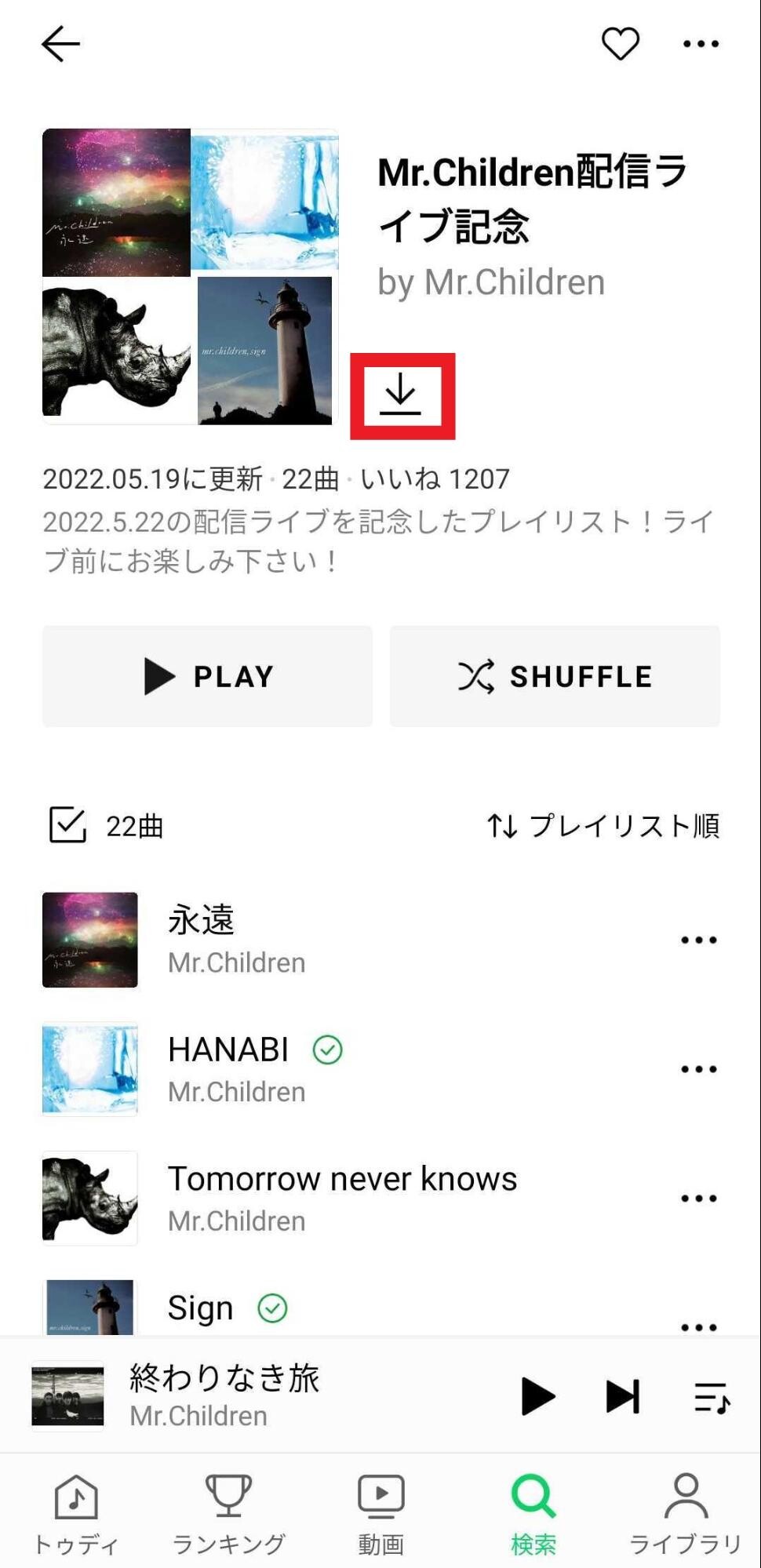
-
プレイリストがダウンロードされます。ダウンロードはインターネットの環境にもよりますが、1曲10数秒程度です。
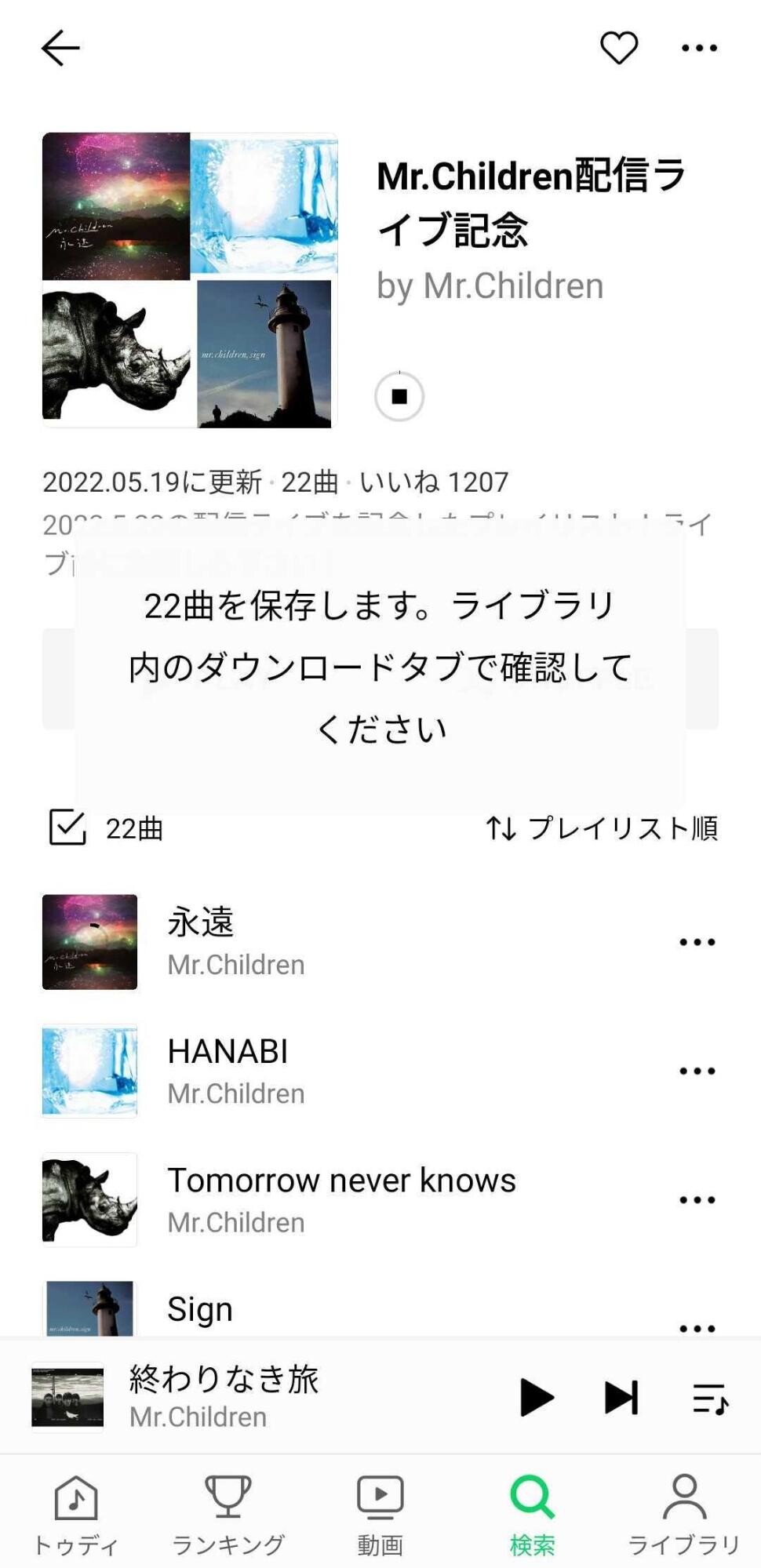
-
ダウンロードが終わると、ライブラリ内の「ダウンロード」に表示されるようになり、オフライン再生が可能になります。
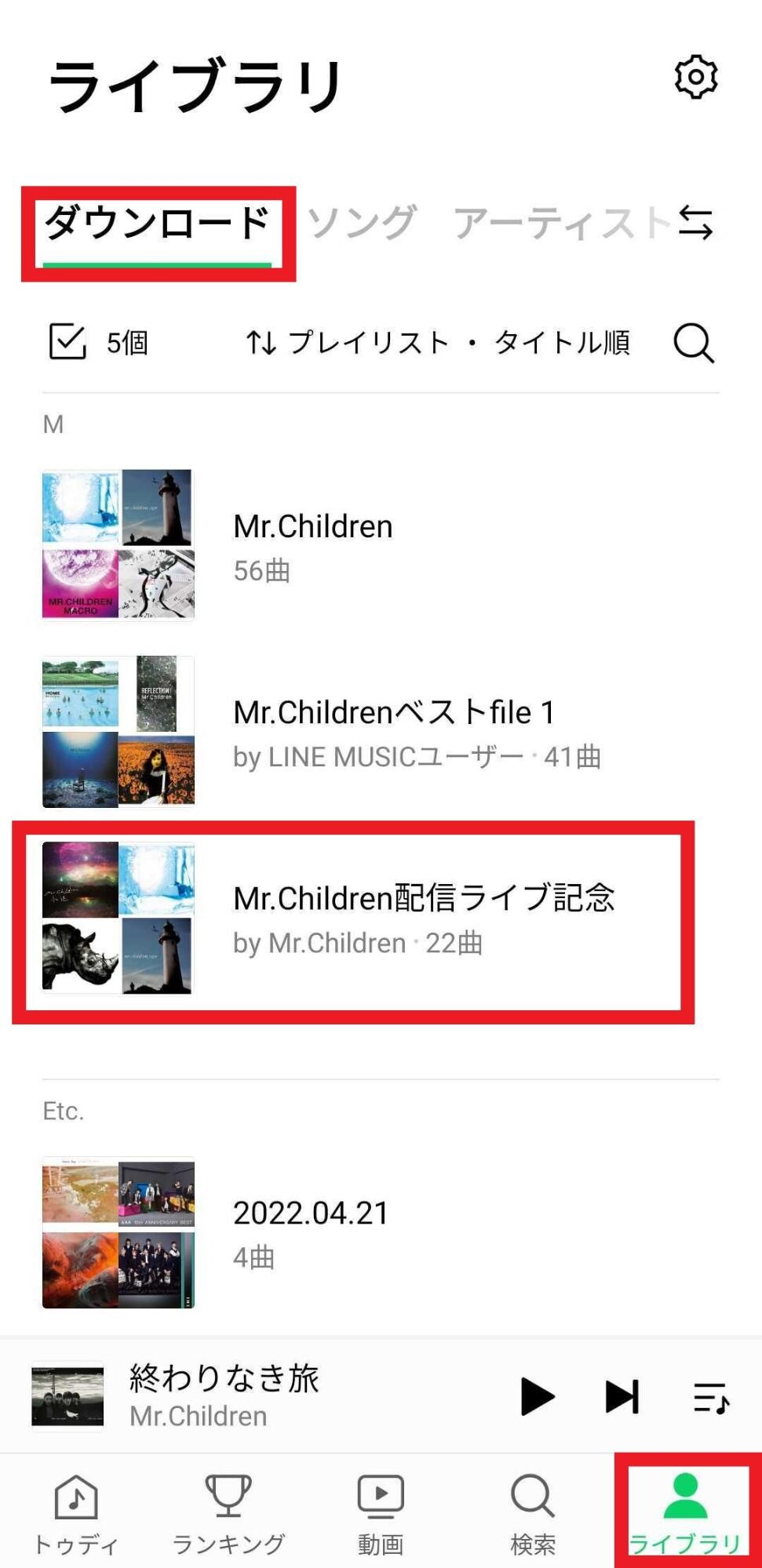
楽曲の追加方法が多様なLINE MUSICのプレイリスト機能を最大限に使いこなそう
今回は、LINE MUSICのプレイリストについて解説しました。プレイリストに自分の好きな楽曲をまとめることで、わざわざ検索する手間を省けるようになります。また、一度作ったプレイリストはいつでも編集し、楽曲を追加・削除したり並び替えたりが可能です。作り方、消し方ともに簡単で、お気に入りの音楽をいつでも楽しめる機能なので、ぜひ活用してみてください。
また、音楽ストリーミングサービスは他にも様々な会社のものがあり、それぞれで機能や料金も大きく異なります。他のサービスも併せて検討されたい方はこちらをご覧ください。












