目次
Apple Musicで楽曲がダウンロードできない主な7つの原因
Apple Musicで音楽を聞く際、データ通信量を抑えるためには楽曲をダウンロードしてオフライン再生をする必要があります。
この時、ユーザーのなかには「ダウンロード出来ない曲がある」「ダウンロードした楽曲が雲マークに戻る」「曲のダウンロードが止まる」などのお悩みを抱える方がいるようです。
Apple Musicで楽曲がダウンロードできない時、主な原因として挙げられる項目は次の7つです。
|
「楽曲の配信が停止された / 配信前である」以外はこれから紹介する8つの対処法で解決可能です。
以下ではユーザーが疑問に持ちやすい雲マークのステータスについて解説します。
雲マークのステータスの意味
Apple MusicやiTunesでは度々雲マークが表示されます。これはクラウドのステータスを表すアイコンです。
雲マークに「↓(下矢印)」がついている楽曲は正常にダウンロードすることができ、オフライン再生が実現します。
しかし、以下のステータスが表示される場合、楽曲のダウンロードが出来ません。
|
以下ではそれぞれが表すステータスについて解説します。
・雲マークが点線になっている
雲マークが点線になっているのは待機中の印です。
iCloudライブラリに楽曲がまだアップロードされていないタイミングで表示されます。
・雲マークに「!」がついている
「!」がついた雲マークは、何らかのエラーが起きたことを示します。
例えばダウンロードしたい楽曲のファイルが壊れていたり、アップロード中にネットの接続が切れたりするとエラーになり雲マークに「!」がつきます。
「!」がついた雲マークをクリックした時、「この曲が同期されていないデバイスがあります。」と表示された場合は、「ライブラリを同期」の設定を有効にする必要があります。
・雲マークに斜線が引いてある
斜線が引かれた雲マークは、そのファイルがアップロードに適していないことを示すもの。
たとえば自身が保有している楽曲などのファイルサイズがオーバーしていたり、音質が悪かったりすると、アップロードする条件に合わないために雲マークに斜線が引かれます。
・雲マークに「✗(ばつ印)」がついている
✗(ばつ印)のついた雲マークは、楽曲がすでに削除済みであることを示しています。
例えば別のデバイス上でその楽曲がすでに消されているにも関わらず、デバイス間での同期が正しくされなかった場合に、ばつ印のついた雲マークが表示されます。
Apple Musicで楽曲がダウンロードできない時の8つの対処法
Apple Musicで楽曲がダウンロードできない場合、以下8つの対処法を試してみてください。
|
1. インターネットの接続状況を確認する
ネットの接続状況が悪かったり、そもそもネットに接続されていなかったりすると、Apple Musicで楽曲がダウンロードできないことがあります。
この場合、お使いのデバイスの「設定」からモバイル回線の使用状況やWi-Fiの状態を確認しましょう。
・モバイルデータ通信をオンにする方法
モバイルデータ通信がオフになっているとネットに接続できず、楽曲のダウンロードができないことがあります。
-
「設定」から「ミュージック」を開き、「モバイルデータ通信」が「オフ」になっていないか確認しましょう。
「モバイルデータ通信」を「オン」にして、「ダウンロード」欄も「オン」にすれば、ネットに接続できます。
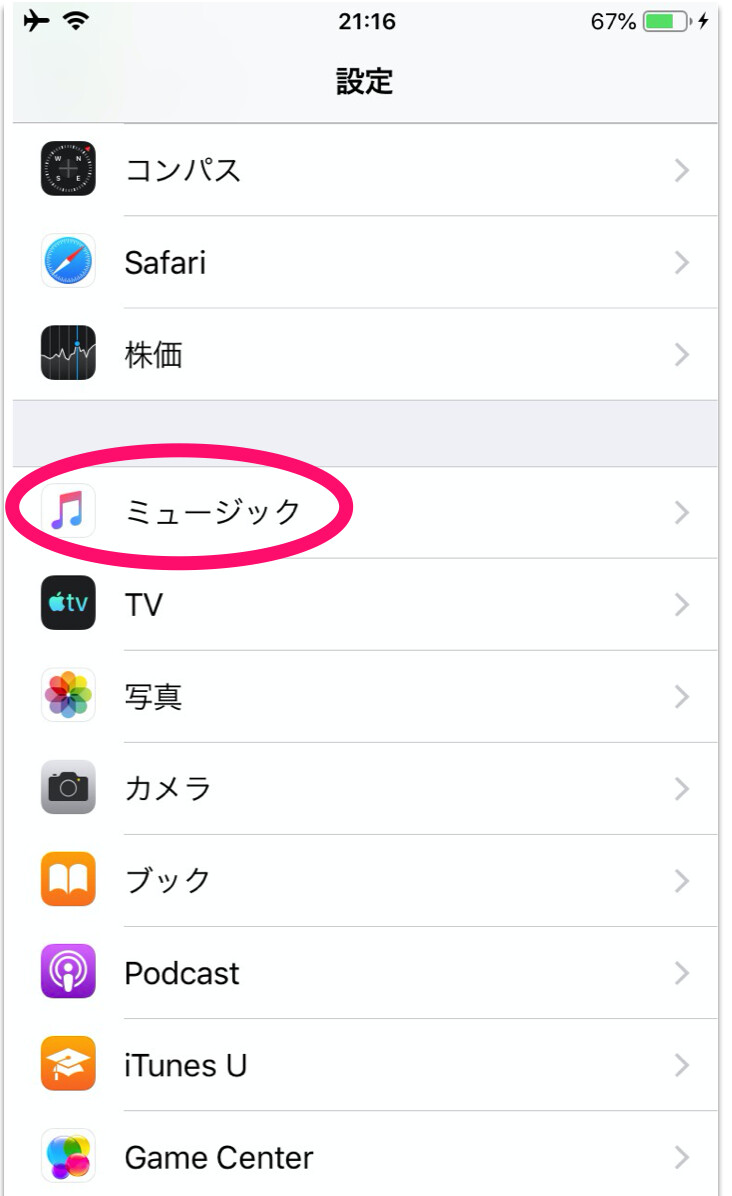
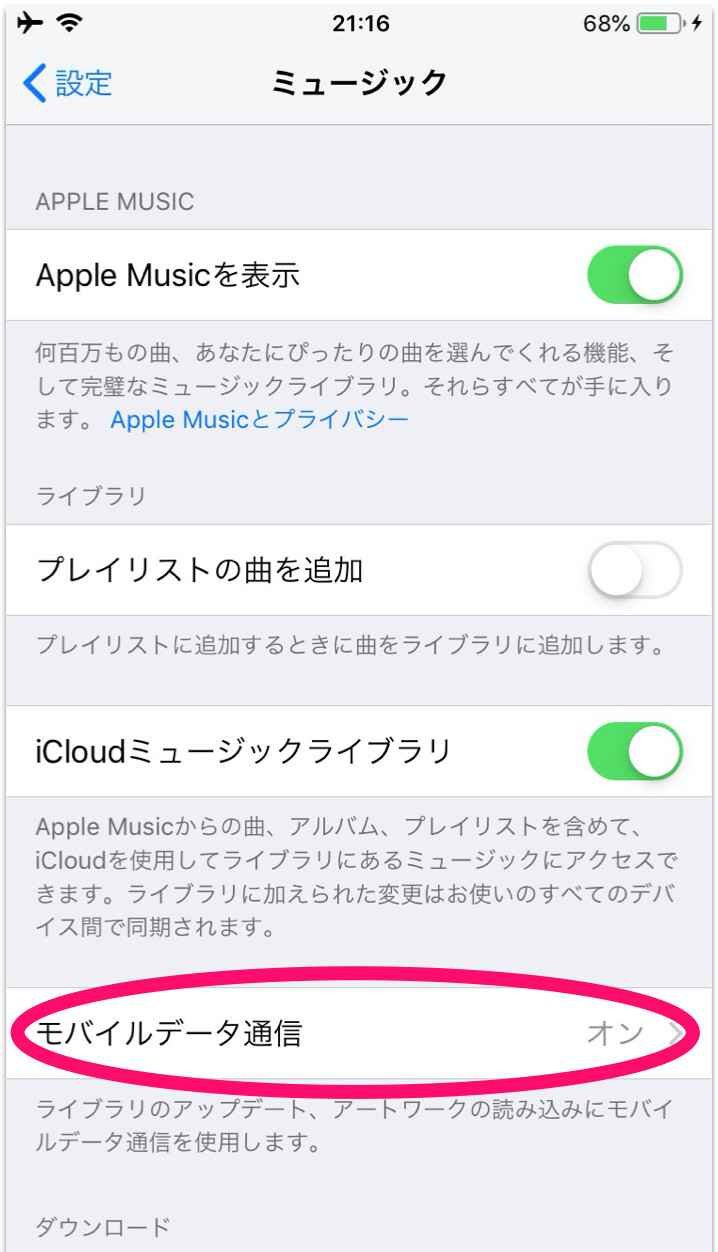
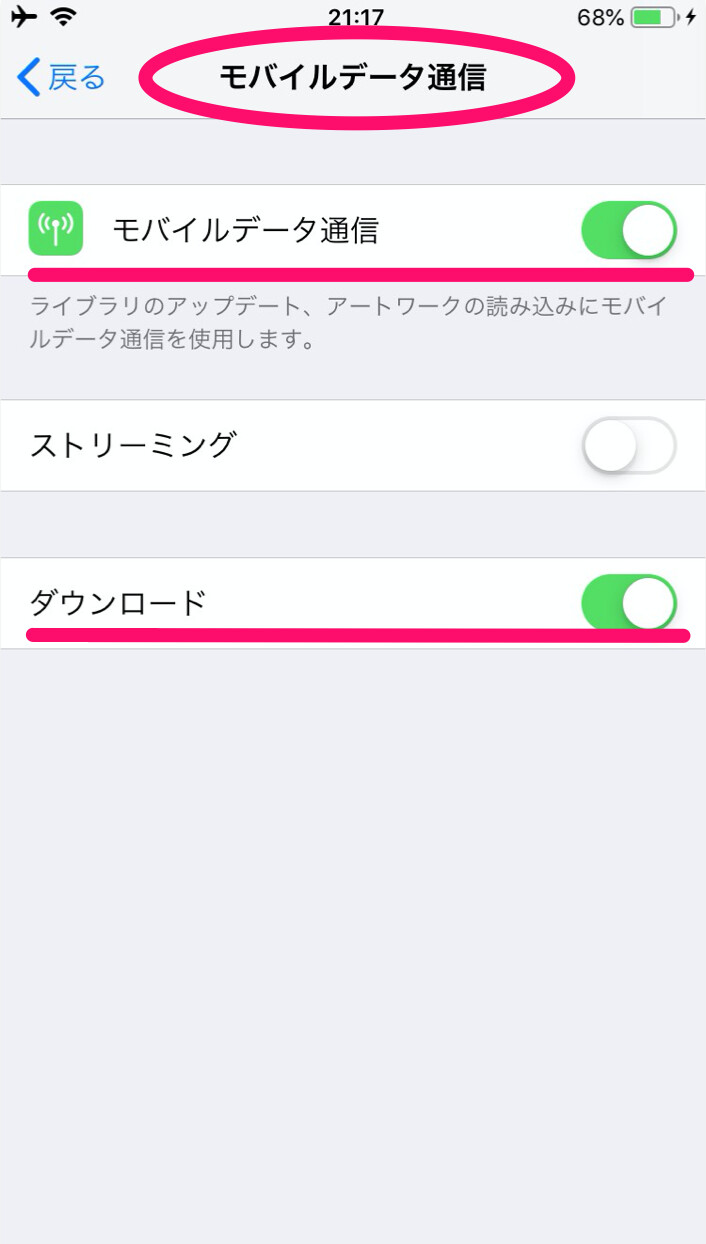
2. デバイスのOSをアップデートする
Apple Musicは常にバージョンアップしているため、デバイスのOSが古いと不具合が起きて楽曲がダウンロードできない場合があります。
たとえば「この曲は現在、この国または地域では入手できません」と表示された場合、デバイスのOSが古い可能性があります。
OSのバージョンを確認して、更新できる場合はアップデートしましょう。
・OSのアップデート方法
|
3. デバイスを再起動する
なんらかの不具合でダウンロードできない場合、デバイスを再起動することでダウンロードできるケースもあります。
一度再起動をして、改めてダウンロードできるか確認してみましょう。
4. デバイスのデータ容量を確認する
デバイスのデータの容量に空き容量がなければ、楽曲がダウンロードできません。
不要なデータを削除し、ダウンロードしたい楽曲分の容量を空ける必要があります。
-
iPhoneでデータの容量を確認するには「設定」のアイコンを押し、「一般」を選択してください。
「iPhoneストレージ」で現在の容量が確認できます。
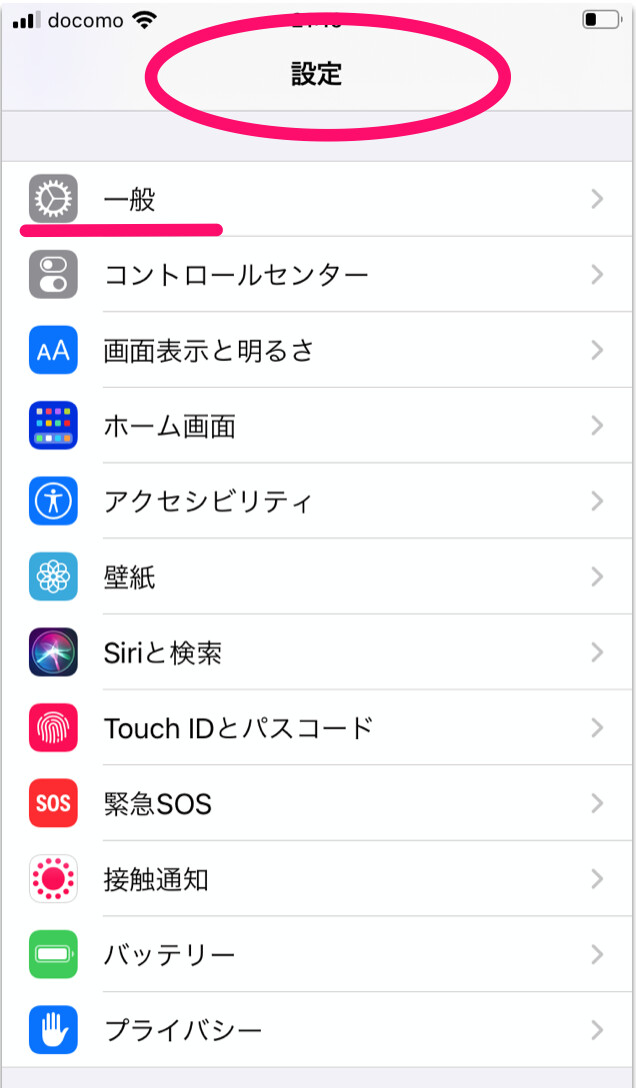
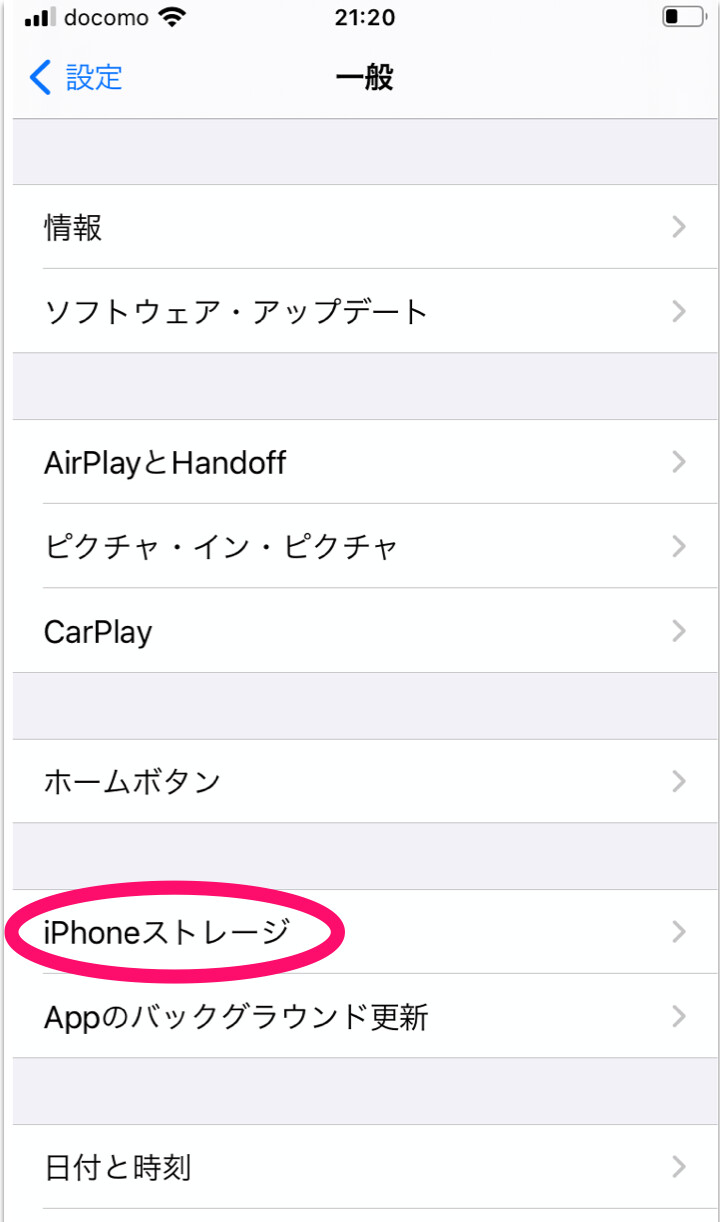
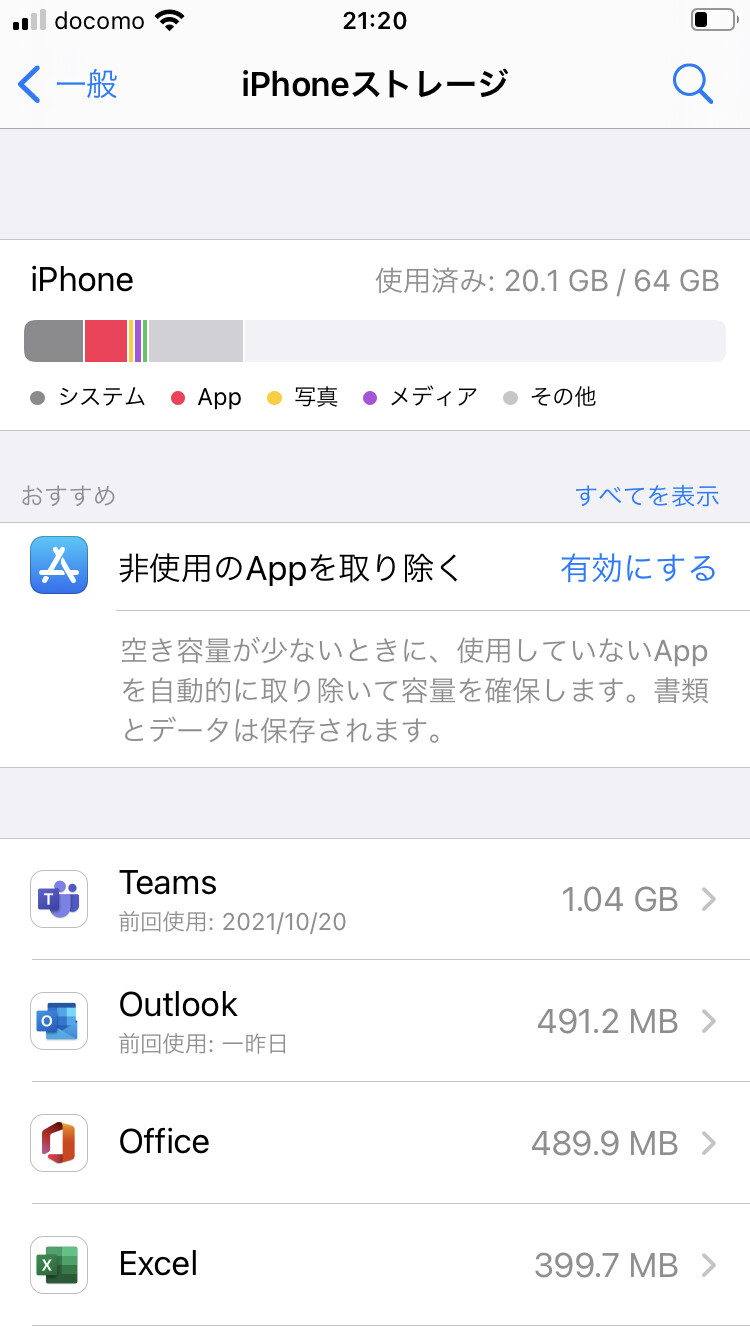
5. iCloud ミュージックライブラリを有効にする
iCloudミュージックライブラリがオフの状態では、楽曲がダウンロードできなかったり消えてしまったりなどの不具合が起きます。
この場合はiTunesライブラリをバックアップし、iCloudミュージックライブラリを有効にしましょう。
6. ライブラリで曲を削除してもう一度ダウンロードする
楽曲のダウンロードが終わらず、表示がずっと「ぐるぐる」している場合はダウンロードを中断し、ライブラリから楽曲を削除しましょう。
あらためて楽曲を検索し直し、再度ダウンロードを行うと完了できる場合があります。
7. Apple Musicに再度サインインする
Apple Musicアカウントからサインアウトし、再度サインインすることで楽曲のダウンロードが可能になる場合もあります。
「設定」を開き、Apple IDのサインアウト、サインインを行いましょう。
8. サポートに問い合わせる / コミュニティで相談する
上記の対処を行ってみても楽曲がダウンロードできない場合はApple Musicのサポートに問い合わせましょう。
問い合わせの際は以下が必要です。
|
あるいは、Appleサポートコミュニティで相談する方法もあります。
サポートに問い合わせる前に、コミュニティ内で他のユーザーに問題を解決してもらうのもよいでしょう。
iTunesで購入済みの曲がApple Musicでダウンロードできない時の対処法
iTunesで購入済みの曲がApple Musicでダウンロードできない時は次の2つの方法をお試しください。
|
上記の方法を試しても購入した曲がダウンロードできない場合はApple Musicのサポートに問い合わせると良いでしょう。
Apple Musicで曲がライブラリに追加できない原因と対処法
Apple Musicで曲がライブラリに追加できない原因と対処法は以下の3つです。
|
1と2に当てはまる場合は、「Apple Musicで楽曲がダウンロードできない時の8つの対処法」で紹介したNo.1「インターネットの接続状況を確認する」とNo.2「デバイスのOSをアップデートする」の方法を試してください。
3.の場合、すべてのデバイスで「ライブラリを同期」の設定を有効にしましょう。
「ライブラリを同期」の設定を有効にする方法
お使いのすべてのデバイスで「ライブラリを同期」の設定が有効になっていないと、楽曲名がグレーカラーになり、その右側に「!」がついた雲マークが表示され、楽曲がダウンロードされません。
・iPhoneで「ライブラリを同期」をオンにする方法
|
・Macで「ライブラリを同期」をオンにする方法
|
楽曲がダウンロードできないと思ったら焦らず8つの対処方法を試して
Apple Musicを使っていて楽曲がダウンロードできない場合は今回紹介した8つの対処法を試しましょう。それでも解決しない場合はApple Musicのサポートに問い合わせるか、Appleサポートコミュニティで相談することをおすすめします。
Apple Musicを試してみる









